نقل الصور من صور Google إلى iPhone
قدمت لنا Google هدية رائعة في تطبيق صور Google. يتجاوز هذا التطبيق كونه معرضًا لصورك ، فهو يعمل أيضًا كتخزين سحابي. فكرة مثالية لمشاركة الصور عبر عدة أجهزة.
تتضمن بعض الميزات الممتعة في صور Google الصور المجمعة والرسوم المتحركة وصانعي الأفلام والمكتبات المشتركة. مدهش أليس كذلك؟ كيف تفعل هذا؟
في هذا المنشور ، سنعلمك كيفية نقل الصور من صور Google إلى معرض iPhone. على استعداد للبدء؟ أكمل القراءة.
كيفية تنزيل الصور من صور Google إلى iPhone
تساعد صور Google في إدارة المساحة على جهاز iPhone الخاص بك نظرًا لأنه يحفظ الصور في السحابة. هذا يعني أنه بمجرد حصولك على صورة في صور Google ، يمكنك حذفها من جهازك. إذن ماذا يحدث إذا حصلت على iPhone جديد أو كنت بحاجة إلى صورة قمت بحذفها من جهاز iPhone الحالي الخاص بك؟
تحتاج إلى استعادته من صور Google إلى مكتبة هاتفك الذكي. في حين أن هذه قد تبدو مهمة شاقة للوهلة الأولى ، إلا أنها سهلة للغاية.
هناك طريقتان لنقل الصور من صور Google إلى iPhone. هم انهم:
- الجزء الأول: قم بتنزيل صور Google على iPhone مباشرة على iPhone
- الجزء الثاني: نقل الصور من Google Drive إلى iPhone عبر جهاز كمبيوتر
هل أنت مستعد لفهم السر وراء كل منها؟ دعنا نناقش كل من هذه العمليات في الفقرات القليلة التالية.
الجزء الأول: قم بتنزيل صور Google على iPhone مباشرة على iPhone
في هذا القسم ، سنوضح لك كيفية تنزيل الصور مباشرة إلى جهاز iPhone الخاص بك من صور Google. الجميل في هذه العملية هو أنك تبدأ وتكملها على جهاز iPhone الخاص بك. يجب أن يكون هذا خبرًا رائعًا إذا كنت ترغب في حفظ بعض الصور أثناء التنقل.
لقد قسمنا هذه العملية إلى قسمين لتسهيل الفهم. تتضمن المرحلة الأولى تنزيل الصور من صور Google إلى التطبيق على جهاز iPhone الخاص بك. تحتاج إلى القيام بذلك إذا لم تلتقط الصور بهاتفك في الأصل.
لتنزيل بعض الصور من صور Google على جهازك ، اتبع الخطوات التالية.
خطوة 1 – قم بتنزيل وتثبيت تطبيق صور Google على جهاز iPhone الخاص بك. يمكنك تنزيل التطبيق من متجر التطبيقات.
خطوة 2 – افتح صور Google بعد تثبيته. إذا كنت قد قمت بتثبيته من قبل على جهاز iPhone الخاص بك ، فيمكنك ببساطة فتحه.
خطوة 3 – تنقل عبر علامات التبويب في التطبيق لتحديد موقع الصور التي ترغب في تنزيلها. قد تجد الصور في علامة التبويب ‘مشاركة’ إذا لم تلتقطها بهاتفك. توجد علامة التبويب ‘مشاركة’ في الركن الأيمن السفلي من شاشتك. مكان آخر يجب التحقق منه هو علامة التبويب ‘الألبومات’ على الجانب الأيسر من الشاشة.
خطوة 4 – إذا كنت تخطط لتنزيل صورة واحدة ، يمكنك النقر فوق خيار ‘حفظ’ في الجزء العلوي من الشاشة. يؤدي القيام بذلك إلى حفظ الصورة في مكتبة التطبيقات على جهاز iPhone الخاص بك.

خطوة 5 – إذا كنت تخطط لحفظ أكثر من صورة واحدة ، فيمكنك النقر لفترة طويلة على واحدة وتحديد الباقي. تظهر علامة زرقاء على كل صورة تختارها. بعد تحديد اختيارك ، اضغط على الزر باتجاه الزاوية العلوية اليمنى من الشاشة. إنها سحابة بها سهم يشير إلى أسفل في المنتصف. يؤدي ذلك إلى تنزيل الصور المحددة إلى التطبيق الموجود على جهازك.
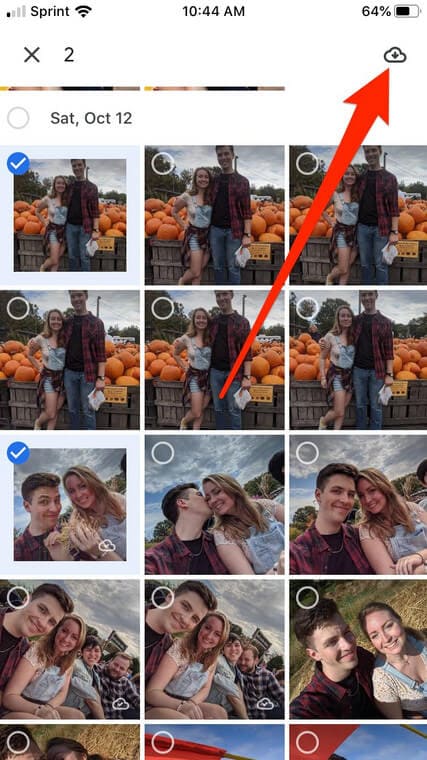
خطوة 6 – لتأكيد التنزيلات ، تحقق من علامة التبويب ‘الصور’ في التطبيق. إنه موجود في الزاوية اليسرى السفلية من شاشتك. يجب ترتيب الصور حسب كيفية تنزيلها.
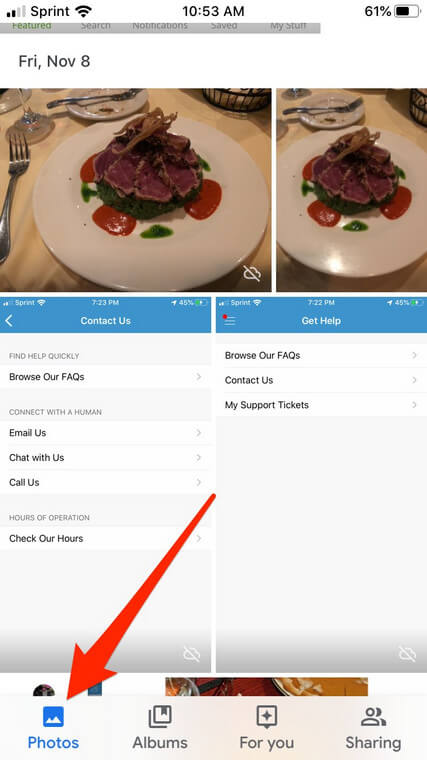
تهانينا!!! لقد نجحت في تنزيل الصور من السحابة إلى تطبيق صور Google على جهاز iPhone الخاص بك. الآن إلى المرحلة التالية من المهمة. تنزيل الصور إلى معرض iPhone الخاص بك من التطبيق.
لاحظ أن هذا ليس ضروريًا إذا كنت قد التقطت الصور بجهاز iPhone الخاص بك في البداية. إذا لم تقم بذلك ، فاتبع هذه الخطوات لنقل صور Google إلى iPhone:
خطوة 1 – اضغط على الصورة التي تريد تنزيلها. يؤدي ذلك إلى ملء الشاشة وسترى ثلاث نقاط تشير إلى ‘القائمة’ في الزاوية العلوية اليمنى.
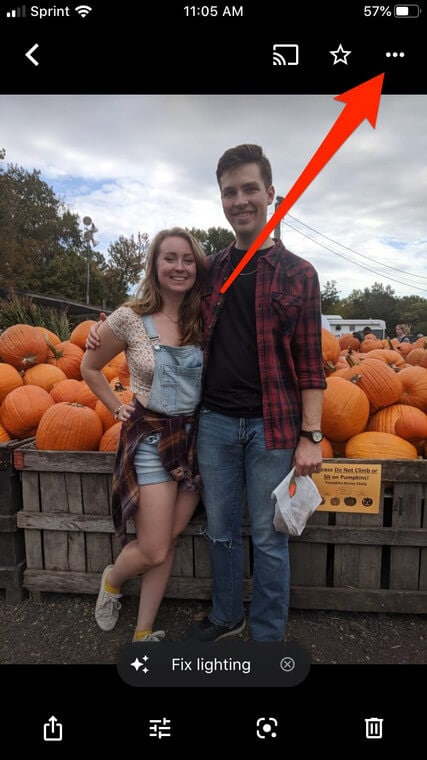
خطوة 2 – يؤدي النقر على النقاط إلى ظهور قائمة منبثقة. حدد ‘حفظ إلى الجهاز’ لتنزيل الصور إلى معرض صور iPhone الخاص بك.
إذا كنت ترغب في تنزيل صور متعددة إلى معرض iPhone الخاص بك ، فعليك اتباع الخطوات التالية:
خطوة 1 – اضغط مطولاً على الصور المختلفة واحدة تلو الأخرى حتى يظهر الاختيار الأزرق فوقها. الآن ، اضغط على الزر الموجود أعلى منتصف الصفحة. يحتوي هذا الزر على سهم ينطلق من المربع.
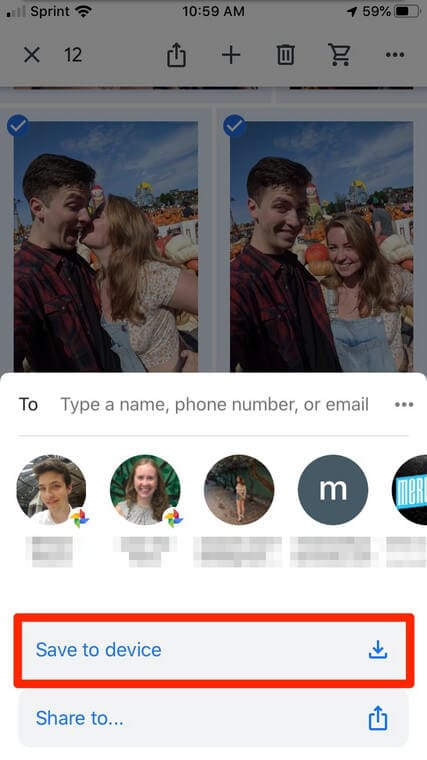
خطوة 2 – تظهر قائمة منبثقة بعد آخر إجراء لك. اضغط على خيار ‘حفظ إلى الجهاز’. انتظر بعض الوقت حتى يتم تنزيل الصور. يعتمد الوقت المستغرق على عدد الصور التي تقوم بتنزيلها.
يوجد لديك ، لقد قمت للتو بتنزيل صورك على جهاز iPhone الخاص بك من صور Google. بسيط ، أليس كذلك؟ الآن دعنا نوضح لك كيفية استيراد صور Google إلى iPhone باستخدام جهاز الكمبيوتر الخاص بك.
الجزء الثاني: نقل الصور من Google Drive إلى iPhone عبر جهاز كمبيوتر
في بعض الحالات ، تحتاج إلى تنزيل الصور من صور Google إلى Google Drive على جهاز الكمبيوتر الخاص بك. من هنا ، يمكنك تنزيلها على جهاز iPhone الخاص بك. في حين أن هذا قد يبدو معقدًا بعض الشيء ، بينما تقرأ ، ستجده سهلاً للغاية.
السؤال الذي يطرح إجابة هو ما إذا كنت تخطط للحفاظ على Google Drive متزامنًا مع جهاز الكمبيوتر الخاص بك أم لا. في بعض الأحيان ، كل ما تريد القيام به هو التنزيل لمرة واحدة. في هذه الحالة ، لن تحتاج إلى تنزيل ‘Backup and Sync’.
مهما كانت العملية التي تقررها ، فقد قمنا بتغطيتك. اتبع الخطوات التالية لنقل الصور إلى iPhone من Google Drive:
خطوة 1 – افتح موقع Google Drive (https://drive.google.com/)
خطوة 2 – يجب تسجيل الدخول تلقائيًا إذا كنت قد استخدمت Google Drive في متصفح الويب هذا. ومع ذلك ، إذا لم تكن كذلك ، فما عليك سوى تسجيل الدخول باستخدام تفاصيل حساب Google الخاص بك.
خطوة 3 – بعد تسجيل الدخول ، حدد الصور التي ترغب في تنزيلها من حساب Cloud الخاص بك. اضغط باستمرار على ‘CTRL’ أثناء النقر فوق الصور إذا كنت تقوم بتنزيل أكثر من صورة واحدة. بالنسبة لجهاز كمبيوتر Mac ، اضغط باستمرار على ‘CMD’ بدلاً من ذلك. إذا كنت بحاجة إلى تنزيل جميع الصور الموجودة في محرك الأقراص ، فحدد الكل باستخدام CTRL + A (Windows) أو CMD + A (Mac).
خطوة 4 – انقر الآن على ‘القائمة’ للعثور على خيار ‘تنزيل’. انقر فوق هذا لتنزيل الصور على جهاز الكمبيوتر الخاص بك.
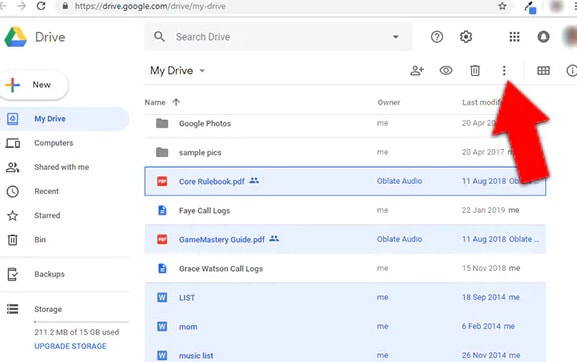
خطوة 5 – سيتم تنزيل هذه الصور على جهاز الكمبيوتر الخاص بك في مجلد مضغوط. للوصول إلى هذه الصور ، تحتاج إلى استخراج الملفات.
إذا كنت ترغب في مزامنة جهاز الكمبيوتر الخاص بك مع Google Drive ، فأنت بحاجة إلى تطبيق يعرف باسم ‘النسخ الاحتياطي والمزامنة’. يتيح استخدام هذا التطبيق رؤية كل شيء على Google Drive على جهاز الكمبيوتر الخاص بك. وبهذا ، فإن كل إجراء يتم اتخاذه على الصور في أي من الموقعين ينعكس على كلا الجانبين. أليس هذا رائعًا؟
كيف تبدأ؟
خطوة 1 – تنزيل ‘النسخ الاحتياطي والمزامنة’ من https://www.google.com/drive/download/.
خطوة 2 – انقر فوق ‘موافقة وتنزيل’ لتنزيل التطبيق على جهاز الكمبيوتر الخاص بك.
خطوة 3 – انقر نقرًا مزدوجًا فوق الملف لتثبيت التطبيق.
خطوة 4 – انقر فوق ‘البدء’ في النافذة المنبثقة التالية بعد تثبيت التطبيق.
خطوة 5 – استخدم تفاصيل Google الخاصة بك لتسجيل الدخول.
خطوة 6 – سترى مجموعة من مربعات الاختيار مع عدة خيارات. حدد العناصر التي ترغب في مزامنتها حتى تنعكس على جهاز الكمبيوتر الخاص بك.
خطوة 7 – انقر فوق ‘التالي’ للمتابعة.
خطوة 8 – انقر فوق ‘فهمت ذلك’ للمضي قدمًا.
خطوة 9 – تنبثق نافذة بها خيار ‘مزامنة ملفاتي مع هذا الكمبيوتر’. حدد هذا المربع.
خطوة 10 – حدد المجلدات التي ستتم مزامنتها من Google Drive. يمكنك تحديد جميع المجلدات أو فئات قليلة.
خطوة 11 – ابدأ تنزيل الملفات بالنقر فوق ‘ابدأ’. تقوم هذه الخطوة بإنشاء نسخ من المجلدات المحددة على جهاز الكمبيوتر الخاص بك.
العملية بسيطة ومباشرة ولكن هذا ليس كل شيء. لقد نجحت فقط في نقل صورك إلى جهاز الكمبيوتر الخاص بك. تهانينا!
أنت الآن بحاجة إلى نقل صور Google إلى iPhone. لا تخف ، إنها ليست عملية معقدة. هناك طريقتان لنقل صورك إلى iPhone من جهاز الكمبيوتر الخاص بك.
- باستخدام تطبيق مدير الملفات.
- باستخدام كبل USB.
يساعدك برنامج مدير الملفات على المزامنة مع جهاز الكمبيوتر الخاص بك ومن ثم يمكنك تحديد الصور التي تحتاجها. نقترح عليك الاستفادة من مدير الهاتف DrFoneTool. هذا البرنامج مجاني وسهل الاستخدام.
إذا كنت لا ترغب في تنزيل تطبيق مدير الملفات ، فيمكنك توصيل جهاز iPhone بجهاز الكمبيوتر باستخدام USB. هذا أيضًا بسيط ولكنه ليس آمنًا لجهازك. ننصحك باستخدام الطريقة الأولى.
في الختام
الصور هي ذكريات مجمدة في الوقت المناسب وتكون مفيدة في أوقات مختلفة. لقد أوضحنا لك كيفية نقل الصور من صور Google إلى معرض iPhone في هذا المنشور. هل لديك اسئلة؟ قم بإسقاطها في قسم التعليقات ، وسنكون سعداء لمساعدتك.
أحدث المقالات