Yksityiskohtainen opas: Samsung Odinin lataaminen ja käyttö
Samsungin omistama Odin-ohjelmisto on yksi hyödyllisistä apuohjelmista, joita käytetään mukautetun palautus-/laiteohjelmistokuvan vilkkumiseen Samsung-älypuhelimissa. Odin on myös kätevä asennettaessa laiteohjelmistoa ja tulevia päivityksiä Galaxy-älypuhelimeesi. Lisäksi se voi helposti auttaa palauttamaan laitteen takaisin tekijäasetuksiin (tarvittaessa). Vaikka se on saatavilla Internetissä kolmannen osapuolen sovelluksena, mutta se saa täyden tuen Android-kehitysyhteisöltä ja toimii Samsungin lippulaivan alla.
Osa 1. Odin lataus? Miten?
Kuten kaikki muut kolmannen osapuolen sovellukset, Odin voidaan myös ladata tietokoneellesi helposti. Sen käyttö ilman syvällistä tietämystä ei kuitenkaan välttämättä toimi sujuvasti. Muista siis säilyttää joitain valmisteita etukäteen ja käyttää Odinia optimaalisesti jälkeenpäin.
- Puhelimen varmuuskopion ylläpitäminen: Jos puhelin vilkkuu, voit varmasti menettää tietosi. Puhelimen sisällön varmuuskopiointi on parempi harjoitus.
- Käytä vain uusinta versiota: Odin päivitetään kerta toisensa jälkeen. On parempi käyttää uusinta versiota kaikkien toimintojen käyttämiseksi helposti. Tai muuten saatat saada virheitä, jotka voivat jopa estää laitteesi.
- Varmista, että puhelimesi akku ei lopu.
- Varmista, että USB-virheenkorjaus on käytössä, muuten laitetta ei tunnisteta.
- Käytä aina aitoa USB-datakaapelia yhteyden muodostamiseen laitteesi ja tietokoneen välille.
- Tämä on myös melko triviaali, mutta kyllä, sinun on varmistettava, että tietokoneesi laitteistokokoonpano on yhteensopiva Odinin vaatimusten kanssa.
- Toinen tärkeä vaatimus on Samsungin USB-ajurien asentaminen etukäteen.
Tässä on joitain todennettuja lähteitä, joista on hyötyä Odinin lataamisessa:
- Odin lataus: https://odindownload.com/
- Samsung Odin: ihttps://samsungodin.com/
- Skyneel: https://www.skyneel.com/odin-tool
Tässä on kattava opas Odin-flash-työkalun lataamiseen –
- Lataa vain Odin todennuslähteestä. Suorita sovellus ja pura ‘Odin’ tietokoneellesi.
- Avaa nyt ‘Odin3’-sovellus ja liitä laitteesi tiukasti tietokoneeseen aidolla USB-kaapelilla.
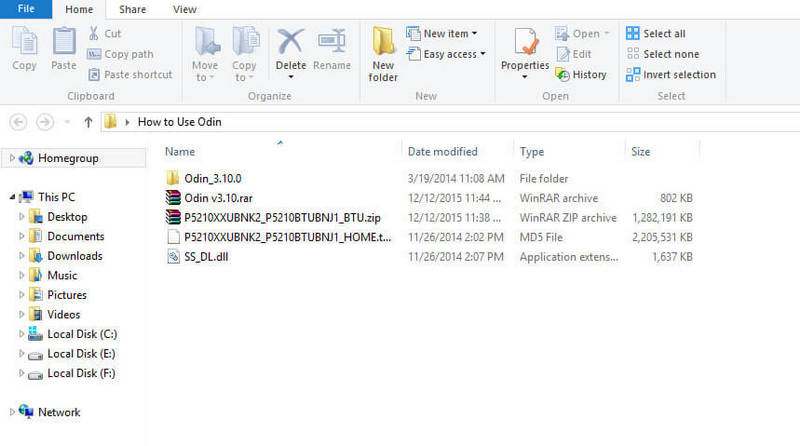
Osa 2. Kuinka käyttää Odinia laiteohjelmiston flash-muistiin
Tässä osiossa opimme käyttämään Odinia flash-laiteohjelmiston suorittamiseen.
- Lataa Samsungin USB-ajuri ja Stock ROM (yhteensopiva laitteesi kanssa) järjestelmääsi. Jos tiedosto näkyy zip-kansiossa, pura se PC:lle.
- Sammuta Android-puhelimesi ja käynnistä puhelin ladatussa tilassa. Käytä alla olevia vaiheita –
- Pidä ‘Äänenvoimakkuuden vähennys’, ‘Koti’ ja ‘Virta’ painikkeita yhdessä.
- Jos tunnet puhelimesi tärisevän, menetä sormesi virtanäppäimestä, mutta pidä alhaalla äänenvoimakkuuden vähennys- ja aloitusnäppäimiä.

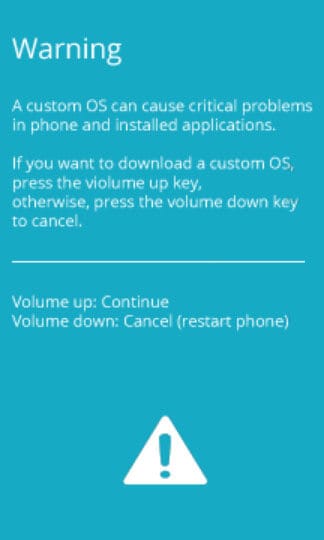
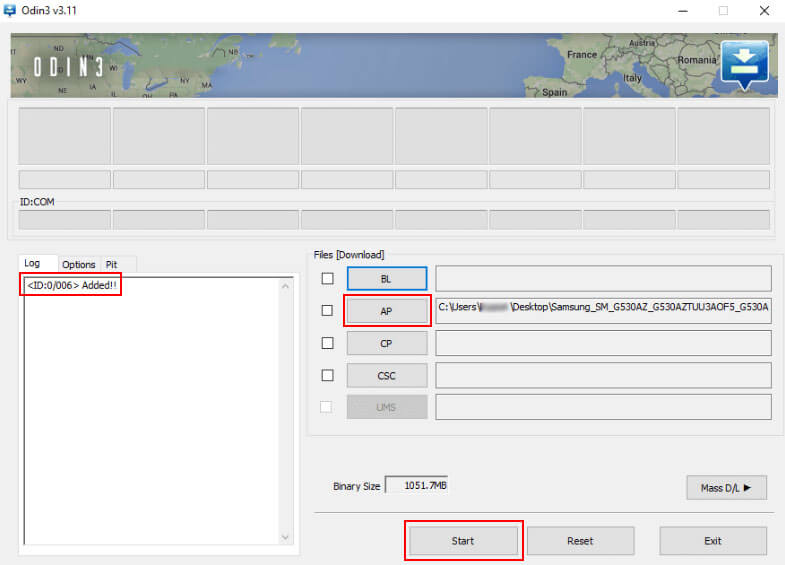
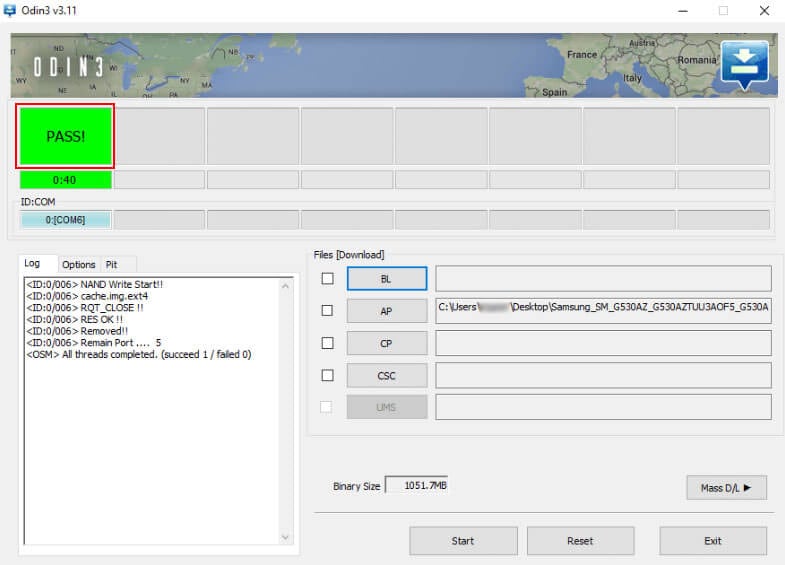
- Pidä näppäinyhdistelmiä ‘Äänenvoimakkuus’, ‘Koti’ ja ‘Virta’ yhdessä.
- Kun tunnet puhelimen värisevän, menetä sormesi virtanäppäimestä, mutta pidä äänenvoimakkuuden lisäys- ja kotinäppäin painettuna.
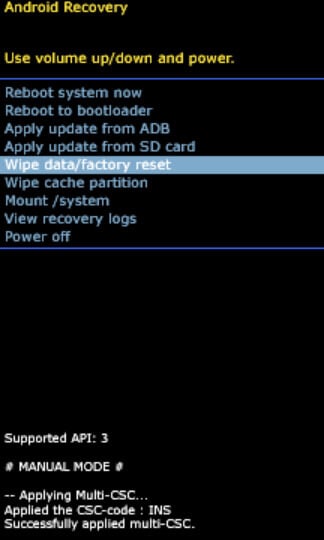
Siinä se, laitteesi on nyt päivitetty uusimpaan versioon.
Osa 3. Paljon helpompi vaihtoehto Odinille flash Samsung firmware
Odinin kanssa sinun täytyy ylikuormittaa aivosi iäkkäillä askeleilla. Tämä ohjelmisto on selvästi tarkoitettu niille, joilla on tekniikan taitoa tai hyväkuntoisille kehittäjille. Mutta tavalliselle ihmiselle tarvitaan yksinkertainen ja helppokäyttöinen vilkkuva työkalu. Joten haluaisimme esitellä sinulle DrFoneTool – Järjestelmän korjaus (Android) toimintojen helpottamiseksi. Yksi parhaista työkaluista, joka huolehtii Samsungin laiteohjelmiston päivittämisestä tehokkaasti ja vaivattomasti. Lisäksi se käyttää vahvaa salausta ja edistynyttä petossuojausta pitääkseen tiedot turvassa.

DrFoneTool – Järjestelmän korjaus (Android)
Paras vaihtoehto Odinille Samsungin laiteohjelmiston päivittämiseen ja järjestelmäongelmien korjaamiseen
- Se on kaikkien aikojen ensimmäinen työkalu, joka korjaa useita Android-käyttöjärjestelmän ongelmia, kuten black screen of death, juuttunut käynnistyssilmukan tai sovellusten kaatumiset.
- Jakaa yhteensopivuuden kaikenlaisten Samsung-laitteiden ja -mallien kanssa.
- Yhdistetty 1-click-tekniikkaan useiden Android-käyttöjärjestelmän ongelmien ratkaisemiseksi.
- Yksinkertaiset ja käyttäjäystävälliset toiminnot ja käyttöliittymä.
- Hyödynnä 24×7 tunnin apua DrFoneToolilta – järjestelmän korjaukseen omistautuneelta tekniseltä tiimiltä.
Odin-vaihtoehdon käyttäminen Samsungin laiteohjelmiston flash-muistiin
Tässä on kattava opas DrFoneTool – System Repair (Android) -sovelluksen käyttämisestä Samsung-ohjelmiston päivittämiseen.
Vaihe 1 – Lataa DrFoneTool – Järjestelmän korjaus tietokoneellesi
Aloita lataamalla DrFoneTool – System Repair (Android) tietokoneellesi ja asenna se uudelleen. Käytä sillä välin aitoa USB-kaapelia yhdistääksesi tietokoneesi haluamaasi Samsung-puhelimeen.

Vaihe 2 – Valitse oikea tila
Kun ohjelma on latautunut, napauta vain ‘Järjestelmän korjaus’ -vaihtoehtoa. Tämä siirtyy toiseen ikkunaan, josta napauta vasemmassa paneelissa näkyvää ‘Android Repair’ -painiketta. Jatka painamalla ‘Aloita’ -painiketta.

Vaihe 3 – Syötä olennaiset tiedot
Sinua pyydetään nyt syöttämään laitteesi olennaiset tiedot. Esimerkiksi merkki, nimi, malli, maa ja operaattori. Kun olet valmis, valitse varoituksen vieressä oleva valintaruutu ja paina ‘Seuraava’.
Huomautus: Sinua pyydetään vahvistamaan toimintasi, näppäile captcha-koodi ja jatka eteenpäin.

Vaihe 4 – Lataa laiteohjelmistopaketti
Aseta nyt laitteesi DFU-tilaan noudattamalla näytön ohjeita. Napsauta sitten ‘Seuraava’ -vaihtoehtoa ladataksesi laiteohjelmistopaketin tietokoneeseen.

Vaihe 5 – Lopeta korjaus
Kun laiteohjelmisto on asennettu kokonaan, ohjelma korjaa ongelmat automaattisesti ja näyttää lopussa ‘Käyttöjärjestelmän korjaus on valmis’ -viestin.


