مشاكل تقويم iPhone
سنناقش بعضًا من أكثر مشكلات تقويم iPhone شيوعًا في هذه المقالة جنبًا إلى جنب مع حلولها.
1. غير قادر على إضافة أو اختفاء الأحداث على تقويم iPhone
أبلغ المستخدمون عن مشاكل في حفظ الأحداث للتواريخ في الماضي ؛ لاحظ الكثير أن الأحداث ذات التاريخ الماضي تظهر فقط في التقويم الخاص بهم لبضع ثوان ثم تختفي. السبب الأكثر ترجيحًا لهذه المشكلة هو أن تقويم iPhone الخاص بك تتم مزامنته مع iCloud أو خدمة تقويم أخرى عبر الإنترنت وأيضًا أن جهاز iPhone الخاص بك مضبوط على مزامنة أحدث الأحداث فقط. لتغييره ، انتقل إلى الإعدادات> البريد> جهات الاتصال> التقاويم ؛ هنا يجب أن تكون قادرًا على رؤية ‘شهر واحد’ كإعداد افتراضي. يمكنك النقر فوق هذا الخيار لتغييره إلى أسبوعين أو شهر واحد أو 1 أشهر أو 2 أشهر أو يمكنك أيضًا تحديد جميع الأحداث لمزامنة كل شيء في التقويم الخاص بك.
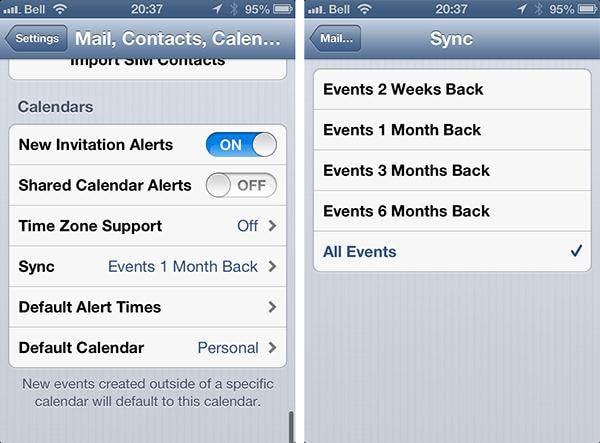
2. التقويم يظهر التاريخ والوقت غير صحيحين
إذا كان تقويم iPhone الخاص بك يعرض تاريخًا ووقتًا خاطئين ، فاتبع هذه الخطوات بعناية واحدة تلو الأخرى لتصحيح المشكلة.
خطوة 1: تأكد من أن لديك أحدث إصدار من iOS على جهاز iPhone الخاص بك. أسهل طريقة للقيام بذلك هي تحديث جهاز iPhone الخاص بك لاسلكيًا عبر الهواء. قم بتوصيل جهاز iPhone الخاص بك بمصدر طاقة ، وانتقل إلى الإعدادات> عام> تحديث البرنامج ، ثم انقر فوق تنزيل وتثبيت ثم عندما تظهر النافذة المنبثقة ، حدد تثبيت لبدء التثبيت.
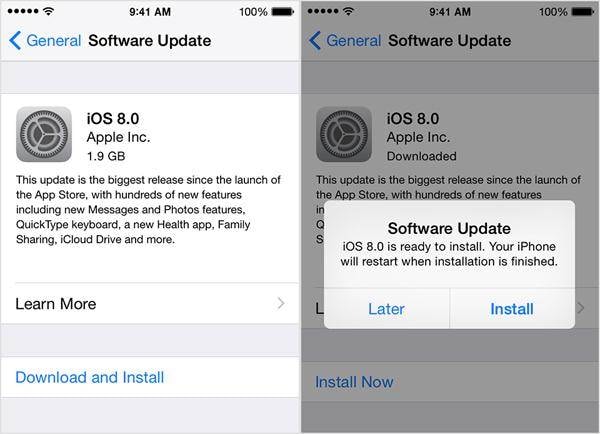
خطوة 2: تحقق مما إذا كان لديك الخيار المتاح لتمكين التاريخ والوقت ليتم تحديثهما تلقائيًا ؛ انتقل إلى الإعدادات> عام> التاريخ والوقت وقم بتشغيل الخيار.
خطوة 3: تأكد من إعداد المنطقة الزمنية الصحيحة على جهاز iPhone الخاص بك ؛ انتقل إلى الإعدادات> عام> التاريخ والوقت> المنطقة الزمنية.
3. فقدان معلومات التقويم
أفضل طريقة لضمان عدم فقد جميع بيانات التقويم الخاصة بك هي أرشفة التقويم الخاص بك أو عمل نسخ منه من iCloud. للقيام بذلك ، انتقل إلى iCloud.com وقم بتسجيل الدخول باستخدام معرف Apple الخاص بك ، ثم افتح التقويم وشاركه بشكل عام. الآن ، انسخ عنوان URL لهذا التقويم المشترك وافتحه في أي من المستعرضات الخاصة بك (يرجى ملاحظة أنه بدلاً من ‘http’ في عنوان URL ، يجب عليك استخدام ‘webcal’ قبل الضغط على زر Enter / Return). سيؤدي هذا إلى تنزيل وملف ICS على جهاز الكمبيوتر الخاص بك. أضف ملف التقويم هذا إلى أي من عملاء التقويم لديك على جهاز الكمبيوتر الخاص بك ، على سبيل المثال: Outlook لنظام التشغيل Windows والتقويم لنظام التشغيل Mac. بمجرد القيام بذلك ، قمت بتنزيل نسخة من التقويم الخاص بك من iCloud بنجاح. الآن ، ارجع إلى iCloud.com وتوقف عن مشاركة التقويم.
4. تقويمات مكررة
قبل حل مشكلة التقويمات المكررة على جهاز iPhone الخاص بك ، قم بتسجيل الدخول إلى iCloud.com ومعرفة ما إذا كان التقويم مكررًا هناك أيضًا. إذا كانت الإجابة بنعم ، فعليك الاتصال بـ دعم iCloud لمزيد من المساعدة.
إذا لم يكن كذلك ، فابدأ بتحديث التقويم الخاص بك على iPhone. قم بتشغيل تطبيق التقويم وانقر فوق علامة التبويب التقويم. يجب أن يعرض هذا قائمة بجميع التقاويم الخاصة بك. الآن ، اسحب هذه القائمة لأسفل للتحديث. إذا لم يؤد التحديث إلى حل مشكلة التقويمات المكررة ، فتحقق مما إذا كان قد تم تعيين كل من iTunes و iCloud لمزامنة التقويم الخاص بك. إذا كانت الإجابة بنعم ، فقم بإيقاف تشغيل خيار المزامنة على iTunes كما هو الحال مع كلا الخيارين ، فقد يتكرر التقويم ، لذا مع ترك إعداد iCloud فقط لمزامنة التقويم الخاص بك ، يجب ألا ترى المزيد من التقويمات المكررة على جهاز iPhone الخاص بك.
5. غير قادر على رؤية أو إضافة أو تنزيل المرفقات إلى حدث في التقويم
خطوة 1:تأكد من أن المرفقات مدعومة ؛ فيما يلي قائمة بأنواع الملفات التي يمكن إرفاقها بالتقويم.
خطوة 2: تأكد من أن عدد وحجم المرفقات في حدود 20 ملفًا ولا يزيد عن 20 ميجا بايت.
خطوة 3: حاول تحديث التقويم
خطوة 4: إذا لم تحل جميع الخطوات المذكورة أعلاه هذه المشكلة ، فقم بإنهاء تطبيق التقويم وإعادة فتحه مرة واحدة.
أحدث المقالات