Android 陷入工厂模式:退出 Android 工厂模式
您经常听说恢复模式几乎可以解决您的 Android 设备遇到的任何问题。 这大部分是真的,并且是 Android 的恢复模式、工厂模式或 出厂复位 是解决设备上各种问题的最有效方法之一。 虽然工厂模式通常是一件好事,但有时您的设备可以自行进入工厂模式。 其他时候,您可以安全地进入工厂模式,但不知道如何退出。
幸运的是,本文将解释工厂模式的各个方面,尤其是如何安全退出工厂模式。
- 第 1 部分。 什么是 Android 工厂模式?
- 第 2 部分。首先备份您的 Android 设备
- 第 3 部分:修复 Android 卡在工厂模式的一键式解决方案
- 第 4 部分。在 Android 上退出工厂模式的常见解决方案
第 1 部分。 什么是 Android 工厂模式?
当您的 Android 设备处于恢复模式时,出厂模式或通常所说的出厂重置是可供您使用的选项之一。 在您的设备上进入恢复模式后,您可以使用多个选项,但很少有与擦除数据/恢复出厂设置选项一样有效。 此选项可用于解决您的设备可能遇到的大量问题。
如果您现在已经使用 Android 设备一段时间并且其性能不太理想,那么恢复出厂设置可能是一个不错的解决方案。 然而,这并不是恢复出厂设置或出厂模式可以解决的唯一问题。 它也适用于您可能遇到的一些或 Android 错误、由错误固件更新引起的问题以及在您的设备上进行的可能无法按预期工作的调整。
然而,重要的是要注意恢复出厂设置或恢复出厂模式通常会导致您的所有数据丢失。 因此,必须进行备份以防止这种数据丢失风险。
第 2 部分。首先备份您的 Android 设备
在我们了解如何安全地进入和退出工厂模式之前,对您的设备进行完整备份非常重要。 我们提到工厂模式可能会删除您设备上的所有数据。 备份将确保您可以将手机恢复到出厂模式之前的原始状态。
为了对您的设备进行完整和完整的备份,您需要一个工具,它不仅可以确保您备份设备上的所有内容,而且可以让您轻松完成此操作。 市场上最好的工具之一是 DrFoneTool – 备份和恢复 (Android). 该软件旨在使您能够创建设备的完整备份。

DrFoneTool – 备份和恢复 (Android)
灵活地备份和恢复Android数据
- 只需单击一下,即可将Android数据有选择地备份到计算机。
- 预览并恢复任何Android设备的备份。
- 支持8000 + Android设备。
- 在备份、导出或恢复过程中没有数据丢失。
按照这些非常简单的步骤使用此 MobileTrans 电话传输软件来创建设备的完整备份。
第 1 步。在您的计算机上启动 DrFoneTool 并选择“备份和恢复”
在您的计算机上运行该软件,您可以看到主窗口中显示的所有功能。 选择这个:备份和恢复。 它使您可以一键完全备份您的设备。

步骤 2. 使用您的设备插入
然后将您的设备插入计算机。 检测到您的设备后,单击备份。

步骤 3. 选择要备份的文件类型
该程序将显示它可以支持备份的所有文件类型。 只需选择您要备份的那些并点击备份。

第 4 步。开始将您的设备备份到计算机
选择要备份的文件类型后,单击“备份”开始将设备备份到计算机。 这将花费您几分钟,具体取决于数据的存储。

注意:您可以使用“从备份恢复”功能将备份文件恢复到您的设备,以备日后需要时使用。
第 3 部分:修复 Android 卡在工厂模式的一键式解决方案
从以上部分,你就很清楚什么是工厂模式了。 正如我们所讨论的,此模式解决了 Android 设备的大多数问题。
但是对于您的 Android 手机卡在相同的工厂模式的情况,最可行的解决方案是 DrFoneTool – 系统修复 (Android). 此工具可修复所有 Android 系统问题,包括设备无响应或变砖、卡在三星徽标或工厂模式或蓝屏死机,只需单击一下即可。

DrFoneTool – 系统修复 (Android)
一键修复Android卡在工厂模式
- 您可以使用此工具轻松修复陷入工厂模式的 Android。
- 一键式解决方案的易用性是可观的。
- 它开辟了一个利基市场,成为市场上第一个 Android 修复工具。
- 您无需成为技术专家即可使用此程序。
- 它兼容所有最新的三星设备,如 Galaxy S9。
在这一部分中,我们将解释如何使用退出 Android 恢复模式 DrFoneTool – 系统修复 (Android). 在继续之前,你必须记住 设备备份 对保证您的数据安全至关重要。 此过程可能会清除您的 Android 设备数据。
第 1 阶段:准备好您的设备并连接它
第 1 步:安装完成后需要在您的系统上运行 DrFoneTool。 在程序窗口上,然后点击“修复”并连接 Android 设备。

第 2 步:从列表中选择“Android 修复”选项以修复 Android 卡在工厂模式问题。 不久之后点击“开始”按钮。

第 3 步:在设备信息窗口中选择 Android 设备详细信息,然后点击“下一步”按钮。

第 4 步:输入“000000”进行确认,然后继续。

第 2 阶段:进入“下载”模式以修复 Android 设备
第 1 步:将 Android 设备置于“下载”模式很重要,以下是这样做的步骤 –
- 在“主页”无按钮设备上 – 关闭设备并按下“降低音量”、“电源”和“Bixby”按钮约 10 秒钟,然后松开。 现在,点击“提高音量”按钮进入“下载”模式。
- 对于带有“主页”按钮的设备 – 将其关闭并同时按住“电源”、“降低音量”和“主页”按钮 10 秒钟然后松开。 单击“提高音量”按钮进入“下载”模式。


第 2 步:按“下一步”开始固件下载。

第 3 步:DrFoneTool –Repair (Android) 在下载和固件验证完成后立即开始 Android 修复。 所有 Android 问题以及停留在工厂模式的 Android 现在都将得到修复。

第 4 部分。在 Android 上退出工厂模式的常见解决方案
备份所有数据将消除丢失任何数据的风险。 您现在可以使用以下两种方法之一安全地退出工厂模式。 这两种方法适用于有根设备。
方法一:使用“ES文件资源管理器”
要使用此方法,您需要在设备上安装文件资源管理器。
第一步:打开“ES文件资源管理器”,然后点击左上角的图标
第2步:接下来,转到“工具”,然后打开“根资源管理器”
第 3 步:转到 Local> Device> efs> Factory App 然后在“ES Note Editor”中以文本形式打开 factorymode 打开它
第 4 步:在“ES Note Editor”中将 keystr 作为文本打开,并将其更改为 ON。 保存。
第五步:重启设备
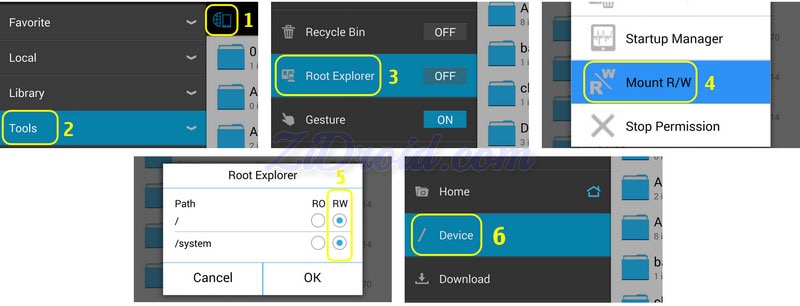
方法二:使用终端模拟器
第一步:安装终端模拟器
第二步:输入“su”
第3步:然后输入以下内容;
rm /efs/FactoryApp/keystr
rm /efs / FactoryApp/ Factorymode
echo -n ON >> /efs/FactoryApp/keystr
echo -n ON >> /efs/FactoryApp/factorymode
chown 1000.1000/efs/FactoryApp/keystr
chown 1000.1000/efs/FactoryApp/factorymode
chmod 0744 / efs/FactoryApp/keystr
chmod 0744 / efs / FactoryApp / factorymode
重新启动
您还可以通过转到设置>应用程序管理器>全部并搜索出厂测试和“清除数据”、“清除缓存”来在无根设备上退出工厂模式
尽管工厂模式可以有效解决许多问题,但当它意外弹出时可能会很烦人。 现在,您拥有 2 种有效的解决方案,可帮助您在遇到这种情况时安全退出工厂模式。

