4 修复 iTunes 错误 39 的解决方案
偶尔,我相信您曾试图从 iPhone 中删除照片,只是为了获得未知的 iTunes 错误 39 消息代码。 当您遇到此错误消息时,您不必惊慌,尽管我知道这可能会令人沮丧。 此消息通常是在您尝试将 iDevice 同步到 PC 或 Mac 时发生的与同步相关的错误。
只要正确遵循正确的程序和方法,摆脱这条 iTunes 错误 39 消息就像 ABCD 一样简单。 对我来说,我有四 (4) 种不同的方法,当您遇到此错误消息时,您可以轻松地使用它们。
- 第 1 部分:在不丢失数据的情况下修复 iTunes 错误 39
- 第 2 部分:更新以修复 iTunes 错误 39
- 第 3 部分:修复 Windows 上的 iTunes 错误 39
- 第 4 部分:在 Mac 上修复 iTunes 错误 39
第 1 部分:在不丢失数据的情况下修复 iTunes 错误 39
对于我们当前的问题,摆脱这个错误通常涉及删除一些信息,这是我们很多人不习惯的。 但是,在修复 iTunes 错误 39 时,您不再需要担心丢失宝贵的数据,因为我们有一个程序可以解决此问题并按原样保留您的数据。
这个节目莫属 DrFoneTool – iOS 系统恢复. 顾名思义,这个程序通过纠正你的 iPhone 以防万一你遇到 黑屏,白色的 Apple 标志,在我们的例子中,iTunes 错误 39 仅表示您的 iPhone 存在系统问题。

DrFoneTool – 系统修复
修复 iTunes 错误 39 而不会丢失数据。
- 修复各种 iOS 系统问题,如恢复模式、白色 Apple 标志、黑屏、启动时循环等。
- 修复不同的 iPhone 错误,例如 iTunes 错误 39、错误 53、iPhone 错误 27、iPhone 错误 3014、iPhone 错误 1009 等。
- 适用于所有型号的 iPhone、iPad 和 iPod touch。
- 与 Windows 11 或 Mac 12、iOS 15 完全兼容。
使用 DrFoneTool 修复 iTunes 错误 39 的步骤
步骤1: 打开 DrFoneTool – 系统修复
为了您修复错误 39 和一般系统,您首先必须在您的计算机上下载并安装 DrFoneTool。 完成此操作后,单击主页上的“系统修复”选项。

步骤2: 启动系统恢复
使用避雷线将手机连接到计算机。 在您的新界面上,单击“标准模式”。

步骤3: 下载固件
要恢复和纠正您的系统,您必须下载最新的固件才能为您完成此任务。 DrFoneTool 会自动检测您的 iPhone 并显示与您的设备匹配的修复固件。 单击“开始”选项以启动下载过程。

步骤4: 修复 iPhone 和 iTunes 错误 39
下载完成后,单击“立即修复”。 然后 DrFoneTool 将在大约需要 10 分钟完成的过程中自动修复您的设备。 在此期间,您的 iPhone 将自动重启。 在此期间请勿拔下您的设备。

步骤5: 修复成功
修复过程结束后,将显示屏幕通知。 等待您的 iPhone 启动并从您的 PC 上拔下它。

iTunes 错误 39 将被删除,您现在可以毫无困难地删除和同步您的图片。
第 2 部分:更新以修复 iTunes 错误 39
当 iTunes 中出现不同的错误代码时,可以使用一种通用的方法来纠正这些不同的代码。 以下是每个 iPhone 用户在遇到由更新或最近的备份和恢复过程引起的错误代码时应采取的步骤。
步骤1: iTunes的更新
为了消除错误 39,强烈建议您更新您的 iTunes 帐户。 您始终可以通过单击 iTunes > 检查更新来检查 Mac 上的最新版本。 在 Windows 上,转到帮助 > 检查更新并下载当前更新。
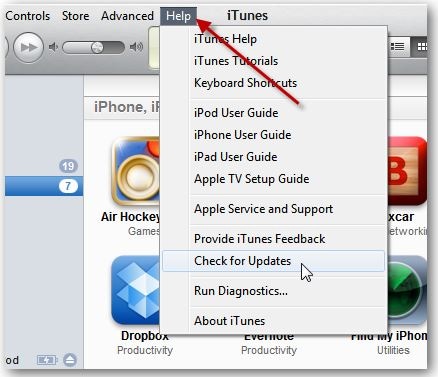
步骤2: 更新电脑
绕过错误代码 39 的另一种出色方法是更新您的 Mac 或 Windows PC。 两个平台上始终提供更新,因此请注意。
步骤3: 检查安全软件
虽然错误 39 是由无法同步引起的,但病毒的存在也可能导致问题。 考虑到这一点,建议检查您的 PC 软件的安全性,以确保该软件是最新的。
步骤4: 从 PC 上拔下设备
如果您有设备插入您的计算机并且您没有使用它们,您应该拔下它们。 只留下必要的。
步骤5: 重启电脑
执行上述每个步骤后重新启动 PC 和 iPhone 也可以解决问题。 重新启动通常使电话系统更容易理解不同的操作和方向。
步骤6: 更新和恢复
最后一步是更新或恢复您的设备。 只有在上述所有方法都失败后,您才能执行此操作。 此外,请确保您已使用备份数据 DrFoneTool – 手机备份 (iOS).
第 3 部分:修复 Windows 上的 iTunes 错误 39
您可以通过以下步骤修复 Windows PC 上的 iTunes 错误 39。
步骤1: 启动 iTunes 和同步设备
第一步是打开您的 iTunes 帐户并将您的 iPhone 连接到它。 执行手动同步过程而不是自动同步过程。
步骤2: 打开图片选项卡
同步过程结束后,单击“图片”选项卡并取消选中所有照片。 默认情况下,iTunes 会要求您确认“删除”过程。 单击“应用”以继续确认此请求。
步骤3: 再次同步 iPhone
如步骤 1 所示,通过单击屏幕底部的同步按钮来同步您的 iPhone。 手动导航到您的照片选项卡以确认照片删除。
步骤4: 再次检查图片
返回您的 iTunes 界面并再次检查您的整个图片,如第 2 步所示。现在再次重新同步您的 iPhone 并检查您的照片。 就这么简单。 当您再次尝试访问 iTunes 时,您不必再担心同步错误 39 消息。
第 4 部分:在 Mac 上修复 iTunes 错误 39
在 Mac 中,我们将使用 iPhoto Library 和 iTunes 来摆脱 iTunes 错误 39。
步骤1: 打开 iPhoto 图库
要打开 iPhoto 图库,请按照下列步骤操作; 转到用户名> 图片> iPhoto 库。 打开并激活库后,右键单击它以激活或显示可用的内容。
步骤2: 找到 iPhone 照片缓存
打开现有内容后,找到“显示包内容”并打开它。 打开后,找到“iPhone 照片缓存”并将其删除。
步骤3: 将iPhone连接到Mac
删除照片缓存后,将 iPhone 连接到计算机并打开 iTunes。 在您的 iTunes 界面上,按下同步图标,您就可以开始了。 这标志着 iTunes 同步页面上错误 39 的结束。
错误代码在许多设备中很常见。 纠正这些错误代码通常涉及几个步骤,具体取决于所选择的方法。 正如我们在本文中看到的,iTunes 错误 39 代码可能会阻止您同步和更新您的 iPod Touch 或 iPad。 因此,强烈建议尽快使用上面列出的方法纠正错误代码。

