Safari 未在 iPhone 10 上加载页面的 13 大修复
2022 年,已故苹果电脑公司的史蒂夫·乔布斯 (Steve Jobs) 于那天早上登台并发表标志性主题演讲,他在世界面前推出了 iPhone,他将这款设备介绍为“电话、互联网通讯器和 iPod 。” 十多年后,这种描述是 iPhone 的精髓。 电话、互联网和媒体是 iPhone 的主要体验。 因此,当 Safari 无法在您的新 iPhone 13 上加载页面时,它会导致断开连接和不和谐的体验。 我们无法想象今天没有互联网的生活。 以下是修复 Safari 无法在 iPhone 13 上加载页面的方法,让您在最快的时间内重新上线。
第一部分:修复 Safari 无法在 iPhone 13 上加载页面的问题
Safari 可能会停止在 iPhone 13 上加载页面的原因有多种。以下是一些修复 Safari 无法在 iPhone 13 上快速加载页面问题的方法。
修复 1:重新启动 Safari
Safari 无法在 iPhone 13 上加载页面? 首先要做的就是简单地关闭它并重新启动它。 以下是如何做到这一点:
第 1 步:从 Home Bar 向上滑动并中途停止以启动 App Switcher
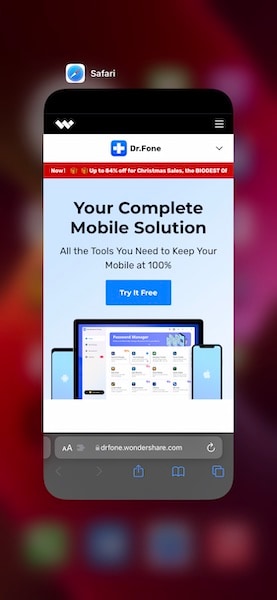
第 2 步:向上滑动 Safari 卡以完全关闭应用程序
第 3 步:重新启动 Safari 并查看页面现在是否加载。
修复 2:检查 Internet 连接
如果互联网中断,您使用互联网的任何应用程序都将无法运行。 如果您发现其他应用程序正在运行并且能够访问互联网,只有 Safari 无法运行,那么您的 Safari 存在问题。 然而,大多数时候,这是一个与 Safari 甚至你的 iPhone 无关的全面问题,它只是关于你的互联网连接当时被中断,这通常只是关于 Wi-Fi 连接,因为你的网络提供商应该是一个永远在线、永远工作的服务。
第 1 步:启动设置并点击 Wi-Fi
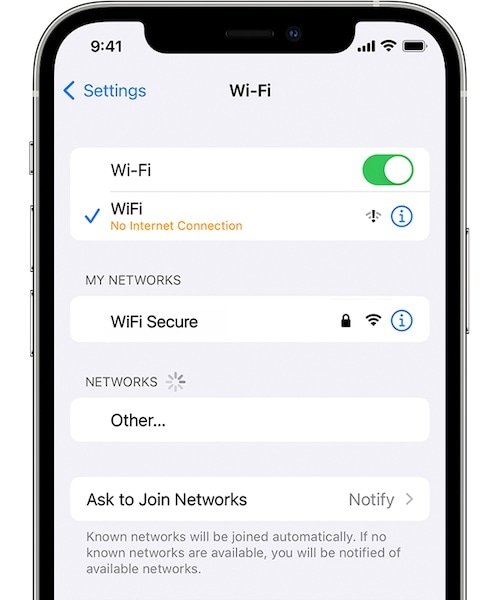
第 2 步:在这里,在您连接的 Wi-Fi 下,如果您看到类似“无 Internet 连接”的内容,这意味着您的 Wi-Fi 服务提供商存在问题,您需要与他们联系。
修复 3:重置网络设置
现在,如果在“设置”>“Wi-Fi”下您看不到任何潜在问题,这意味着 iPhone 可能有正常的互联网连接,您可以查看重置网络设置是否有帮助。 重置网络设置会删除与网络相关的所有设置,包括 Wi-Fi,这可能会解决可能阻止 Safari 在 iPhone 13 上加载页面的损坏问题。
第 1 步:启动设置并点击常规
第 2 步:向下滚动并点击转移或重置 iPhone
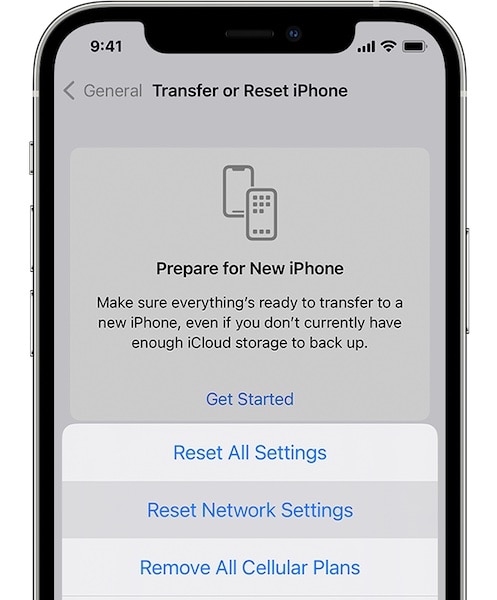
第 3 步:点击重置并选择重置网络设置。
您必须再次在设置>常规>关于下设置您的iPhone名称,并且在重置网络设置后您必须再次输入您的Wi-Fi密码。
修复 4:切换 Wi-Fi
您可以尝试将 Wi-Fi 关闭并重新打开,以查看是否修复了 Safari 无法在 iPhone 13 上加载页面的问题。
步骤 1:从 iPhone 右上角向下滑动以启动控制中心
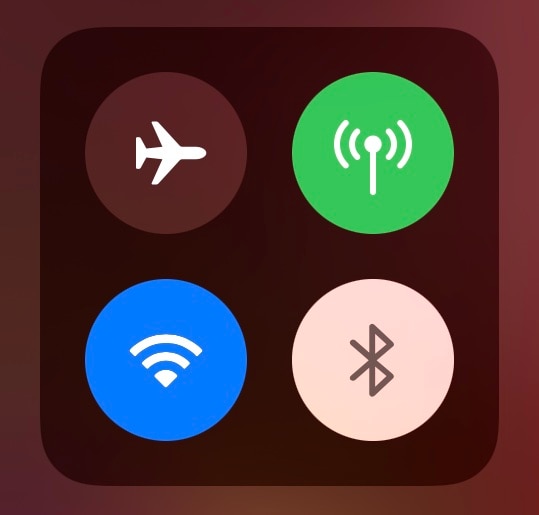
第 2 步:点击 Wi-Fi 符号将其关闭,等待几秒钟,然后再次点击以将其重新打开。
修复 5:切换飞行模式
开启飞行模式会断开 iPhone 与所有网络的连接,关闭会重新建立无线电连接。
步骤 1:从 iPhone 右上角向下滑动以启动控制中心
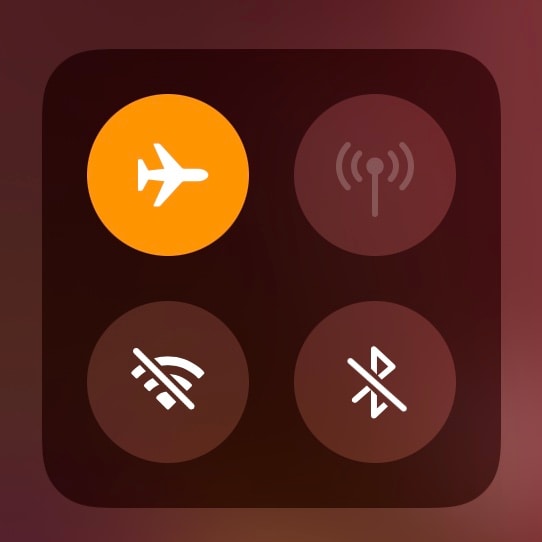
第 2 步:点击飞机符号以打开飞行模式,等待几秒钟,然后再次点击以将其关闭。 作为参考,图像显示飞行模式已启用。
修复 6:重新启动您的 Wi-Fi 路由器
如果您使用 Wi-Fi 并且 Safari 无法在 iPhone 13 上加载页面,您可以重新启动路由器。 只需拔下电源插头并等待 15 秒钟,然后重新连接路由器电源以重新启动它。
修复 7:VPN 问题
如果您使用 Adguard 等内容拦截器应用程序,它们还捆绑了 VPN 服务,它们试图让您相当积极地启用它们,以便为您提供最大程度的广告保护。 如果您确实有任何 VPN 服务正在运行,请将其关闭,看看是否能解决 iPhone 13 上 Safari 无法加载页面的问题。
步骤1:启动设定
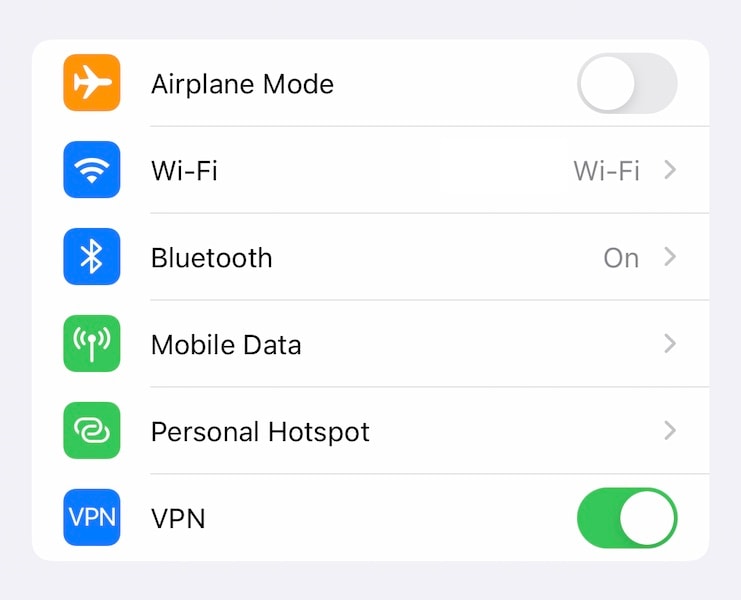
第 2 步:如果配置了 VPN,它将在此处反映,您可以关闭 VPN。
修复 8:禁用内容拦截器
内容拦截器使我们的互联网体验顺畅而快速,因为它们会拦截我们不想看到的广告,并拦截跟踪我们或从我们的设备中删除不需要的信息的脚本,帮助臭名昭著的社交媒体巨头为广告商制作我们的活跃和影子档案. 然而,一些内容拦截器在设计时考虑了高级用户(因为它们允许我们修改设置),如果设置得比要求的更热情,它很快就会适得其反和违反直觉。 是的,如果设置不正确,内容拦截器可能会导致 Safari 无法在 iPhone 13 上加载页面。
请禁用您的内容拦截器,看看是否有帮助。 如果这有帮助,您可以启动各自的内容拦截器应用程序以查看它们是否允许您将设置恢复为默认设置,如果不允许,您可以删除该应用程序并重新安装以恢复默认设置。
第 1 步:启动设置并向下滚动并点击 Safari
第 2 步:点击扩展
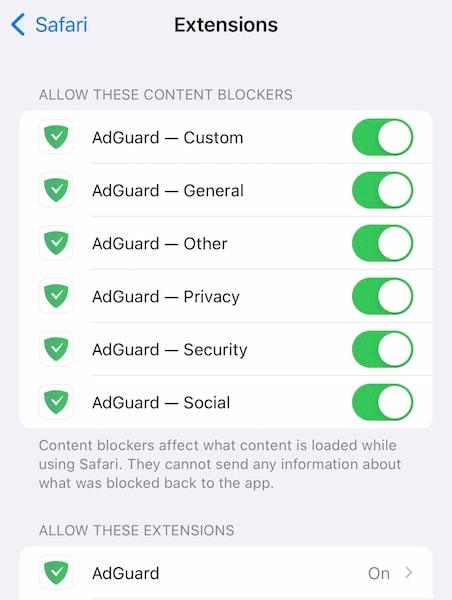
第 3 步:关闭所有内容拦截器。 请注意,如果您的内容阻止程序也列在“允许这些扩展程序”中,请也将其关闭。
在此之后,如修复 1 中所述强制关闭 Safari 并重新启动它。 建议一次不要使用多个内容拦截器应用程序以避免冲突。
修复 9:重启 iPhone 13
重新启动 iPhone 也可以解决问题。
第 1 步:同时按住提高音量键和侧边按钮,直到出现电源滑块
第 2 步:拖动滑块关闭 iPhone
第 3 步:几秒钟后,使用侧边按钮打开 iPhone
现在,如果在这一切之后,您仍然无法在 Safari 上访问互联网,并且 Safari 仍然无法在 iPhone 13 上加载页面,则可能是您在 iPhone 上修改了实验性 Safari 设置。 除了恢复 iPhone 上的固件外,没有其他方法可以将它们恢复为默认值,这与 Mac 不同,Mac 中存在快速恢复 Safari 中的默认值的选项。
第二部分:修复 Safari 无法在 iPhone 13 上加载页面的修复系统问题
由于无法在 iOS 中恢复 Safari 实验设置的默认设置,因此唯一的另一种方法是恢复 iPhone 上的固件。 DrFoneTool 是完成这项工作的绝佳工具,它以清晰、易于遵循的步骤恢复 iPhone 上的相应固件,这与 Apple 的做法相比有显着变化,您可能会因找出各种错误代码而陷入困境意思是。 借助 DrFoneTool,它就像您自己的 Apple Genius 天才一样在每一步为您提供帮助。
第 1 步:获取 DrFoneTool
第 2 步:将您的 iPhone 13 连接到计算机并启动 DrFoneTool:

第三步:选择系统修复模块。

第 4 步:标准模式修复 iPhone 13 上的问题,而不会删除设备上的数据。 选择标准模式以修复 iPhone 13 上的 Safari 无法加载页面问题。
步骤 5: DrFoneTool 检测到您的设备和 iOS 版本后,验证检测到的 iPhone 和 iOS 版本是否正确,然后单击开始:

第 6 步: DrFoneTool 将为您的设备下载并验证固件,一段时间后,您将看到此屏幕:

单击“立即修复”开始在 iPhone 13 上恢复 iOS 固件,并永久修复 Safari 无法在 iPhone 13 上加载页面的问题。
额外提示:
总结
iOS 上的 Safari 改变了智能手机的游戏规则。 今天,无法想象在没有互联网的情况下使用手机。 当 Safari 无法在 iPhone 13 上加载页面时会发生什么? 它会引起挫败感,并带来一种脱节和不满的感觉。 幸运的是,修复“Safari 无法在 iPhone 上加载页面”问题很容易,如果需要更彻底的方法,总有 DrFoneTool – 系统修复 (iOS) 帮助您快速轻松地解决与 iPhone 13 相关的所有问题。



