已解决:iPhone WIFI 不工作问题
好吧,如果您可以在 iPhone 上访问互联网,请认为自己很幸运,因为许多用户已经开始抱怨 iPhone Wi-Fi 问题。 Wi-Fi 不工作、Wi-Fi 不断下降、没有网络覆盖等是尝试连接到 Wi-Fi 网络时的一些问题。 iPhone Wi-Fi 问题非常烦人,因为几乎所有活动都需要互联网,例如视频通话、即时消息、电子邮件、游戏、软件/应用程序更新等等。
有许多错误,例如 iPhone Wi-Fi 无法正常工作,这让用户一无所知,因为它们是随机发生的。 前一刻您正在使用互联网,下一刻您会看到典型的 iPhone Wi-Fi 问题。
所以,今天,我们列出了前 5 个和最常谈论的 Wi-Fi、不工作问题及其补救措施。
第 1 部分:iPhone 连接到 Wi-Fi 但没有互联网
有时,iPhone 连接到 Wi-Fi,但您无法访问网络或将互联网用于任何其他目的。 这是一个奇怪的情况,因为在“设置”中打开了 Wi-Fi,iPhone 已加入网络,并且您可以在屏幕顶部看到 Wi-Fi 图标,但是当您尝试访问互联网时,您没有结果。
要解决这个 iPhone Wi-Fi 问题,只需关闭 Wi-Fi 路由器 10 分钟。 同时,通过访问“设置”>“Wi-Fi”>“网络名称”>信息图标忘记您连接的网络,最后点击“忘记此网络”。

现在重新启动路由器并在 iPhone 上的“设置”中的“Wi-Fi”选项下找到网络名称。 完成后,再次输入密码并点击“加入”连接到网络。

您也可以通过重置网络设置来解决此问题,此技术非常有用,也可用于解决其他 iPhone Wi-Fi 问题。
首先,访问 iPhone 上的“设置”并选择“常规”,然后选择“重置”并点击“重置网络设置”,如下所示。
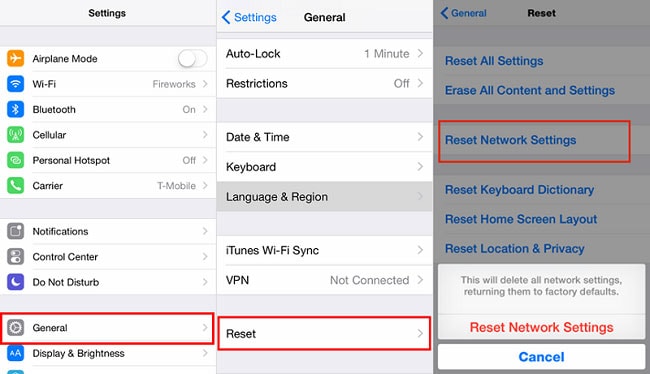
重置网络将清除所有保存的密码和网络,因此您必须再次尝试连接到您选择的网络。
现在尝试打开浏览器,希望问题不会持续存在。
第 2 部分:iPhone Wi-Fi 灰显
通常,当“设置”中的 Wi-Fi 按钮为灰色时,您会遇到此 iPhone Wi-Fi 无法正常工作的问题,如上面的屏幕截图所示。 简而言之,它将处于非活动状态。 陷入这种情况非常令人沮丧,尤其是当您甚至没有蜂窝数据并想立即访问 Wi-Fi 时。 此错误可能看起来是一个软件问题并且难以处理。 但是,您可以尝试应对这种情况以在 iPhone 上打开 Wi-Fi 的方法很少。
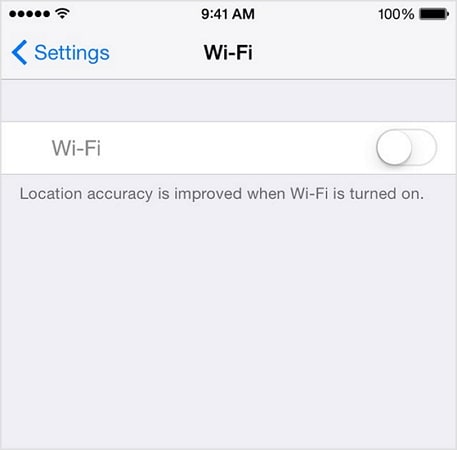
首先确保您使用的是最新版本的 iOS。 如果没有,请尽快下载更新。
要检查软件更新,只需转到“设置”,从出现的选项中选择“常规”,然后点击“软件更新”。
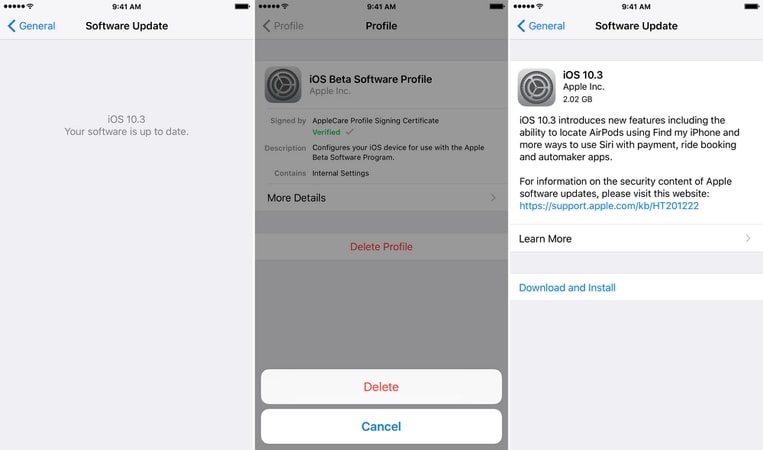
如果有如上所示的可用更新,请立即安装。
其次,考虑重置您的网络设置,如本文第 1 部分所述。 这是一个简单的分步过程,不会花费您太多时间。 它会重置所有网络及其密码,并要求您再次手动输入它们。
第 3 部分:iPhone Wi-Fi 不断断开连接
iPhone Wi-Fi 的另一个问题是它 不断断开 以随机间隔。 这是一个恼人的 Wi-Fi 无法解决 iPhone 的问题,因为它一直在中断互联网访问。 您可能在设备上使用 Wi-Fi,却发现它突然断开连接。
要修复此 iPhone Wi-Fi 无法正常工作的问题并在 iPhone 上使用不间断的互联网,请按照以下说明的几个步骤操作:
首先,确保您的 iPhone 在 Wi-Fi 的范围内,因为每个路由器都有其特定的范围。
其次,也要检查其他设备。 如果您的笔记本电脑等问题仍然存在,那么您可能需要联系您的服务提供商。
第三,您也可以访问“设置”>“Wi-Fi”>“网络名称”>信息图标,最后点击“忘记此网络”并在几分钟后重新加入。
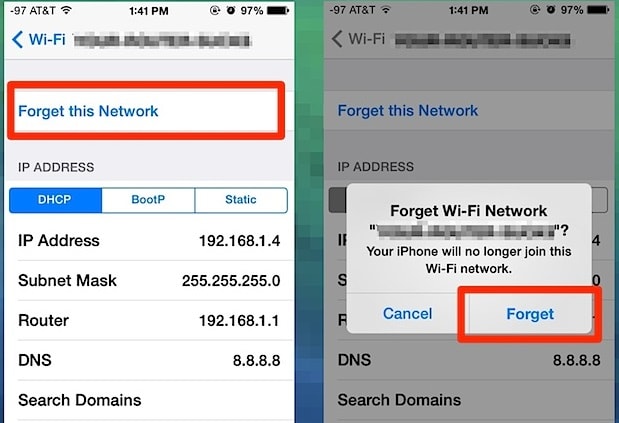
第四,通过访问“设置”然后点击“Wi-Fi”并选择您的网络来更新 iPhone 上的租约。 然后,点击“i”并点击“Renew Lease”。
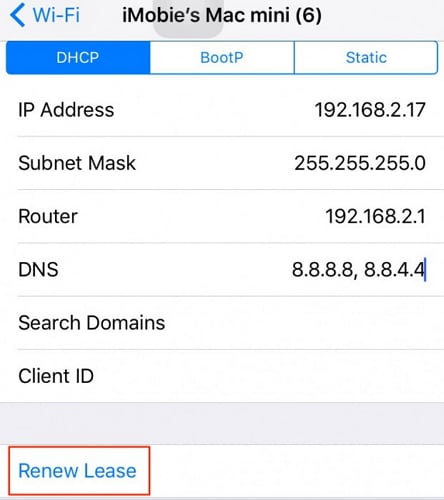
最后,您可以尝试重置您的网络设置,如前所述,这是修复所有类型的 iPhone Wi-Fi 的一站式解决方案,而不是工作问题。
第 4 部分:iPhone 找不到 Wi-Fi
在所有 iPhone Wi-Fi 问题中,iPhone 找不到 Wi-Fi 是最奇特的一个。 当您的 iPhone 无法定位或识别特定网络时,您无能为力使其加入该网络。 但是,即使是这个 iPhone Wi-Fi 问题也可以修复。 当您访问“设置”>“Wi-Fi”时无法在列表中看到您的网络名称时,您可以尝试以下方法:
首先,靠近 Wi-Fi 路由器,等待 iPhone 检测到信号。 如果万一没有检测到网络,您可能会尝试连接到“隐藏网络”。
为此,请访问 iPhone 上的“设置”。 然后选择“Wi-Fi”并从出现在您面前的网络名称下方选择“其他”。

现在输入您的网络名称,选择其安全类型,输入其密码,最后点击“加入”。 下面的截图将对您有所帮助。
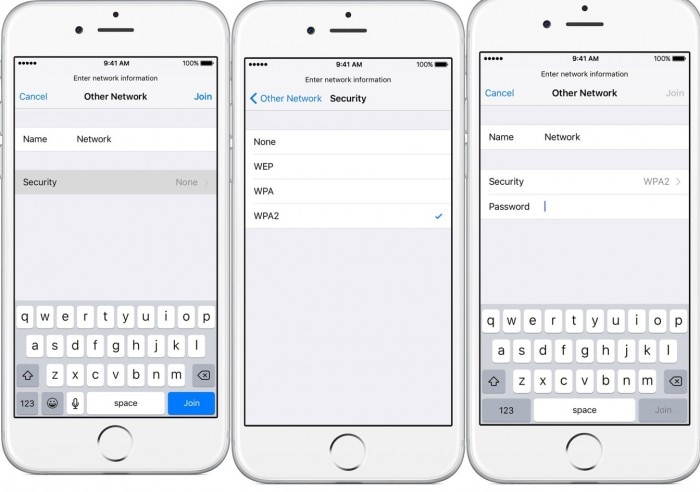
最后,您还可以重置网络设置,看看是否有帮助。
如果无法解决问题,则可能是您的 Wi-Fi 天线由于灰尘、湿气等原因而出现问题,需要更换。
第 6 部分:解决所有 Wi-Fi 不工作问题的简单方法
如果您仍然无法修复 iPhone 的 WiFi 无法连接问题,请考虑改用可靠的修复应用程序。 毕竟,它可能存在与固件相关的问题,而 DrFoneTool – System Repair 等工具可以修复。
一个用户友好的 DIY 应用程序,它可以解决您的 iOS 设备的各种小问题或重大问题。 最好的部分是它是一个 100% 安全的修复解决方案,不会损坏您的设备或导致任何数据丢失。 在修复您的 iPhone 时,它还可以将其更新到最新的兼容版本。

DrFoneTool – 系统修复
修复 iPhone 问题而不会丢失数据。
- 只修复你的iOS正常,完全没有数据丢失。
- 修复各种iOS系统问题 陷入恢复模式, 白苹果徽标, 黑屏, 在开始时循环等。
- 修复其他 iPhone 错误和 iTunes 错误,例如 iTunes错误4013, 错误14, iTunes错误27,iTunes错误9等等。
- 适用于所有型号的 iPhone(包括 iPhone XS/XR)、iPad 和 iPod touch。
- 与最新的 iOS 版本完全兼容。

第 1 步:连接您的 iPhone 并启动 DrFoneTool – 系统修复
首先,您可以将故障设备连接到您的系统并在其上启动 DrFoneTool 应用程序。 您可以从其主页启动系统修复模块。

第 2 步:选择一种修复模式来修复您的 iPhone
转到 iOS 修复功能并在标准或高级修复模式之间进行选择。 请注意,标准模式可以修复所有小问题(如 WiFi 未连接)而不会丢失任何数据。 另一方面,高级模式可以解决更严重的问题,但需要更多时间并且会重置您的设备。

第 3 步:输入您的 iPhone 详细信息
假设您首先选择了标准模式。 现在,要继续,您只需输入 iPhone 的设备型号及其支持的固件版本。

第 4 步:让工具下载并验证固件
正如您单击“开始”按钮一样,应用程序将开始为您的设备下载支持的固件。 尽量不要断开您的设备并保持稳定的互联网连接以下载 iOS 更新。

下载更新后,应用程序将使用您的设备型号对其进行验证,以确保更新时不会出现任何兼容性问题。

第 5 步:修复您的 iPhone,而不会丢失任何数据
而已! 您现在可以单击“立即修复”按钮,然后等待该应用程序尝试修复与您的 iPhone 相关的任何 WiFi 问题。

只需等待并让应用程序修复您的 iPhone,不要在两者之间关闭该工具。 最后,修复完成后,应用程序会通知您。 您现在可以安全地移除您的 iPhone 并毫无问题地使用它。

如果您的 iPhone 仍然遇到 WiFi 或任何其他问题,那么您可以使用高级模式重复该过程。
总结
在本文提到和讨论的所有情况下,您无需惊慌或立即跑向技术人员。 iPhone Wi-Fi 问题只有分析和识别错误纠正并采取适当的措施来修复它,才能轻松解决。 不要犹豫,尝试上面给出的提示来解决 iPhone Wi-Fi 无法正常工作的问题,并随时将它们推荐给面临类似问题的亲朋好友。