[Vyřešeno] Chytré způsoby zálohování iPhone s iTunes a bez něj
„Jak zálohovat iPhone do iTunes? Chci si zálohovat svá data, ale nedaří se mi, aby to fungovalo s iTunes. Nebo existuje nějaké ustanovení pro zálohování iPhone bez iTunes?’
I když je iTunes volně dostupný zálohovací nástroj nabízený společností Apple, uživatelé se často potýkají s problémy s jeho používáním:
- iTunes nemají uživatelsky přívětivé rozhraní.
- iTunes nám nemohou pomoci provést selektivní zálohu.
- iTunes nám neumožňují zobrazit náhled toho, co je skutečně v jeho záloze.
Uživatelé proto často hledají alternativní způsoby, jak zálohovat iPhone/iPad do iTunes.
Tento tutoriál vám ukáže, jak zálohovat iPhone/iPad/iPod touch do iTunes, a pokud nenávidíte iTunes jako já, jak zálohovat vaše iOS zařízení bez použití iTunes.
- Řešení 1: Jak zálohovat iPhone nebo iPad do iTunes
- Řešení 2: Jak zálohovat iPhone nebo iPad do počítače bez iTunes
- iTunes fakt 1: Co dělá iTunes Backup
- iTunes fakt 2: Kde jsou uloženy zálohy iTunes (Jak zobrazit náhled zálohy iTunes)
- iTunes fakt 3: Jak obnovit iPhone/iPad ze zálohy iTunes
- Nejčastější dotazy: Jak opravit iTunes nemohl zálohovat problémy s iPhone
Řešení 1: Jak zálohovat iPhone nebo iPad do iTunes
Vzhledem k tomu, že iTunes je vyvinut společností Apple, je kompatibilní se všemi předními iOS zařízeními, jako jsou iPhone XS, XR, 8, 7 a také modely iPad.
Pomocí tohoto videonávodu se můžete snadno naučit, jak zálohovat iPhone do iTunes.
Nebo pokud chcete zálohovat iPhone do iTunes krok za krokem, postupujte podle těchto pokynů.
- Pokud nemáte nainstalovaný iTunes, navštivte jeho oficiální webové stránky ke stažení. Podle jednoduchých pokynů na obrazovce jej můžete nainstalovat do počítače.
- Spusťte iTunes na vašem systému a připojte k němu své iOS zařízení. Pokud připojujete svůj iPhone nebo iPad poprvé, zobrazí se tato výzva. Klepnutím na tlačítko „Důvěřovat“ ověříte připojení.

- Chvíli počkejte, než iTunes automaticky rozpozná váš iPhone nebo iPad. Poté jej můžete vybrat z ikony zařízení a přejít na jeho kartu „Souhrn“.

- Přejděte do sekce „Zálohy“. Odtud získáte možnost zálohovat na místní zařízení nebo iCloud. Vyberte „Tento počítač“ pro uložení záložního souboru do vašeho systému.
- Pokud chcete, můžete také zašifrovat záložní soubor. Jen si nezapomeňte zapamatovat heslo, jinak nebudete mít přístup ke svým datům.
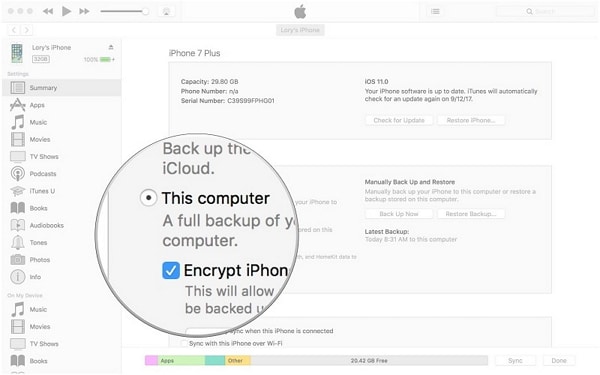
- Chcete-li nyní ručně zálohovat iPhone pomocí iTunes, klikněte na tlačítko „Zálohovat nyní“.
- Chvíli počkejte, protože iTunes připraví zálohu vašich dat. Chcete-li zobrazit podrobnosti o poslední záloze, můžete zkontrolovat funkci Nejnovější záloha.

Vzhledem k jejich vzhledu může celkový způsob vypadat mírně odlišně ve Windows a Mac. Technika je však podobná pro oba operační systémy pro zálohování iPhone do iTunes.
Řešení 2: Jak zálohovat iPhone nebo iPad do počítače bez iTunes
Kvůli jeho omezením spousta uživatelů hledá způsoby, jak zálohovat iPhone bez iTunes. Pokud také hledáte alternativu iTunes, pak doporučujeme vyzkoušet DrFoneTool – Záloha telefonu (iOS). Jedná se o extrémně uživatelsky přívětivou aplikaci, která vám umožní zálohovat a obnovovat data jediným kliknutím. Je to užitečný nástroj sady nástrojů DrFoneTool, který vyvinul Wondershare.
Známý jako jeden z nejspolehlivějších zálohovacích a obnovovacích softwarů iOS, jistě splní vaše požadavky. Zde jsou některé z jeho funkcí.

DrFoneTool – Záloha telefonu (iOS)
Flexibilní zálohování a obnova dat iOS
- Jediným kliknutím zálohujete data zařízení iOS do počítače.
- Selektivně zálohujte a obnovte všechna data iPhone/iPad, která chcete.
- Umožněte zobrazit a obnovit veškerá data ze zálohy na iPhone/iPad/iPod touch.
- Během obnovy nelze na zařízeních ztratit žádná data.
- Podporované iPhone XS/XR/8/7/SE/6/6 Plus/6s/6s Plus/5s/5c/5/4/4s, které běží na jakékoli verzi iOS
Jednoduše postupujte podle těchto jednoduchých kroků a zálohujte iPhone/iPad/iPod touch do počítače bez iTunes.
- Spusťte sadu nástrojů DrFoneTool na počítači Mac nebo Windows PC. Na domovské stránce vyberte možnost „Zálohovat a obnovit“.

- Připojte své iOS zařízení k systému a nechte aplikaci automaticky detekovat. Jakmile je zařízení rozpoznáno, klikněte na tlačítko „Zálohovat“.

- Nyní můžete vybrat typ dat, která chcete zálohovat. Pokud chcete, můžete si také pořídit kompletní zálohu svého zařízení. Odtud můžete také zobrazit nebo změnit umístění, kam bude záloha uložena. Pokračujte kliknutím na tlačítko „Zálohovat“.

- Posaďte se na několik minut, protože aplikace bude zálohovat vybrané typy dat. Jakmile proces skončí, budete informováni zprávou.

Jak obnovit zálohu vašeho iPhone, protože je zálohována do vašeho počítače? Zde jsou kroky, které je třeba dodržet.
- Chcete-li obnovit zálohu, můžete zařízení znovu připojit k systému a spustit aplikaci. Místo zálohy klikněte na tlačítko „Obnovit“.
- Zde se zobrazí seznam všech dříve pořízených záložních souborů s jejich podrobnostmi. Pokud chcete, můžete odtud také načíst předchozí zálohu. Vyberte požadovaný soubor a klikněte na tlačítko „Další“.

- Aplikace automaticky rozbalí zálohu a zobrazí ji v různých kategoriích. Stačí navštívit libovolnou kategorii a prohlédnout si svá data.
- Vyberte obsah, který chcete načíst. Můžete vybrat celou složku a také provést více výběrů.

- Chcete-li obnovit data přímo do telefonu, klikněte na tlačítko „Obnovit do zařízení“. Během okamžiku se vybraný obsah přenese do vašeho iOS zařízení.
- Případně můžete tato data uložit také do počítače. Klikněte na tlačítko „Exportovat do PC“ a zadejte umístění, kam chcete uložit svá data.

Tímto způsobem můžete snadno zálohovat iPhone bez iTunes (nebo jej obnovit bez resetování zařízení). Proces obnovení zálohy iTunes nebo iCloud je také velmi podobný.
Stále jste to nepochopili? Podívejte se na toto video pro další vysvětlení zálohování a obnovení iPhone na PC.
iTunes fakt 1: Co dělá iTunes Backup
Chcete se dozvědět, jak zálohovat iPhone do iTunes? Nejprve je důležité pokrýt základy. Vytvoření zálohy dat a jejich synchronizace s iTunes jsou dvě různé věci.
Když jsme zálohování iPhone pomocí iTunes je v místním systému udržována vyhrazená složka. Soubor lze také zašifrovat z bezpečnostních důvodů. Záloha iTunes bude obsahovat všechna hlavní data a uložená nastavení na vašem iPhone, jako jsou kontakty, fotografie, kalendáře, poznámky, zprávy a další.
V ideálním případě je důležité znát typ dat, která nejsou zahrnuta v záloze iTunes. Zde je vaše záloha iTunes nebude patří:
- iMessages a textové zprávy, které jsou již uloženy ve vašem účtu iCloud
- Fotografie, videa, hudba atd., které jsou již synchronizovány s iCloud
- Knihy a audioknihy, které jsou již v iBooks přítomny
- Nastavení Touch ID a informace o Apple Pay
- Zdravotní činnost
Proto se před zálohováním iPhone do iTunes ujistěte, že je výše zmíněný obsah uložen, protože nebude zahrnut do záložního souboru. Upozorňujeme, že fotografie a videa, které nejsou synchronizovány s iCloud, budou zahrnuty do zálohy iTunes.
iTunes fakt 2: Kde jsou uloženy zálohy iTunes (Jak zobrazit náhled zálohy iTunes)
Jsou chvíle, kdy uživatelé chtějí extrahovat zálohu iTunes nebo ji jednoduše chtějí přesunout na bezpečnější místo. Chcete-li to provést, musíte vědět, kde je záloha iTunes uložena. V ideálním případě by se to mezi různými operačními systémy lišilo.
Níže je uveden způsob přístupu k Místo zálohování iTunes v systémech Windows a Mac.
Ve Windows 7, 8 nebo 10
- Spusťte Průzkumníka souborů a přejděte do adresáře, kde je nainstalován systém Windows. Ve většině případů je to jednotka C:.
- Nyní přejděte až na uživatele AppDataRoamingApple ComputerMobileSyncBackup.
- Případně můžete také přejít do složky Uživatelé a vyhledat „%appdata%“ na vyhledávacím panelu.
Na Macu
- Umístění zálohy iTunes je ~/Library/Application Support/MobileSync/Backup/.
- Aplikaci Přejít do složky můžete spustit z Finderu. Zde můžete zadat umístění záložní složky iTunes a stisknout „Go“. Ujistěte se, že jste zadali „~“, protože představuje domovskou složku na Macu.
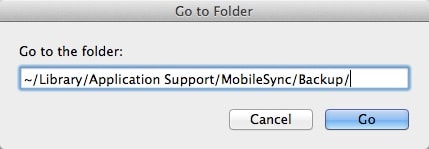
- Případně k němu můžete přistupovat také z iTunes. Spusťte iTunes a přejděte z nabídky do jeho Předvoleb.
- Přejděte do Předvolby zařízení a zobrazte seznam všech uložených záložních souborů. Klepněte na zálohu a zároveň držte stisknuté ovládací tlačítko a vyberte možnost „Zobrazit ve Finderu“.
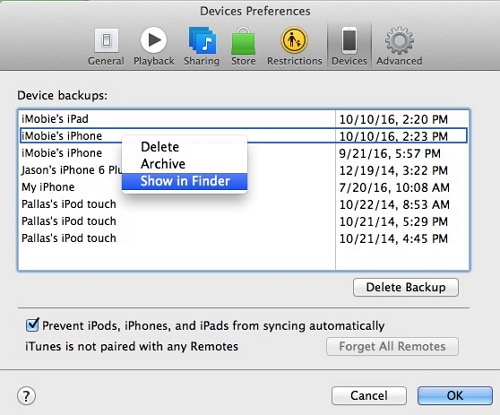
Jak zobrazit náhled podrobností v záloze iTunes?
Poznámka: Po identifikaci umístění zálohy iTunes nemůžete zobrazit náhled ani extrahovat obsah zálohy iTunes. Chcete-li to provést, musíte použít iTunes záložní extraktor.
Zde jsou kroky k náhledu a obnovení zálohy iTunes:
- OTEVŘENO DrFoneTool – Záloha telefonu (iOS) (Viz Řešení 2) a klikněte na ‘Obnovit’ > ‘Obnovit ze zálohy iTunes’.
- Zde jsou uvedeny všechny záložní soubory iTunes. Vyberte jednu z nich a klikněte na ‘Zobrazit’.

- Vyberte typ dat. Všechny podrobnosti v záloze iTunes jsou nyní rozšířeny.

iTunes fakt 3: Jak obnovit iPhone/iPad ze zálohy iTunes
Jakmile budete vědět, jak zálohovat svůj iPhone nebo iPad do iTunes, můžete svá data později obnovit. Jediným úlovkem je, že za účelem obnovení zálohy iTunes by byla stávající data na vašem zařízení ztracena.
V každém případě můžete podle tohoto výukového videa obnovit předchozí zálohu iTunes do zařízení iOS.
Můžete také postupovat podle těchto pokynů pro postupné obnovení zálohy iTunes.
- Připojte své iOS zařízení k systému a spusťte na něm iTunes.
- Jakmile je vaše zařízení detekováno, vyberte jej a přejděte na jeho kartu Souhrn v iTunes.
- V části „Zálohy“ klikněte na tlačítko „Obnovit zálohu…“.

- Objeví se vyskakovací okno, kde iTunes zobrazí seznam kompatibilních záložních souborů. Zde si můžete prohlédnout jejich příslušné podrobnosti.
- Vyberte požadovaný záložní soubor iTunes a klikněte na tlačítko „Obnovit“.
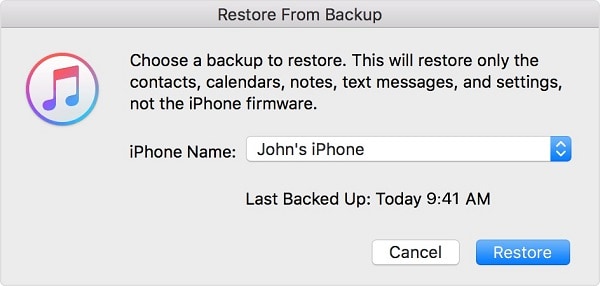
- Chvíli počkejte a během obnovy zálohy se ujistěte, že je vaše zařízení připojeno k systému. Vaše zařízení iOS by se restartovalo s obnoveným obsahem záložního souboru.
Nevýhody iTunes, pokud jde o obnovení zálohy iTunes:
- Aby bylo možné obnovit zálohu iTunes, stávající data na vašem iOS zařízení budou smazána.
- Neexistuje žádný způsob, jak zobrazit náhled dat, abyste je mohli selektivně obnovit.
- Uživatelé často čelí problémům s kompatibilitou a konektivitou s iTunes
- Je to časově náročnější a zdlouhavější metoda.
- Nemůže to vyžadovat komplexní zálohu vašich dat. Například fotografie dříve synchronizované s iCloud nebudou do zálohy zahrnuty.
Chcete-li se zbavit takových problémů, můžete obnovit zálohu iTunes do iPhone selektivně pomocí DrFoneTool – Phone Backup (iOS).
Nejčastější dotazy: Jak opravit iTunes nemohl zálohovat problémy s iPhone
Při používání iTunes k zálohování svých zařízení iOS se uživatelé mnohokrát potýkají s nežádoucími problémy. Zde jsou některé z těchto běžných problémů a jak je můžete opravit během okamžiku.
Q1: iTunes nemohl zálohovat iPhone, protože došlo k chybě
Někdy se uživatelům při zálohování iPhone do iTunes zobrazí tato výzva. Většinou se vyskytuje, když existují problémy s kompatibilitou mezi iTunes a iPhone. Důvodem může být také nastavení zabezpečení sítě.
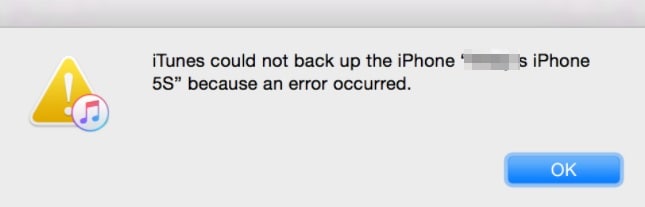
- Fix 1: Zavřete iTunes a restartujte počítač. Spusťte jej znovu a zkontrolujte, zda se tato chyba stále zobrazuje.
- Fix 2: Pokud jste iTunes již nějakou dobu neaktualizovali, můžete narazit na tuto chybu. Stačí přejít do nabídky iTunes a zkontrolovat aktualizace. To vám pomůže aktualizovat iTunes na nejnovější stabilní verzi.
- Fix 3: Stejně jako iTunes může být problém s verzí iOS i ve vašem zařízení. Můžete přejít do jeho Nastavení > Obecné > Aktualizace softwaru a upgradovat svůj iPhone nebo iPad na nejnovější dostupnou verzi iOS.
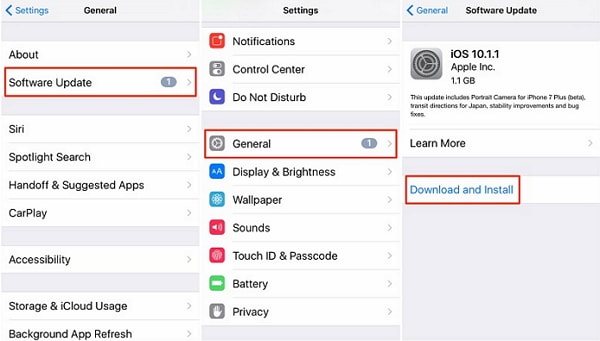
- Fix 4: Nastavení brány firewall ve vašem systému může také narušovat iTunes. Jednoduše vypněte bránu firewall nebo zastavte jakýkoli antimalwarový nástroj třetí strany, který máte, a zkuste zařízení znovu zálohovat.
Q2: iTunes nemohly zálohovat iPhone, protože se iPhone odpojil
Při zálohování iPhone na iTunes se můžete také setkat s tímto problémem. Obvykle se to stane, když dojde k problému s připojením mezi vaším zařízením a systémem (nebo iTunes).
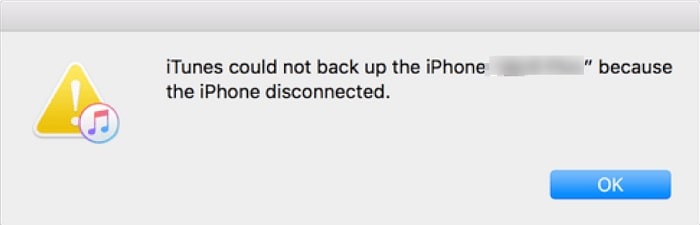
- Fix 1: Nejprve zkontrolujte, zda nedošlo k hardwarovému problému. Ujistěte se, že k připojení zařízení používáte originální Apple lightning kabel a že by mělo být funkční. Zkontrolujte také zásuvky USB na vašem iOS zařízení a systému, abyste se ujistili, že zde není žádný problém s hardwarem.
- Fix 2: Může se také vyskytnout problém se sítí vašeho zařízení iOS. Chcete-li to vyřešit, přejděte do části Nastavení > Obecné > Obnovit a vyberte možnost Obnovit nastavení sítě.
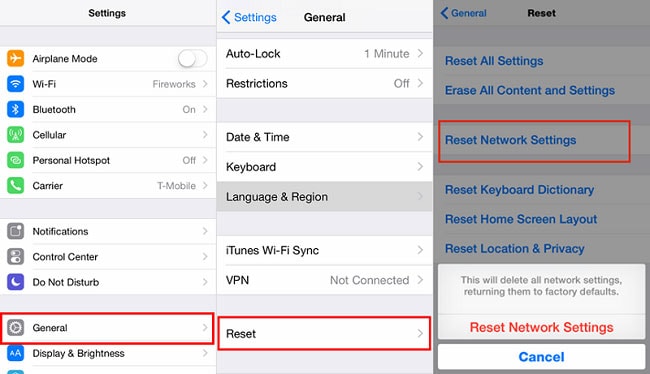
- Fix 3: Přejděte na zařízení do Nastavení a ujistěte se, že je vypnutá možnost „Obnovení aplikace na pozadí“. Běžící aplikace na pozadí většinou způsobuje problém, jako je tento.
- Fix 4: Odpojte telefon, přepněte jej do režimu Letadlo a znovu jej připojte k iTunes.
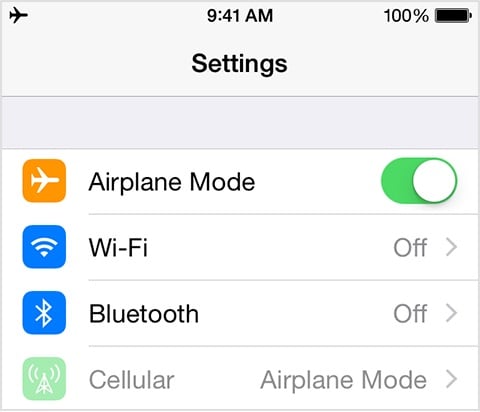
Q3: Záloha iTunes je poškozena
Získání výzvy k poškození zálohy iTunes je jednou z nejvíce nechtěných situací pro každého uživatele iOS. Je pravděpodobné, že vaše záloha je skutečně poškozená a nelze ji žádným způsobem obnovit. Nicméně můžete zkusit některé z těchto technik, abyste to napravili.

- Fix 1: Odstraňte předchozí nechtěné záložní soubory iTunes. Již jsme diskutovali o tom, jak najít záložní soubory iTunes v systémech Mac a Windows. Jednoduše vyberte soubory, které již nepotřebujete, a odstraňte je. Po dokončení spusťte znovu iTunes a pokuste se obnovit zálohu.
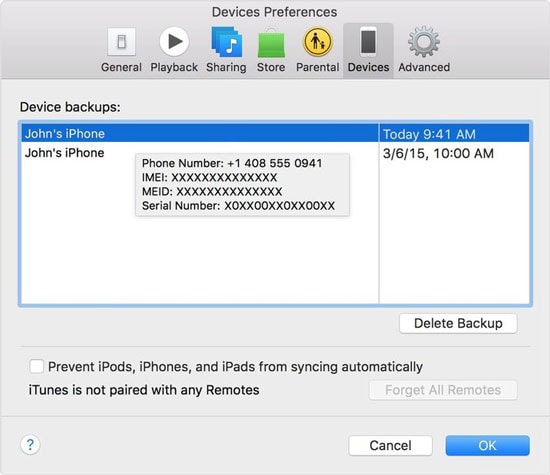
- Fix 2: Pokud nechcete odstranit existující záložní soubor, můžete jej přejmenovat nebo jednoduše přesunout na jiné místo.
- Fix 3: Ujistěte se, že je na vašem iOS zařízení dostatek volného místa. V opačném případě nebude možné obsah ze záložního souboru obnovit.
- Fix 4: Nejlepším způsobem, jak tento problém vyřešit, je použití specializovaného nástroje třetí strany, který dokáže extrahovat záložní soubor iTunes. Můžeš použít DrFoneTool – Záloha telefonu (iOS) udělat totéž. Jednoduše nahrajte do aplikace zálohu iTunes a bez problémů obnovte její obsah do vašeho zařízení.
Podle těchto jednoduchých pokynů se můžete naučit, jak zálohovat iPhone do iTunes. Poskytli jsme také ideální alternativu k iTunes, takže můžete zálohovat a obnovovat své důležité soubory selektivně bez ztráty stávajících dat nebo nastavení na vašem iDevice. Sada nástrojů DrFoneTool poskytuje super uživatelsky přívětivé a vysoce spolehlivé řešení, které se vám bude hodit při mnoha příležitostech. Před zakoupením plné verze si to dokonce můžete zdarma vyzkoušet a sami se o tom můžete přesvědčit.
poslední články

