5 løsninger: Sådan sikkerhedskopieres iPhone-fotos
Det er umuligt at vide, hvor meget billederne på din iPhone betyder for dig, før de er væk. Det kan være en ødelæggende oplevelse at vide, at de billeder, du elskede så meget, er gået tabt, og du vil sandsynligvis aldrig se dem vinde. Der kan ske mange ting med din iPhone. Din telefon kan blive stjålet, mistet, eller du kan ende med en revnet skærm, der gør det umuligt for dig at få adgang til din iPhone. Nogle gange kan en softwareopdatering slette dine billeder, eller du kan endda slette dem ved et uheld. Disse ting sker.
Desværre tager mange mennesker ikke backup af deres iPhone, fordi de ikke ved, hvor nemt det er at sikkerhedskopiere iPhone-fotos. Heldigvis er det nemt at forhindre dig i at miste dine billeder permanent ved at sikkerhedskopiere dine iPhone-data. Hvis nogen af ovenstående uheldige ting sker, vil du finde det meget nemt at hente dine data, når din iPhone er blevet fejet ren. Denne artikel beskriver 5 metoder, du kan bruge til at sikkerhedskopiere iPhone-fotos.
- Løsning 1: Sådan sikkerhedskopieres iPhone-fotos til pc eller Mac
- Løsning 2: Sådan sikkerhedskopieres iPhone-fotos med iCloud
- Løsning 3: Sådan sikkerhedskopieres iPhone-fotos med iTunes
- Løsning 4: Sådan sikkerhedskopieres iPhone-fotos med Google Drev
- Løsning 5: Sådan sikkerhedskopieres iPhone-fotos med Dropbox
Løsning 1: Sådan sikkerhedskopieres iPhone-fotos til pc eller Mac
Sandheden er, at det er almindeligt ved et uheld at miste vigtige data fra din iPhone. Uanset om det er en e-mail, en besked, kontaktoplysninger eller et billede, risikerer du at pe
permanent at miste dine data for evigt, hvis du undlader at lave iPhone-sikkerhedskopier. Heldigvis, DrFoneTool – Telefonsikkerhedskopiering (iOS) understøtter både Mac- og Windows-versioner kan hjælpe dig med at sikkerhedskopiere og gendanne dine iPhone-fotos.

DrFoneTool – Telefonsikkerhedskopiering (iOS)
Sikkerhedskopiering og gendannelse af iOS-data bliver fleksibel.
- Et klik for at sikkerhedskopiere hele iOS-enheden til din computer.
- Tillad at forhåndsvise, gendanne og eksportere ethvert element fra sikkerhedskopien til en enhed.
- Intet datatab på enheder under gendannelsen.
- Supported iPhone 11/SE/6/6 Plus/6s/6s Plus/5s/5c/5/4/4s that run iOS 13/12/11/10/9.3/8/7/6/5/4
- Fuldt kompatibel med Windows 10 eller Mac 10.15.
Trin til sikkerhedskopiering og gendannelse af dine fotos med DrFoneTool
Trin 1:Tilslut din iPhone-enhed til computeren
Installer DrFoneTool DrFoneTool – DrFoneTool – Phone Backup (iOS) program på din computer og start det. Klik derefter på ‘Telefonsikkerhedskopiering’.

Når du har gjort det, skal du tilslutte din iPhone til din Mac eller Windows-pc ved hjælp af et USB-kabel og vente på, at programmet registrerer din iPhone-enhed automatisk.
Trin 2: Vælg den type filer, du vil sikkerhedskopiere
Når din iPhone er blevet tilsluttet til computeren, vil DrFoneTool Backup and Restore-værktøj automatisk registrere filer på din computer i henhold til deres typer. Vælg de billeder, du vil sikkerhedskopiere, og klik på indstillingen, der siger ‘sikkerhedskopiering’.

Vent venligst et par minutter, indtil hele sikkerhedskopieringsprocessen er færdig. Alle billederne på din iPhone vil blive vist som vist nedenfor.

Trin 3: Eksporter eller gendan valgte backupbilleder
Når backup-processen er afsluttet, kan du individuelt se alle backup-billeder og andre filer, du ønsker at sikkerhedskopiere. Vælg alt, hvad du har brug for, og klik på ‘Gendan til enhed’ for at gendanne valgte filer til din iPhone eller eksportere dem til din computer ved at klikke på ‘Eksporter til pc.’ Det er op til dig.

Løsning 2: Sådan sikkerhedskopieres iPhone-fotos med iCloud
2.1 Grundlæggende introduktion af denne mulighed
Er dine iPhone-billeder beskyttet mod uventet tab? En sikkerhedskopieringsmulighed til din rådighed er iCloud. iCloud har en fotobackup-funktion kendt som Photo Stream, hvor du kan synkronisere og sikkerhedskopiere dine iPhone-fotos. Den største svaghed med iCloud som backup-mulighed er dog, at du ikke helt kan stole på, at den administrerer dine vigtige minder, fordi den ikke udfører langsigtet sikkerhedskopiering af billeder.
2.2 Trin til sikkerhedskopiering af iPhone-fotos med iCloud
Trin 1: Tilslut din iPhone til internettet
For at få adgang til iCloud og sikkerhedskopiere dine iPhone-billeder, skal du være forbundet til internettet enten via 4G (mobilforbindelse) eller via Wi-Fi.
Trin 2: Gå til iCloud-appen på din iPhone
På din iPhone skal du trykke på ‘indstillinger’. Rul ned, indtil du finder iCloud-applikationen som vist nedenfor.

Trin 3: Slå iCloud-sikkerhedskopi til
Tryk på iCloud-appen, og rul ned. Vælg ‘backup’ og vælg ‘iCloud Backup’. Sørg for, at ‘iCloud Backup’ er slået til
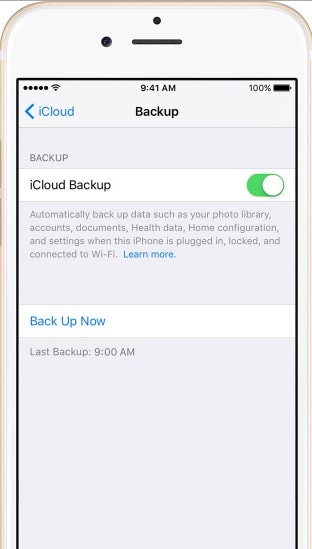
Forbliv forbundet, indtil processen er fuldført. iCloud sikkerhedskopierer automatisk dine billeder hver dag, hvor du forbliver forbundet til internettet, og iCloud-sikkerhedskopieringsmuligheden er slået til.
For at bekræfte, at du har sikkerhedskopieret din iPhone, skal du trykke på ‘Indstillinger’ og derefter trykke på ‘iCloud’-appikonet, derefter gå til ‘Lager’ og derefter trykke på ‘Administrer lager’-knappen. Vælg din enhed, og se dine sikkerhedskopieringsdetaljer.
2.3 Fordele og ulemper ved iCloud-sikkerhedskopi
FORDELE
- iCloud som backup-mulighed er nem at bruge. Der er ingen kompliceret software at installere og bruge. Det eneste, du skal gøre, er at forblive forbundet til internettet, og du kan begynde at sikkerhedskopiere dine billeder inden for få sekunder.
- En anden fordel ved iCloud er, at det er gratis. Der er ingen grund til at købe software til at sikkerhedskopiere dine billeder.
ULEMPER
Som vi allerede har nævnt, er en begrænsning med denne sikkerhedskopieringsmulighed, at den er tidsbestemt. Ifølge Apple vil dine billeder automatisk blive slettet efter 30 dage. Du kan kun sikkerhedskopiere op til 1000 seneste billeder. så hvis du har mere end 1000 billeder, som du vil sikkerhedskopiere, kan du muligvis ikke. Desuden kan iCloud kun give dig 5 GB lagerplads gratis. Dette kan være meget begrænsende for dem, der har mange data til backup. iCloud kan ikke forhåndsvise filer, før du sikkerhedskopierer dem, i modsætning til DrFoneTool – iOS Backup & Recovery-værktøj, der giver dig mulighed for at forhåndsvise filer, før du begynder at sikkerhedskopiere dem. Og du kan også selektivt sikkerhedskopiere disse iPhone-fotos i henhold til introduktionen i ovenstående del.
Løsning 3: Sådan sikkerhedskopieres iPhone-fotos med iTunes
3.1 Grundlæggende svaghed ved denne mulighed
Du kan også sikkerhedskopiere dine iPhone-billeder med iTunes. Men for mange mennesker er denne mulighed ekstremt vanskelig og svær at forstå. Blandt Apples muligheder for at sikkerhedskopiere data er det den sværeste.
3.2 Trin til sikkerhedskopiering af iPhone-billeder med iTunes
Her er instruktionerne om, hvordan du sikkerhedskopierer din iPhone ved hjælp af iTunes.
Trin 1:Start iTunes fra din dock
Trin 2: Tilslut din iPhone til computeren
Tilslut din iOS-enhed til pc’en via et USB-kabel. Når forbindelsen er fuldført, skal du vælge iPhone øverst til højre på skærmen som vist nedenfor. Sørg for, at du har installeret den seneste version af iTunes.

Når du har valgt iPhone-enheden, kan du højreklikke på enheden og vælge ‘Sikkerhedskopier’
Trin 3: Gå til oversigtstapet
Sørg for at gå til fanen Resume og klikke på den store Sikkerhedskopier nu-knap som vist nedenfor. Klik derefter på knappen Synkroniser nederst på skærmen.
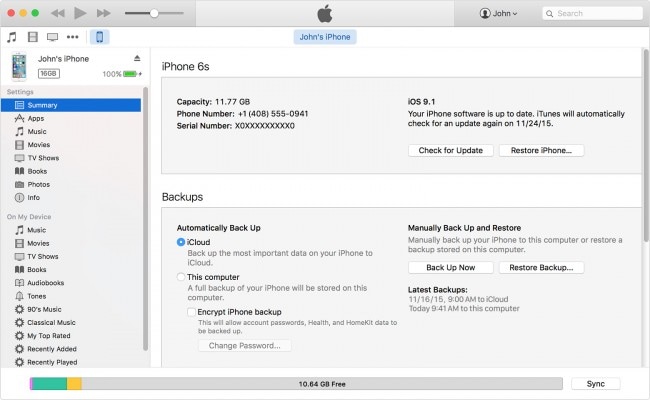
Trin 4:Læg mærke til statuslinjen
Din sikkerhedskopiering vil begynde med det samme, og du kan bemærke statuslinjen som vist nedenfor

Når den er fuldført, vil din sikkerhedskopiering blive fuldført, og det tidspunkt, du sidst opdaterede, er angivet. Hvis du vil se listen over dine sikkerhedskopier, kan du gå til ‘Preferences’ og vælge ‘enheder’
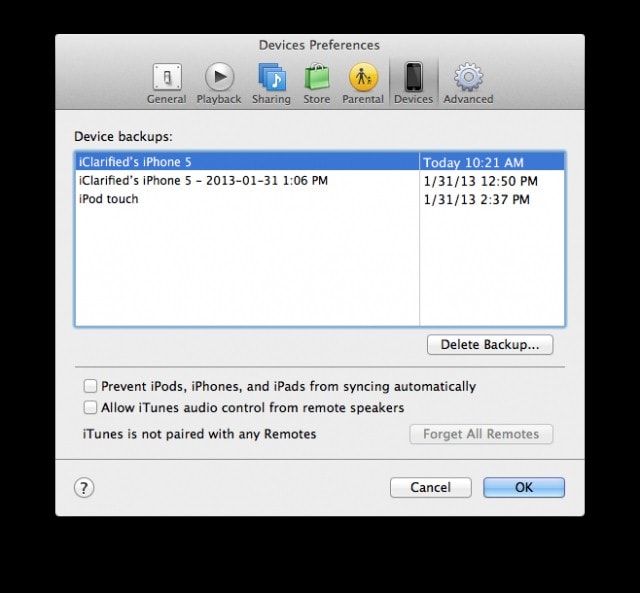
3.3 Fordele og ulemper
FORDELE
iTunes backup er let og ligetil. Alt, der er sikkerhedskopieret, sikkerhedskopieres automatisk til iCloud, hvilket gør det nemt for dig at gendanne de sikkerhedskopierede data. Derudover muliggør iTunes kryptering af data for at beskytte dit privatliv. Desuden er alle dine adgangskoder sikkerhedskopieret.
ULEMPER
Ligesom med iCloud har iTunes også pladsbegrænsninger. Der er heller ingen mulighed for at forhåndsvise dine filer, så du ikke har et valg, hvilke filer der skal sikkerhedskopieres, og hvilke du skal udelade. I betragtning af pladsbegrænsningen er dette en stor begrænsning. Og du kan ikke se dine sikkerhedskopifiler på din computer på grund af formatproblemet. Hvis du ikke kan tåle disse svagheder ved iTunes-sikkerhedskopi, kan du vende tilbage til ‘Solution 1’, DrFoneTool kan perfekt løse disse problemer.
Løsning 4: Sådan sikkerhedskopieres iPhone-fotos med Google Drev
4.1 Grundlæggende kendskab til denne metode
Google drive er Googles crowd storage-tjeneste, som man kan bruge til at gemme vigtige dokumenter inklusive billeder. Med 5 GB ledig plads er det nok til at gemme dine iPhone-billeder for at beskytte dig selv mod at miste dem. Du kan dog opgradere dine gratis 5 GB til et betalt abonnement for mere plads. Det gode ved Google Drev er, at det fungerer med enhver platform inklusive iOS. Lad os lære, hvordan du sikkerhedskopierer billeder på iPhone.
4.2 Trin til iPhone backup fotos
Sikkerhedskopiering af dine iPhone-billeder til Google Drev tager kun et par trin at fuldføre
Trin 1: Log på Google Drev
Download Google Drev og installer på din telefon. Log derefter ind med din Gmail. Sørg for, at din iPhone er forbundet til internettet.

Trin 2: Gå til din iPhones Google Drev-indstillinger og vælg billeder
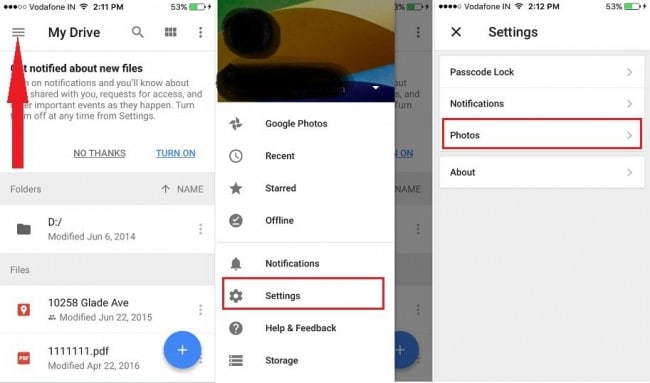
Trin 3: Gå til automatisk backup
Vælg derefter fotos og gå til ‘Automatisk backup’ og tænd den.
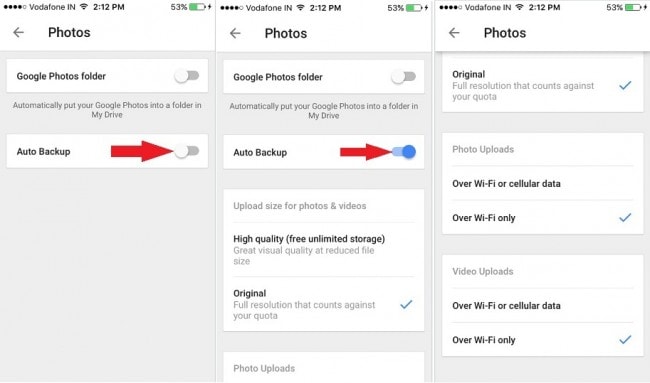
Trin 4:: Giv Google Drev tilladelse til automatisk at sikkerhedskopiere dine billeder
Den næste ting er at give Google Drev tilladelse til automatisk at sikkerhedskopiere dine billeder. Gå til indstillinger, vælg ‘Drive’-appen, klik derefter på ‘Fotos’ og tænd den som vist nedenfor

Vend nu tilbage til Google Drev og opdater appen, så den automatisk kan uploade dine billeder.
4.3 Fordele og ulemper
FORDELE
Som du kan se, er Google Drev gratis, og du behøver ikke at have din iPhone med dig for at få adgang til dine billeder, når du først har sikkerhedskopieret dem. Det er gratis og praktisk.
ULEMPER
Google Drev har en ledig pladsbegrænsning på 5 GB. Så hvis du har mange fotos til backup, bliver du nødt til at udvide pladsen ved at abonnere. Processen med at downloade, installere og tilmelde dig og til sidst sikkerhedskopiere fotos er en smule kompliceret.
Løsning 5: Sådan sikkerhedskopieres iPhone-fotos med Dropbox
5.1 Grundlæggende kendskab til iPhone-fotos backup med Dropbox
Dropbox er en populær cloud backup-mulighed elsket af mange. Den grundlæggende gratis lagerplads er 2 GB, men du kan få mere plads ved at vælge et månedligt abonnement, som giver dig 1 TB plads. Hvis du vil sikkerhedskopiere dine billeder med din Dropbox, er der en Dropbox-app til iOS, som er meget ligetil.
5.2 Sådan sikkerhedskopieres fotos på iPhone med Dropbox
Trin 1:Download og installer Dropbox-appen
Gå til Dropbox officielle hjemmeside og tilmeld dig en Dropbox-konto, hvis du ikke har en. Download en iOS-version af dropbox og installer på din iPhone.
Trin 2: Start Dropbox
Dernæst skal du starte Dropbox på iPhone og logge ind på din konto
Trin 3: Begynd at uploade
Til ‘Camera Upload’ og vælg ‘Kun Wi-Fi’ og tryk derefter på ‘Aktiver’. Dette giver din Dropbox adgang til din iPhone, og den vil begynde at uploade billeder til opbevaring i din Dropbox. Hvis du bruger mobildata, skal du vælge ‘Wi-Fi + Cell’

Afhængigt af din internethastighed og størrelsen på dine billeder, bør processen tage mellem få minutter og flere minutter.
5.3 Fordele og ulemper
FORDELE
Dropbox er meget nemt og ligetil. Hvis du ikke har mange billeder til backup, er det gratis. Du kan også få adgang til dine sikkerhedskopierede data fra enhver computer ved at logge ind med de samme loginoplysninger.
ULEMPER
Sikkerhedskopiering af iPhone-billeder med Dropbox kan være dyrt, hvis du har mange billeder til backup. Dette er måske ikke overkommeligt for mange mennesker
Ikke alle sikkerhedskopieringsmuligheder er skabt lige. Den type sikkerhedskopieringsmulighed, du vælger, afhænger af dine behov, budget og størrelsen på dine billeder. Vælg den bedste mulighed, som du er tryg ved. De fleste mennesker ville gå efter gratis muligheder, men hvis du leder efter en stabil sikkerhedskopieringsmulighed uden tids- eller pladsbegrænsninger, så kan DrFoneTool – iOS Backup and Recovery være den bedste mulighed. En anden vigtig ting at bemærke er, at DrFoneTool sikkerhedskopierings- og gendannelsesværktøj giver dig mulighed for at forhåndsvise og vælge de bestemte filer, du skal sikkerhedskopiere, i modsætning til iCloud, Dropbox og iTunes, hvor du ikke har nogen mulighed for at forhåndsvise de filer, du vil sikkerhedskopiere.

