Πλήρης οδηγός – Πώς να αλλάξετε τον λογαριασμό σας iCloud στο iPhone
- Μέρος 1: Πώς να αλλάξετε το iCloud Apple ID στο iPhone
- Μέρος 2: Πώς να αλλάξετε το email iCloud στο iPhone
- Part 3: How to Change iCloud Password on iPhone
- Part 4: How to Change iCloud Username on iPhone
- Μέρος 5: Πώς να αλλάξετε τις ρυθμίσεις iCloud στο iPhone
Μέρος 1: Πώς να αλλάξετε το iCloud Apple ID στο iPhone
Σε αυτήν τη διαδικασία, προσθέτετε ένα νέο αναγνωριστικό στον λογαριασμό σας iCloud και, στη συνέχεια, συνδέεστε στο iCloud στο iPhone/iPad σας χρησιμοποιώντας το νέο αναγνωριστικό. Μπορείτε να ακολουθήσετε τις οδηγίες βήμα προς βήμα που δίνονται παρακάτω για να ολοκληρώσετε την εργασία:
- Power on your iPhone/iPad.
- Από την Αρχική οθόνη, εντοπίστε το στο πάτημα Safari από κάτω.
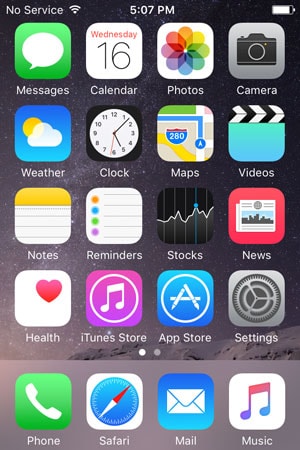
- Μόλις ανοίξει το Safari, μεταβείτε στο appleid.apple.com.
- Από τα δεξιά της ανοιχτής σελίδας, πατήστε Διαχειριστείτε το Apple ID σας.
- Στην επόμενη σελίδα, στα διαθέσιμα πεδία, δώστε το τρέχον Apple ID και τον κωδικό πρόσβασής του και πατήστε Sign In.


- From the right of the next page, tap Αλλαγές από το Apple ID και κύρια διεύθυνση email τμήμα.
- Μόλις εμφανιστεί το επεξεργάσιμο πεδίο, πληκτρολογήστε ένα νέο αχρησιμοποίητο αναγνωριστικό email στο οποίο θέλετε να μεταβείτε και πατήστε Αποθήκευση.
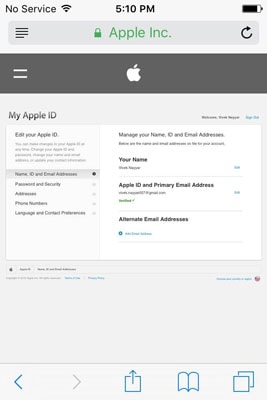
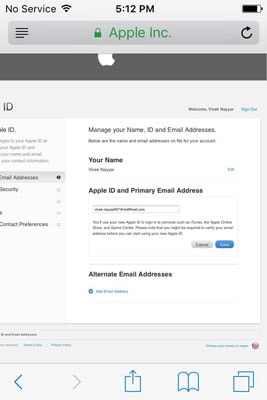
- Στη συνέχεια, μεταβείτε στα εισερχόμενα του πληκτρολογημένου αναγνωριστικού email και επαληθεύστε τη γνησιότητά του.
- Μετά την επαλήθευση, ξανά στο πρόγραμμα περιήγησης ιστού Safari, πατήστε Έξοδος από την επάνω δεξιά γωνία για να αποσυνδεθείτε από το Apple ID.

- Press the Home button to get back to the Home screen.
- Πατήστε ρυθμίσεις.
- Από το ρυθμίσεις παράθυρο, πατήστε iCloud.
- Από το κάτω μέρος του iCloud παράθυρο, πατήστε Έξοδος.
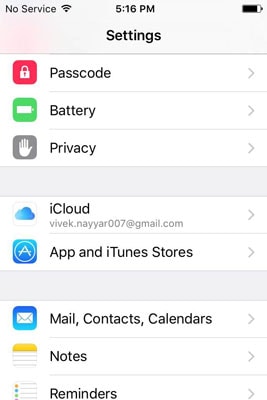
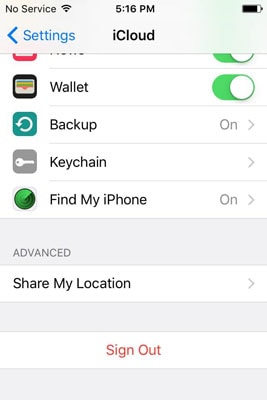
- Στο αναδυόμενο πλαίσιο προειδοποίησης, πατήστε Έξοδος.
- Στο αναδυόμενο πλαίσιο επιβεβαίωσης, πατήστε Διαγραφή από το iPhone μου and on the next box that pops up, tap Διατηρήστε στο iPhone μου για να διατηρήσετε όλα τα προσωπικά σας δεδομένα στο τηλέφωνό σας.
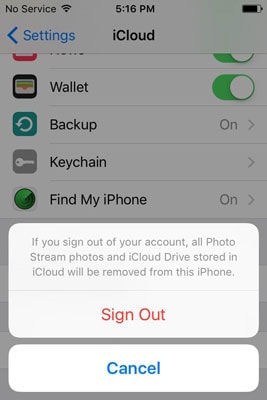
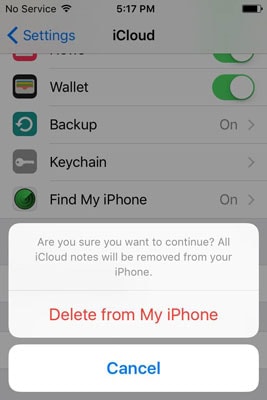
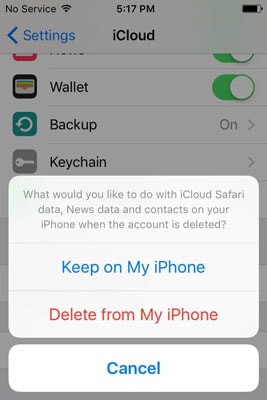
- When prompted, type the password for your currently logged on Apple ID and tap απενεργοποιήσετε για να απενεργοποιήσετε τη δυνατότητα Εύρεση του iPhone μου.
- Περιμένετε μέχρι να απενεργοποιηθεί η δυνατότητα, να αποθηκευτεί η διαμόρφωση και να αποσυνδεθείτε επιτυχώς από το Apple ID σας.
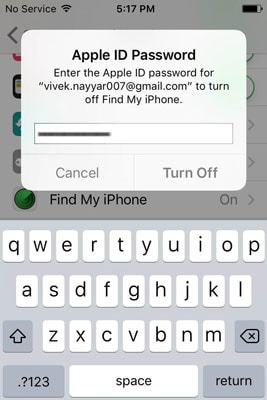
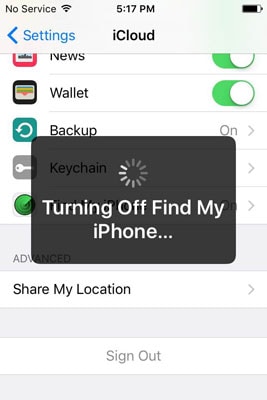

- Πατήστε το κουμπί Αρχική όταν τελειώσετε και επιστρέψτε στην Αρχική οθόνη, ανοίξτε το Safari, μεταβείτε στο appleid.apple.com και συνδεθείτε με το νέο Apple ID.
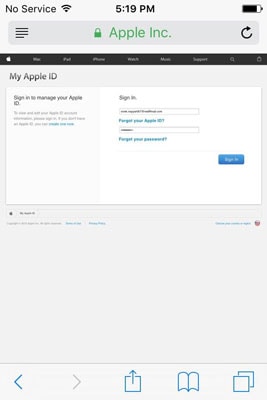

- Πατήστε το κουμπί Αρχική σελίδα και μεταβείτε στο ρυθμίσεις > iCloud.
- In the available fields, type the new Apple ID and its corresponding password.
- Πατήστε Sign In.
- When the confirmation box pops up at the bottom, tap πηγαίνω και περιμένετε μέχρι το iPhone σας να είναι έτοιμο με το νέο Apple ID του iCloud.
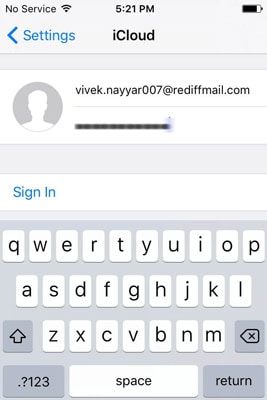

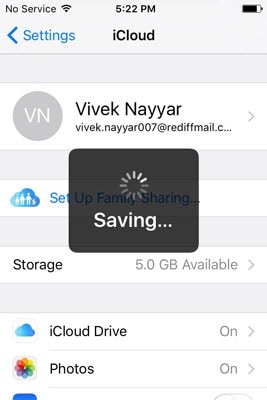

DrFoneTool – Δημιουργία αντιγράφων ασφαλείας και επαναφορά (iOS)
Η δημιουργία αντιγράφων ασφαλείας και η επαναφορά δεδομένων iOS γίνεται ευέλικτη.
- Ένα κλικ για να δημιουργήσετε αντίγραφα ασφαλείας ολόκληρης της συσκευής iOS στον υπολογιστή σας.
- Υποστήριξη δημιουργίας αντιγράφων ασφαλείας εφαρμογών κοινωνικής δικτύωσης σε συσκευές iOS, όπως WhatsApp, LINE, Kik, Viber.
- Επιτρέψτε στην προεπισκόπηση και επαναφορά οποιουδήποτε στοιχείου από το αντίγραφο ασφαλείας σε μια συσκευή.
- Εξάγετε ό, τι θέλετε από το αντίγραφο ασφαλείας στον υπολογιστή σας.
- Καμία απώλεια δεδομένων στις συσκευές κατά την επαναφορά.
- Επιλεκτικά δημιουργήστε αντίγραφα ασφαλείας και επαναφέρετε όσα δεδομένα θέλετε.
- Supported iPhone 7/SE/6/6 Plus/6s/6s Plus/5s/5c/5/4/4s that run iOS 10.3/9.3/8/7/6/5/4
- Πλήρως συμβατό με Windows 10 ή Mac 10.13/10.12/10.11.
Μέρος 2: Πώς να αλλάξετε το email iCloud στο iPhone
Εφόσον το αναγνωριστικό email σας συσχετίζεται με το Apple ID που χρησιμοποιήσατε για να συνδεθείτε στο iCloud, δεν μπορεί να αλλάξει χωρίς να αλλάξει εντελώς το Apple ID. Ωστόσο, μπορείτε πάντα να προσθέσετε ένα άλλο αναγνωριστικό email ακολουθώντας τις παρακάτω οδηγίες:
- Από την Αρχική οθόνη του iPhone σας, μεταβείτε στο ρυθμίσεις > iCloud.
- Στις iCloud παράθυρο, πατήστε το όνομά σας από την κορυφή.

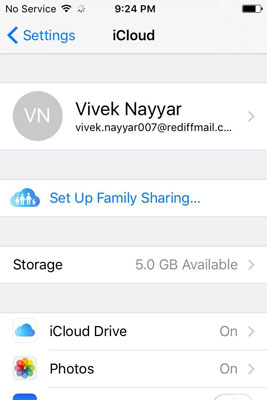
- Από το apple ID παράθυρο, πατήστε Στοιχεία Επικοινωνίας.
- Από κάτω από το ΔΙΕΥΘΥΝΣΕΙΣ ΗΛΕΚΤΡΟΝΙΚΟΥ ΤΑΧΥΔΡΟΜΕΙΟΥ τμήμα του Στοιχεία Επικοινωνίας παράθυρο, πατήστε Προσθήκη άλλου email.
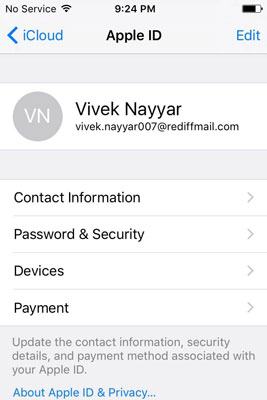

- Στο διαθέσιμο πεδίο στο Διεύθυνση ηλεκτρονικού ταχυδρομείου παράθυρο, πληκτρολογήστε μια νέα αχρησιμοποίητη διεύθυνση email και πατήστε Ολοκληρώθηκε από την πάνω δεξιά γωνία.
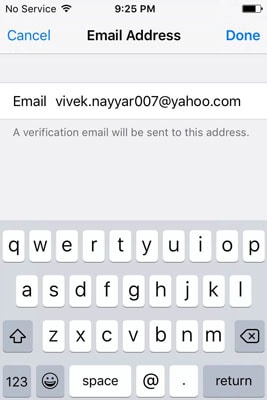
- Στη συνέχεια, χρησιμοποιήστε οποιοδήποτε πρόγραμμα περιήγησης ιστού σε υπολογιστή ή το iPhone σας για να επαληθεύσετε τη διεύθυνση email.
Part 3: How to Change iCloud Password on iPhone
- Ακολουθήστε τα βήματα 1 και 2 από το Πώς να αλλάξετε το email iCloud section described above. If you accidently forgot iCloud password, you can follow this post to ανακτήστε τον κωδικό iCloud.
- Μόλις ολοκληρωθεί apple ID παράθυρο, πατήστε Κωδικός & Ασφάλεια.
- Στις Κωδικός & Ασφάλεια παράθυρο, πατήστε Aλλαγή κωδικού πρόσβασης.
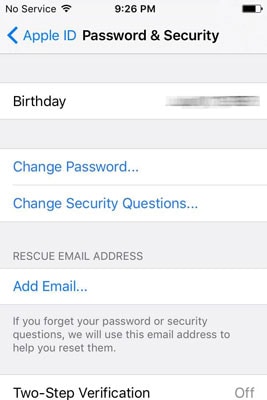
- Στις Επαλήθευση ταυτότητας παράθυρο, δώστε τις σωστές απαντήσεις στις ερωτήσεις ασφαλείας και πατήστε Επαλήθευση από την πάνω δεξιά γωνία.
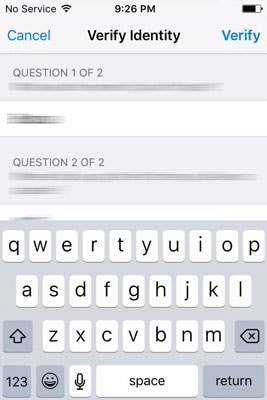
- Στα διαθέσιμα πεδία στο Aλλαγή κωδικού πρόσβασης παράθυρο, πληκτρολογήστε τον τρέχοντα κωδικό πρόσβασης, τον νέο κωδικό πρόσβασης και επιβεβαιώστε τον νέο κωδικό πρόσβασης.
- Πατήστε Αλλαγή από την πάνω δεξιά γωνία.
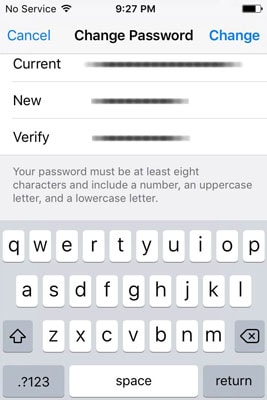
Part 4: How to Change iCloud Username on iPhone
- Follow 1 and 2 steps from the Πώς να αλλάξετε το email iCloud ενότητα που συζητήθηκε παραπάνω.
- From the top-right corner of the apple ID παράθυρο, πατήστε Αλλαγές.
- Στα επεξεργάσιμα πεδία, αντικαταστήστε το όνομα και το επώνυμο με τα νέα.

- Προαιρετικά, μπορείτε επίσης να πατήσετε το Επεξεργασία option under the profile picture area to add or change your profile picture.
- Μόλις είστε ικανοποιημένοι με τις αλλαγές σας, πατήστε Ολοκληρώθηκε από την πάνω δεξιά γωνία.
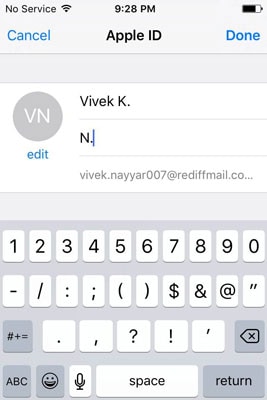
Μέρος 5: Πώς να αλλάξετε τις ρυθμίσεις iCloud στο iPhone
- Ακολουθήστε ξανά 1 και 2 βήματα από το Πώς να αλλάξετε το email iCloud αυτού του σεμιναρίου.
- Από το apple ID παράθυρο, πατήστε Συσκευές or πληρωμές όπως απαιτείται, επαληθεύστε τη γνησιότητα της ταυτότητάς σας όπως αναφέρθηκε παραπάνω και απαιτούνται οι κατάλληλες αλλαγές.
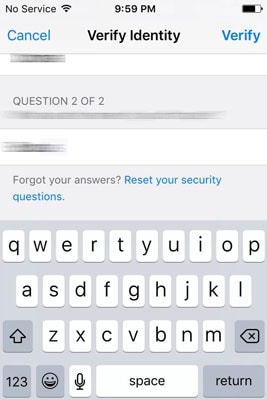
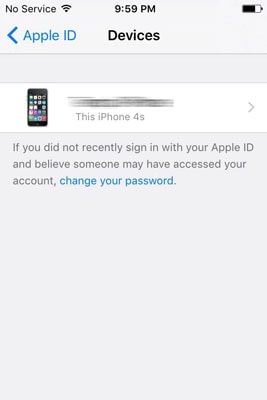
Συμπέρασμα
Βεβαιωθείτε ότι ακολουθείτε σωστά τα βήματα που δίνονται παραπάνω. Η εσφαλμένη διαμόρφωση των ρυθμίσεων μπορεί να οδηγήσει σε εσφαλμένη διαμόρφωση του iDevice και μπορεί να χρειαστεί να ακολουθήσετε τη μακρά διαδικασία ανάκτησης του χαμένου κωδικού πρόσβασής σας ή να επαναφέρετε εντελώς τη συσκευή σας.
DrFoneTool – Ανάκτηση δεδομένων (iOS)
Ένα κλικ για να ανακτήσετε τα δεδομένα που θέλετε από το iCloud
- Το 1ο λογισμικό ανάκτησης δεδομένων iPhone και iPad στον κόσμο.
- Ανακτήστε φωτογραφίες, ιστορικό κλήσεων, βίντεο, επαφές, μηνύματα, σημειώσεις, αρχεία καταγραφής κλήσεων και άλλα.
- Το υψηλότερο ποσοστό ανάκτησης δεδομένων iPhone στον κλάδο.
- Κάντε προεπισκόπηση και ανακτήστε επιλεκτικά αυτό που θέλετε.
- Supported iPhone 8/7 /SE/6/6 Plus/6s/6s Plus/5s/5c/5/4/4s that run iOS 11/10/9/8/7/6/5/4
πρόσφατα άρθρα

