Fondo de pantalla del iPhone 13: descargue y configure fondos de pantalla en el iPhone 13
El fondo de pantalla del teléfono puede ser cualquier cosa, desde una cita inspiradora que te recuerde que debes apresurarte hasta un impresionante telón de fondo. Si quieres refrescar tu fondo de pantalla estético de iPhone 13. Entonces puedes hacerlo usando los siguientes pasos como guía. Puede rascarse la picazón por el cambio animando el fondo de pantalla de su iPhone 13.
En este artículo, le proporcionamos una lista de sitios web donde puede obtener increíbles fondos de pantalla para iPhone. Algunos son gratuitos, otros de pago, pero todos cuentan con calidad HD. También puede obtener algunos fondos de pantalla exquisitos en su PC y transferirlos a su iPhone. Te tenemos cubierto en eso también.
¡Echar un vistazo!
Parte 1: descargar fondos de pantalla de iPhone 13
¿Estás pensando en cambiar el fondo de pantalla de tu iPhone 13? En caso afirmativo, puede buscar algunas opciones desde donde puede descargarlas. Estos son algunos sitios populares desde los que puede descargar fondos de pantalla para iPhone 13:
1.1 Pexels.com
El sitio web de Pexels cuenta con una sección completa dedicada a los fondos de pantalla de iPhone. Desde imágenes surrealistas hasta paisajes impresionantes. Puede ordenar las imágenes según la orientación, el tamaño y los filtros de color. Ahora cuenta con filtros adicionales como ‘Fondo de pantalla 4K’, ‘Fondo de pantalla de iPhone’, ‘Fondo de pantalla móvil’, ‘Oscuro’, etc. Pexels ha lanzado una aplicación compatible con iOS. Puede descargar la aplicación y crear una cuenta para crear una colección de fondos de pantalla de iPhone favoritos.
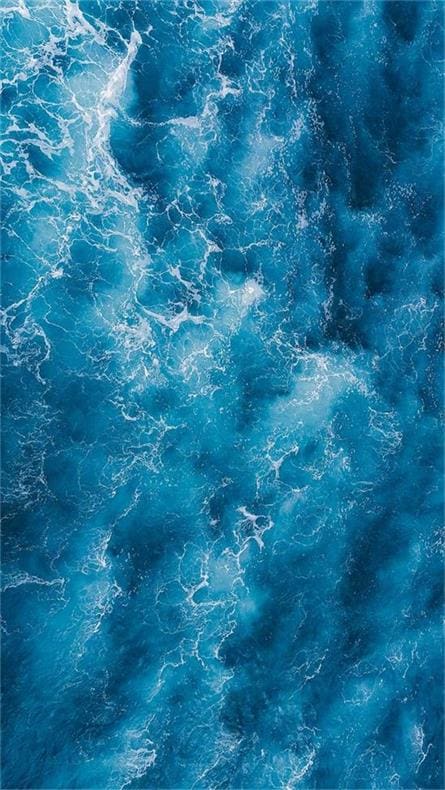
Paso 1: Ir a www.pexels.com
Paso 2: Buscar fondo de pantalla de iPhone
Paso 3: Haz clic en la imagen que te gusta y toca la flecha junto a ‘Descarga gratuita’.
Paso 4: Elija entre tamaño pequeño, mediano, grande, original o personalizado.
Paso 5: Toca ‘Descarga gratuita’. También puede donar una pequeña cantidad al PayPal de los artistas.
Precio: Gratis, con opciones para donar
Enlace: https://www.pexels.com/
1.2 iStock.com
iStock tiene una selección de imágenes premium disponibles para imágenes de iPhone. Gracias al extenso filtro refinado, puede buscar en muchas categorías. Puede filtrar por popularidad, tipo de licencia, orientación, número de personas, grupos de edad, colores, tamaño de imagen y etnia. El sitio web ofrece imágenes semanales gratuitas para usar. Así es como puedes obtener imágenes de iStock.
Paso 1: Ir a www.istockphoto.com
Paso 2: Buscar ‘fondo de pantalla del iPhone’
Paso 3: Haz clic en la imagen que te gusta
Paso 4: Elija si desea pagar $4.99 por la imagen con licencia de uso. También puede pagar $1.99 por una suscripción anual.
Paso 5: Vaya a ‘Continuar con la compra’
Paso 6: Rellena los datos de cuenta, facturación y pago.
Paso 7: La imagen se descargará en su dispositivo.

Precio: $99/mes por 50 imágenes o $297/año por 50 imágenes
Enlace: www.istockphoto.com
1.3 Unsplash.com
Unsplash ofrece cientos de fotos gratuitas para elegir. Puedes seguir a fotógrafos y artistas y dar me gusta y recopilar fotografías en el sitio. Debe registrarse para obtener una cuenta para usar sus características más sociales (favorecer y seguir a los artistas). El sitio web tiene la opción de buscar imágenes visualmente. También puede descargar la aplicación iOS y crear una cuenta para guardar sus favoritos.
Paso 1: Ir a www.unsplash.com
Paso 2: Buscar ‘fondo de pantalla del iPhone’
Paso 3: Navega por la página en busca de una imagen que te guste.
Paso 4: Haga clic en el botón de descarga en la parte inferior derecha.

Esto activa un botón para gritar al artista. No hay opción de donación en el sitio.
Precio: Gratis
Enlace: www.unsplash.com
1.4 Pinterest.com
Pinterest es el sitio más popular para descargar fondos de pantalla de iPhone 13. Tiene fondos de pantalla en todo el espectro de intereses, desde imágenes escénicas hasta cachorros e iconografía de fandom. Tiene un potente motor de búsqueda para ayudarlo a localizar el ‘fondo de pantalla del iPhone 13’. Puede descargar fácilmente imágenes de su agrado desde Pinterest.
Paso 1: Visite www.pinterest.com e inicie sesión o regístrese con su ID de correo electrónico.
Paso 2: Buscar ‘fondo de pantalla del iPhone’
Paso 3: Puede elegir entre las subcategorías como ‘Vintage’ ‘Estética’ ‘Patrones
Paso 4: Seleccione la imagen que desee y busque los tres puntos en la parte inferior derecha.
Paso 5: Elija ‘Descargar imágenes’.

Precio: Gratis
Enlace: www.pinterest.com
Parte 2: Cómo transferir los fondos de pantalla de la computadora al iPhone 13
Sabemos dónde y cómo obtener imágenes para nuestros fondos de pantalla de iPhone 13. Centrémonos en transferir las imágenes desde su computadora portátil/PC a su iPhone.
2.1 Transferir fondos de pantalla al iPhone 13 por correo electrónico
Es el método más fácil y rápido para transferir imágenes desde una computadora a un iPhone 13. Gmail y otros servicios de correo electrónico le permiten enviar fotos de fondo de pantalla. Sin embargo, esta estrategia solo es efectiva para transferir una pequeña cantidad de fotos.
De lo contrario, puede perder la calidad de las imágenes.
Paso 1: Vaya a su cuenta de Gmail en su navegador web.
Paso 2: Toca ‘Redactar’ y usa el ícono del clip para agregar archivos adjuntos. Esto abrirá el administrador de archivos. Busque los fondos de pantalla de su elección. También puede arrastrar y soltar el archivo en el correo electrónico.
Paso 3: Ingrese la identificación del correo electrónico del destinatario y haga clic en ‘Enviar’.
2.2 Transferir fondos de pantalla a iPhone 13 usando iTunes
Puede transferir muchas imágenes conectando su iPhone a su computadora de escritorio/portátil con una conexión de cable USB.
Paso 1: Abre iTunes y haz clic en el botón de iPhone en la parte superior izquierda.
Paso 2: Haga clic en las fotos en el panel de la izquierda.
Paso 3: Seleccione la casilla de verificación para sincronizar fotos.
Paso 4: Puede transferir fotos o una carpeta desde el menú desplegable.
Paso 5: Elija ‘Sincronizar todo’ o algunas carpetas elegidas. Haga clic en el botón ‘aplicar’.
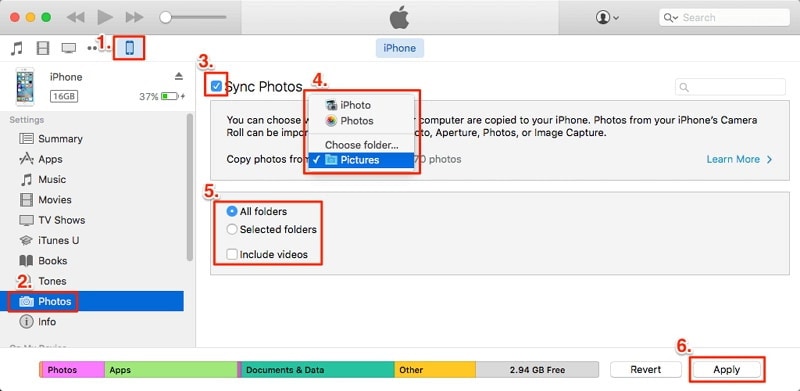
Una palabra de precaución para los usuarios. El uso de iTunes sobrescribirá la carpeta de la biblioteca de fotos existente.
2.3 Cómo sincronizar fotos de fondo de pantalla de Mac a iPhone 13 con iCloud
Puede conectarse de forma inalámbrica a su iPhone desde su MacBook con iCloud. Siga estos pasos si desea sincronizar fotos usando su cuenta de iCloud.
Paso 1: Ve a ‘Configuración’ en tu iPhone. Encuentra tu nombre en el dispositivo. Ve a iCloud. Toca Fotos.
Paso 2: Comprueba si tus ‘Fotos de iCloud’ están activadas. Abra la aplicación Fotos en su MacBook.
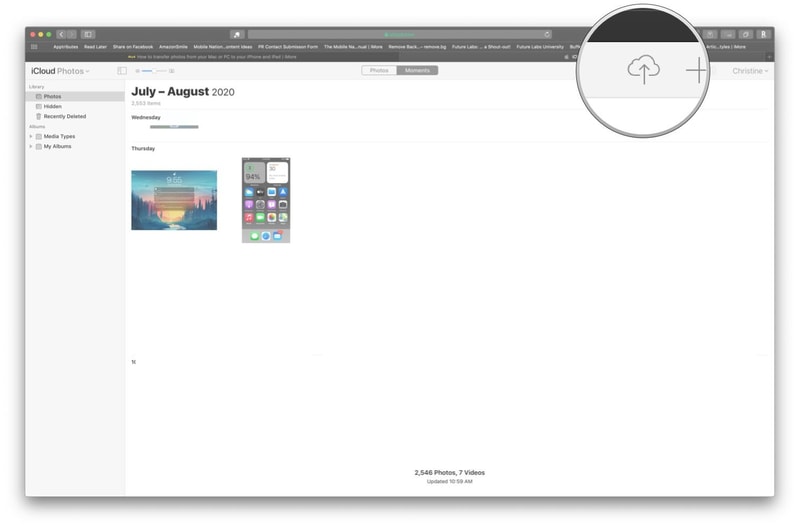
Paso 3: Haga clic en ‘Fotos’ y luego toque en ‘Preferencias’. Haga clic en la pestaña iCloud.
Paso 4: Inicie sesión en su Mac en iCloud en ‘Preferencias del sistema’. Marca la casilla ‘Fotos de iCloud’.
Paso 5: Puede descargar las fotos de fondo de pantalla de iCloud desde la aplicación Fotos en su iPhone.
A veces, puede perder la calidad de la imagen de la foto usando iCloud. Hay una manera de transferir imágenes, fotos, contactos, SMS y más sin problemas. Al usar Dr. Fone – Phone Manager (iOS), puede transferir imágenes manteniendo la calidad de imagen. Entonces, veamos cómo hacer que esto suceda.
2.4 Transferir fondos de pantalla al iPhone 13 a través de DrFoneTool – Phone Manager (iOS)

DrFoneTool – Administrador de teléfono (iOS)
Transferir fotos desde la computadora al iPod/iPhone/iPad sin iTunes
- Transfiera, administre, exporte/importe su música, fotos, videos, contactos, SMS, aplicaciones, etc.
- Haga una copia de seguridad de su música, fotos, videos, contactos, SMS, aplicaciones, etc., en la computadora y restáurelos fácilmente.
- Transfiere música, fotos, videos, contactos, mensajes, etc., de un smartphone a otro.
- Transfiere archivos multimedia entre dispositivos iOS e iTunes.
- Totalmente compatible con iOS 7 a iOS 15 y iPod.
Puede conectar su iPhone a su PC para usar Dr. Fone – Administrador del teléfono (iOS). Si aún no lo tiene instalado, primero instale el software en su PC con macOS o Windows. Así es como transfieres los archivos desde tu PC a tu iPhone.
Paso 1: Abra el software DrFoneTool en su PC. Conecta tu iPhone a tu computadora usando tu cable USB.

Paso 2: Puede ir al ‘Administrador del teléfono’. Una vez que se cargue, seleccione la pestaña Fotos que se muestra en la cinta principal del software Dr. Fone.
Paso 3: Haga clic en el icono Agregar/importar. Elige ‘Agregar archivo’ o ‘Agregar carpeta’. Esto abrirá el cuadro de aviso que le permite elegir qué archivos o carpetas transferir desde su PC a su iPhone.

Paso 4: También puede elegir la carpeta de destino en el panel lateral izquierdo.
DrFoneTool – Phone Manager (iOS) es una solución simple de cuatro pasos para importar archivos desde su PC a su iPhone. La única ventaja que tiene sobre iTunes es que el riesgo de que DrFoneTool – Phone Manager (iOS) sobrescriba toda su biblioteca de iTunes es inexistente. Puede crear fácilmente una nueva carpeta para importar sus fotos. La calidad de las imágenes importadas y exportadas no se pierde.
Parte 3: Cómo cambiar/establecer el fondo de pantalla en el iPhone 13
Esta sección trata sobre cómo cambiar/configurar el fondo de pantalla del iPhone 13. Repasaremos las funciones populares disponibles en el iPhone 13 si desea cambiar su fondo de pantalla.
Paso 1: Para cambiar su fondo de pantalla, vaya a Configuración, luego a fondo de pantalla, luego a Elegir un nuevo fondo de pantalla. Otra opción es habilitar Apariencia oscura, lo que hace que el fondo de pantalla de su iPhone se atenúe en respuesta a la luz ambiental.
Paso 2: Ahora, en la parte superior de la pantalla, seleccione una imagen de las subcategorías Dinámica, Fija o En vivo.
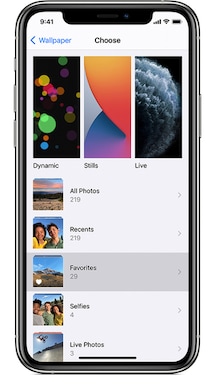
Paso 3: Elija una foto de su colección (toque un álbum y luego seleccione la foto).
Paso 4: Pellizque para abrir la imagen seleccionada para acercarla, luego arrástrela para reorganizarla. Para alejar, pellizca para cerrar.
or
Paso 4: Algunas imágenes tienen Perspective Zoom habilitado, por lo que el fondo de pantalla cambia de ángulo cuando lo hace su teléfono. Puede desactivar esta opción en la parte inferior de la pantalla antes de configurar el fondo de pantalla.
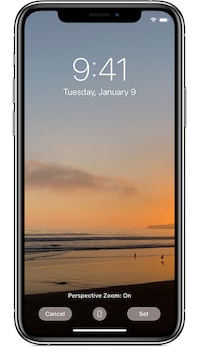
Paso 5: Cuando esté satisfecho con el ángulo, toque ‘Establecer’. Puede elegir ‘Cancelar’ para elegir otra foto. Puede configurar esto como Pantalla de bloqueo, Pantalla de inicio o ambas.
Conclusión
El iPhone 13 puede verse más atractivo con hermosos fondos de pantalla. Puede obtener ayuda de la guía anterior para descargar el fondo de pantalla del iPhone 13 en su computadora o iPhone 13. Una de las formas más fáciles de transferir fondos de pantalla de la computadora al iPhone es con DrFoneTool – Phone Manager (iOS). También puede ayudarlo a transferir contactos, SMS, música, videos a su iPhone o iPad y administrar sus datos exportando, agregando, eliminando, etc. ¡Pruébelo ahora!
últimos artículos

