[Ratkaistu] Lopullinen opas yhteystietojen varmuuskopioimiseen iCloudiin
Lähes kaikki tietomme tallennetaan verkkoon, toisin kuin konkreettiseen lähteeseen, kuten aiemmin. Tämä tekee tiedoistamme erittäin haavoittuvia paitsi varkauksille tai tahallisille vahingoille, myös vahingossa tapahtuvalle poistamiselle tai muuttamiselle. Tästä syystä uudessa elektroniikassa on huippuluokan suojausominaisuuksia, jotka mahdollistavat helpon pääsyn henkilötietoihin vain aidoille käyttäjille. Tästä syystä on tärkeää varmuuskopioida tiedot, koska onnettomuudet ovat aina odottamattomia.
Useimpien laitteiden näkyvin hyödyllisyys on, että niiden avulla voimme aina pysyä yhteydessä. Tästä syystä yhteystietomme ovat yksi tärkeimmistä tiedoista puhelimissamme ja tarvitsevat siksi lisäsuojaa. Puhelimesi tarjoaman tavallisen varmuuskopion lisäksi saat lisäturvaa tallentamalla sen pilveen. Applen iCloudin avulla voit helposti käyttää yhteystietojasi (mikä tahansa Apple-laite) mistä päin maailmaa tahansa.
Näin voit varmuuskopioida yhteystiedot iCloudiin ja suojata niitä vaurioilta.
Osa 1: Kuinka varmuuskopioida yhteystiedot iCloudiin?
Tämä tapahtuu yleensä automaattisesti, jos käytät iCloudia. Sinun on ehkä vain varmistettava, että se on päivitetty, kun uusia yhteystietoja lisätään osoitekirjaasi. Jos et kuitenkaan vielä käytä iCloudia, suorita seuraavat vaiheet:
I. Siirry asetuksissa Apple-tunnukseesi.
II. Valitse ‘iCloud’, se näkyy valikon toisessa osassa.
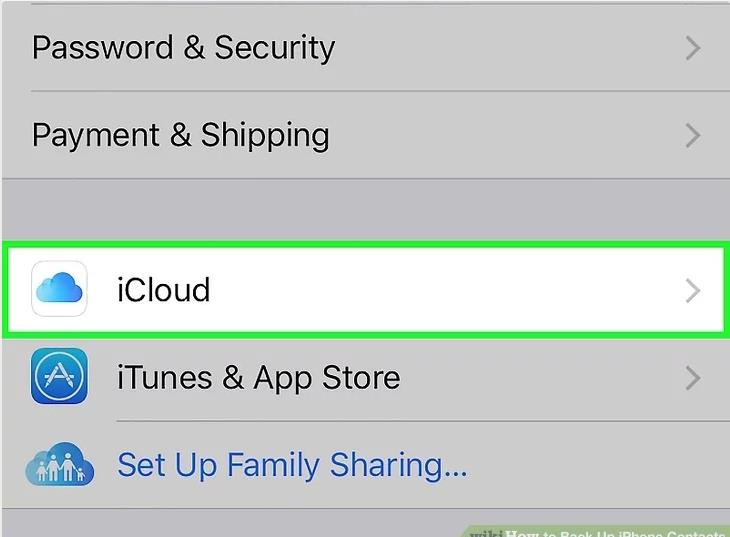
III. Näet luettelon sovelluksista, jotka käyttävät iCloudia eli joiden tiedot varmuuskopioidaan jatkuvasti iCloudiin. Jos olet juuri aloittanut iCloudin käytön, voit valita sovellukset, jotka tulee varmuuskopioida.
IV. Valitse ‘Yhdistä’, jos vaihtoehto tulee näkyviin. Tämä varmuuskopioi kaikki olemassa olevat yhteystiedot iCloudiin. Sinun ei tarvitse tehdä tätä erikseen kaikilla laitteillasi. iCloud toimii kaikkien yhteystietojen arkistona kaikissa Apple-laitteissa.
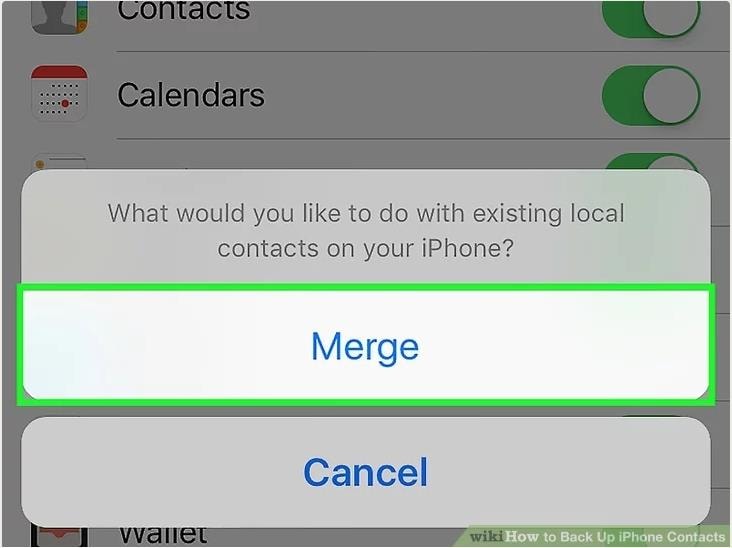
Osa 2: Kuinka hallita iCloudiin varmuuskopioituja yhteystietoja?
Kuten edellä mainittiin, tämän yhteystietoluettelon päivittäminen aika ajoin on erittäin tärkeää. Usein listalta jää ylimääräisiä tietoja, jotka pitäisi poistaa. Seuraavien vaiheiden avulla voit hallita yhteystietojasi.
Yhteystietojen poistaminen iCloudista: Tämä viittaa tavalliseen tapaan poistaa yhteystiedot osoitekirjasta. Kun muutokset on poistettu osoitekirjasta, ne näkyvät myös iCloud-tilissäsi. Yhteystietojen poistamiseen on kaksi tapaa:
I. Valitse yhteystieto, jonka haluat poistaa, ja paina näppäimistön ‘delete’-näppäintä. Näyttöön tulee valintaikkuna ja sinun on valittava ‘Poista’.
II. Vaihtoehtoisesti voit valita ‘Muokkaa’ yhteystietoa. Muokkaa-sivun alaosasta löydät vaihtoehdon ‘Poista yhteystieto’, valitse se.
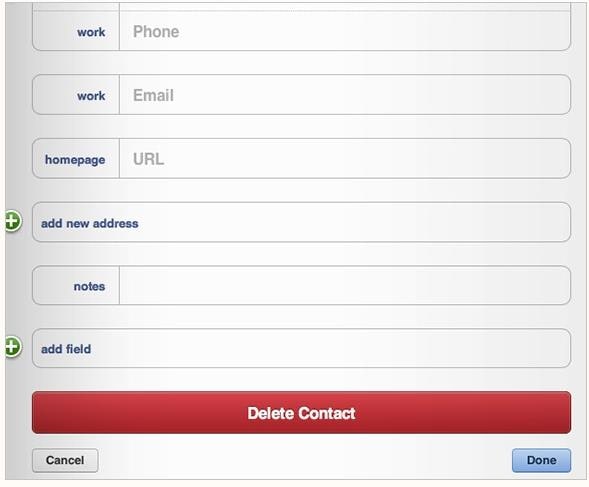
Yhteystietojen lisääminen iCloudiin: Tämäkin vaatii vain muutosten tekemistä osoitekirjaan. Ne näkyvät automaattisesti iCloud-tilissä. Voit lisätä yhteyshenkilön seuraavasti:
I. Napsauta osoitekirjassasi +-merkkiä.
II. Anna uuden yhteystiedon asiaankuuluvat tiedot. Joskus samalla yhteyshenkilöllä voi olla useampi kuin yksi numero/sähköpostitunnus. Älä lisää olemassa olevaan yhteystietoon liittyviä tietoja uuden alle. Voit vain linkittää lisätietoja olemassa oleviin yhteystietoihin. Tämä auttaa vähentämään redundanssia.
III. Napsauta ‘Valmis’.
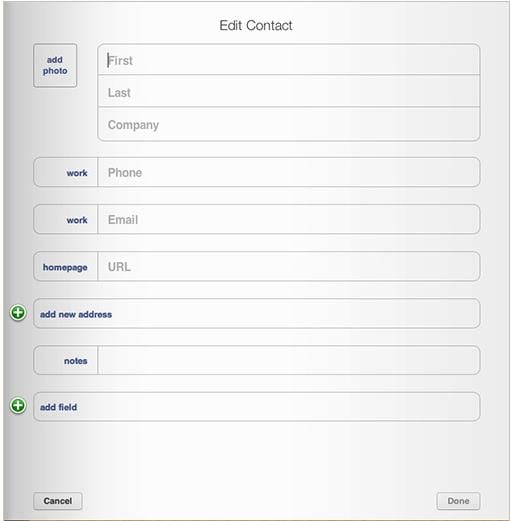
IV. Jos haluat muuttaa yhteystietojesi näyttöjärjestystä, valitse vasemmalla puolella oleva hammasratas.
V. Valitse tässä ‘Preferences’. Valitse haluamasi järjestys, jossa haluat yhteystietojen näkyvän, ja napsauta ‘Tallenna’.

Ryhmän luominen tai poistaminen: Ryhmien luominen mahdollistaa klubikontaktien luomisen sen mukaan, miten olet vuorovaikutuksessa heidän kanssaan. Se auttaa myös lähettämään viestejä useille ihmisille kerralla. Seuraavien vaiheiden avulla voit tehdä saman:
I. Napsauta ‘+’ -merkkiä ja lisää uusi ryhmä.
II. Poistaaksesi ryhmän, valitse ‘Muokkaa’ ja valitse ‘Poista’.
Yhteystietojen lisääminen ryhmiin: Kun olet päättänyt mitkä ryhmät tulevat olemaan, sinun on luokiteltava yhteystietosi näihin ryhmiin. Voit lisätä ihmisiä yhteystietoluettelostasi ryhmään seuraavasti:
I. Valitse ‘Kaikki yhteystiedot’ ryhmäluettelosta ja napsauta sitten ‘+’-merkkiä.
II. Kaikki yhteystietosi tulevat näkyviin. Voit vetää ja pudottaa yhteystietoja haluamiisi ryhmiin.
III. Pidä Komento-näppäintä painettuna valitaksesi useita yhteystietoja kerrallaan ja pudottaaksesi ne oikeaan ryhmään.
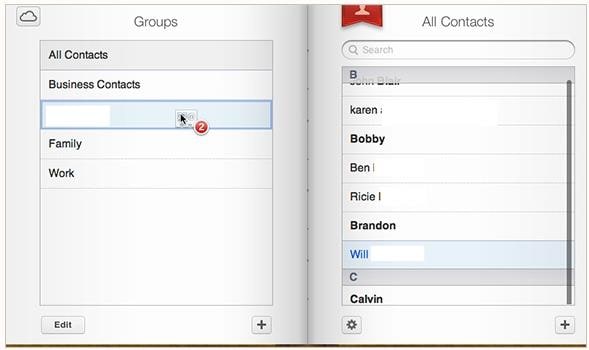
Osa 3: Palauta iCloud-yhteystiedot iPhoneen valikoivasti
DrFoneTool – tietojen palautus (iOS) on vaivaton ohjelmisto, joka on kätevä, kun poistat vahingossa oleellisia tietoja. Vaikka muutkin menetelmät auttavat sinua palauttamaan yhteystiedot, sinun on ladattava suuria tiedostoja ja oltava kopio koko yhteystietoluettelostasi, kun luultavasti tarvitsit vain yhden yhteyshenkilön. DrFoneToolilla voit helposti valita tietyn yhteyshenkilön. Seuraavat vaiheet auttavat sinua tekemään saman:

DrFoneTool – tietojen palautus (iOS)
Maailman ensimmäinen iPhone- ja iPad-tietojen palautusohjelmisto
- Tarjoa kolme tapaa palauttaa iPhone-tiedot.
- Skannaa iOS-laitteet palauttaaksesi valokuvia, videoita, yhteystietoja, viestejä, muistiinpanoja jne.
- Pura ja esikatsele kaikkea iCloud-/iTunes-varmuuskopiotiedostojen sisältöä.
- Palauta haluamasi valikoivasti iCloud-/iTunes-varmuuskopiosta laitteellesi tai tietokoneellesi.
- Yhteensopiva uusimpien iPhone-mallien kanssa.
I. Siirry DrFoneTool-sivustolle tietokoneella. Lataa ja suorita DrFoneTool. Valitse Data Recovery, ja sitten näet ‘Palauta iCloud-synkronoidusta tiedostosta’, valitse se ja kirjaudu sisään iCloud-tunnuksellasi ja salasanallasi.
Huomautus: iCloud-synkronoitujen tiedostojen rajoituksen vuoksi. nyt voit palauttaa iCloud-synkronoidut tiedostot, mukaan lukien yhteystiedot, videot, valokuvat, muistiinpanot ja muistutukset.

II. iCloud-synkronoidut tiedostot tunnistetaan automaattisesti. Näet useita tiedostoja, valitse se, josta haluat palauttaa yhteystiedot.
III. Kun tietty tiedosto on valittu, sinun on ladattava se. Voit ladata vain Yhteystiedot valitsemalla saman ponnahdusikkunasta. Tämä säästää aikaa, koska vain yhteystiedot, eikä kaikkia puhelimen tietoja, ladata.

IV. Ladattu tiedosto tarkistetaan. Voit tarkastella jokaista yhteystietoluettelossa olevaa yhteystietoa ja valita ne, jotka haluat palauttaa.
V. Valinnan jälkeen napsauta ‘Palauta’.

Kun useita laitteita esitellään ja olemassa olevia parannetaan, tietojesi hallinta kaikilla laitteilla tulee haasteeksi. iCloudin kaltaisen tekniikan avulla voit nyt helposti hallita valtavia tietomääriä useilla laitteilla. Voit jopa vaihtaa saumattomasti useiden laitteiden välillä ja olla varma, että mitään tietojasi ei menetetä. Jos kadotat vahingossa, voit jopa palauttaa tietosi noudattamalla yksinkertaisia ohjeita.
Yllä olevat menetelmät tekevät yhteystietojesi hallinnasta helppoa opettamalla sinulle kuinka synkronoida yhteystiedot iCloudiin ja hakea ne sieltä tarvittaessa.
Viimeisimmät artikkelit

