Kuinka ladata valokuvia iPhonesta
Ihmisten on ehkä siirrettävä iPhonessa olevat valokuvat PC:lle tai Macille useista syistä. He saattavat haluta luoda varmuuskopion iPhonessa olevista valokuvista tietokoneella. Näin he voivat välttää niiden menettämisen laitteen katoamisen tai vahingoittumisen vuoksi.
He haluavat tallentaa valokuvia iPhonesta tietokoneeseen luodakseen lisää vapaata tilaa iPhoneen.
Kolmanneksi he ovat ostaneet uuden iPhone 5 C:n eivätkä enää tarvitse vanhaa iPhonea. Joten he haluavat ottaa valokuvat iPhonesta tallentaakseen ne tietokoneelle.
Käyttäjillä voi olla vaikeuksia ladata valokuvia iPhonesta siirtääkseen ne tietokoneelleen. Auttaaksemme heitä tuomaan valokuvia iPhonesta tietokoneelleen helposti ja vaivattomasti, jaamme erilaisia tapoja ja työkaluja sekä vaiheita, joita he voivat käyttää kuviensa siirtämiseen.
- Ratkaisu 1. Valokuvien lataaminen iPhonesta tietokoneeseen automaattisen toiston avulla
- Ratkaisu 2. Lataa kuvia iPhonesta Windows 10:een Windows Photos -sovelluksen kautta
- Ratkaisu 3. Tuo valokuvat iPhonesta tietokoneeseen iCloudin avulla
- Ratkaisu 4. Valokuvien lataaminen iPhonesta Maciin esikatselun avulla
- Ratkaisu 5. Siirrä valokuvat iPhonesta tietokoneeseen DrFoneToolin avulla
Ratkaisu 1. Valokuvien lataaminen iPhonesta tietokoneeseen automaattisen toiston avulla
AutoPlay on Windows 98:n hyödyllinen ominaisuus. Se tarkistaa äskettäin löydetyt siirrettävät tietovälineet ja laitteet sisällön, kuten kuvien, videoiden tai musiikkitiedostojen, perusteella ja käynnistää sopivan sovelluksen sisällön toistamiseksi tai näyttämiseksi.
Nämä vaiheet auttavat käyttäjiä tietämään, kuinka ladata valokuvia iPhonesta siirtääkseen ne tietokoneeseensa automaattisen toiston kautta:
Kun he yhdistävät iPhonensa tietokoneeseen USB-kaapelilla, he voivat löytää automaattisen toiston ponnahdusikkunan. Sen kautta he voivat kopioida valokuvansa, videonsa ja musiikkinsa iPhonesta PC:lle.
Heidän mielestään nämä vaiheet valokuvien tuomiseksi iPhonesta ovat hyödyllisiä, kun he siirtävät valokuvansa helposti tietokoneeseen.
Vaihe 1. Napsauta ‘Käynnistä-valikkoa’. Siirry sitten ‘Ohjauspaneeliin’ ja valitse ‘Hae automaattinen toisto’ -vaihtoehto. Valitse sitten ‘AutoPlay’. Ota ‘Käytä automaattista toistoa kaikille medialle ja laitteille’ päälle ottaaksesi automaattisen toiston käyttöön tietokoneellasi.
Vaihe 2. Liitä iPhone tietokoneeseen. Kun olet löytänyt uuden laitteen laajennuksen uusien ponnahdusikkunoiden alareunasta, napsauta sitä avataksesi AutoPlay-ikkunat.
Vaihe 3. Valitse ‘Tuo valokuvia ja videoita’ -vaihtoehto. Napsauta nyt ‘Tuo asetukset’ -linkkiä. Vaihda ikkunassa kansio, johon kamerarullan valokuvat tuodaan Selaa-vaihtoehdon kautta.
Vaihe 4. Kun olet määrittänyt tuontivaihtoehdon, napsauta Tuo-painiketta tuodaksesi valokuvia iPhonesta tietokoneeseen.
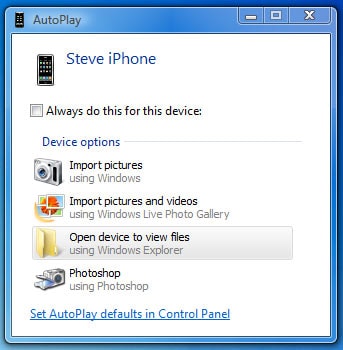
Nämä vaiheet valokuvien siirtämiseksi iPhonesta antavat käyttäjien tuoda ne helposti ja vaivattomasti.
Ratkaisu 2. Lataa kuvia iPhonesta Windows 10:een Windows Photos -sovelluksen kautta
Windows Photos -sovellus tarjoaa toisen helpon ja nopean tavan siirtää valokuvia joukkona iPhonesta Windows 10:een.
Nämä ovat vaiheet kuvien lataamiseen iPhonesta Windows Photos -sovelluksella.
Vaihe 1. Liitä iPhonesi Windows 10 -tietokoneeseen USB-kaapelilla.
Vaihe 2. Siirry Windowsin Käynnistä-valikkoon ja valitse Valokuvat-sovellus. Jos et löydä sovellusta Käynnistä-valikosta, käytä hakupalkkia ja kirjoita ‘Photos’.
Vaihe 3. Kun Valokuvat Windowsissa avautuu, napsauta Tuo-painiketta oikeassa yläkulmassa.
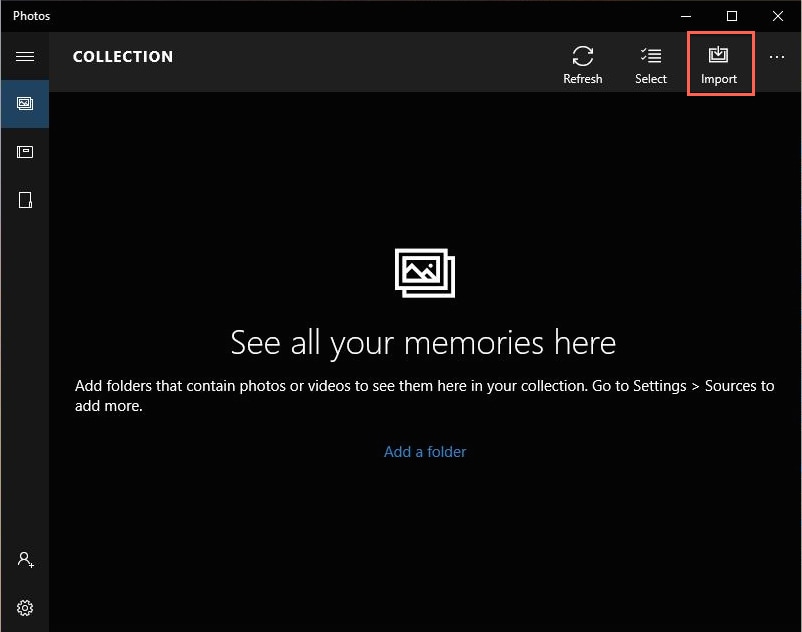
Vaihe 4. Valitse kuvat, jotka tuodaan Windows 10:een. Napsauta sitten ‘Tuo’-painiketta.
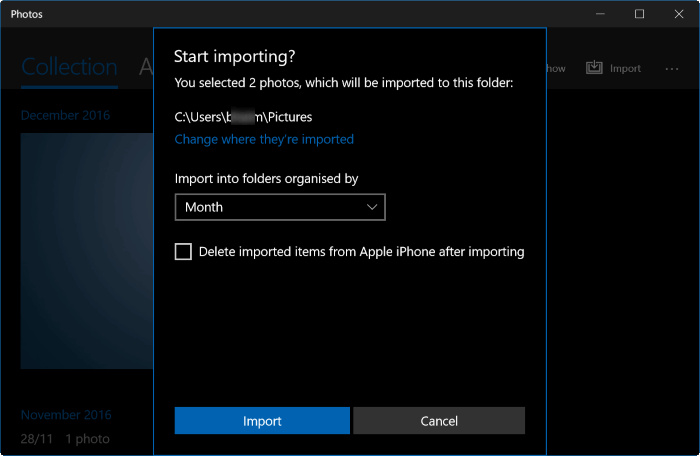
Nämä vaiheet valokuvien siirtämiseen iPhonesta Windows Photos -sovelluksella auttavat ihmisiä tuomaan valokuvansa helposti.
Ratkaisu 3. Tuo valokuvat iPhonesta tietokoneeseen iCloudin avulla
iCloud on pilvitallennus- ja pilvilaskentapalvelu, jonka avulla käyttäjät voivat käyttää valokuvia, videoita, muistiinpanoja, asiakirjoja, yhteystietoja jne.
Tuo valokuvia iPhonesta iCloudin kautta määrittämällä Photo Stream tallentamaan viimeiset 30 päivän valokuvat iCloud-palvelimelle. Tallennetut valokuvat ladataan automaattisesti kaikille käyttäjän laitteille, jotka hän on määrittänyt Photo Streamin käyttöä varten.
Tässä on ohjeet kuvien tuomiseen iPhonesta:
Vaihe 1. Napauta iPhone-laitteen Asetukset-sovellusta.
Vaihe 2. Valitse ‘iCloud’ ja sitten ‘Photo Stream’.

Vaihe 3. Aseta ‘Photo Stream’ -vaihtokytkin ‘On’-asentoon.
Vaihe 4. Siirry iCloud Control Panel -lataussivulle Applen tukisivustolla Windows-tietokoneella.
Vaihe 5. Napsauta latauspainiketta ja valitse ‘Suorita’. Hyväksy käyttöoikeusehdot ja napsauta sitten ‘Seuraava’ ja ‘Asenna’.
Vaihe 6. Valitse nyt ‘Avaa iCloud-ohjauspaneeli’ -valintaruutu ja valitse ‘Valmis’-painike.
Vaihe 7. Täytä ‘Apple ID’- ja ‘Salasana’-kentät ja napsauta ‘Kirjaudu sisään’ -vaihtoehtoa.
Vaihe 8. Valitse ‘Photo Stream’ -valintaruutu ja valitse sitten ‘Käytä’-painike.
Vaihe 9. Valitse nyt ‘Tiedostonhallinta’ Windowsin tehtäväpalkista. Napsauta ‘Kuvat’ -valikkoa, valitse ‘Photo Stream’ ja valitse ‘My Photo Stream’, jotta näet iPhonesta synkronoidut valokuvat.
Näiden kuvien lataamisen iPhonesta vaiheiden avulla ihmiset voivat helposti siirtää iPhonessa olevia valokuvia tietokoneeseensa.
Tämä seuraava menetelmä koskee kuvien lataamista iPhonesta innovatiivisen esikatselun avulla.
Ratkaisu 4. Valokuvien lataaminen iPhonesta Maciin esikatselun avulla
Esikatseluominaisuus mahdollistaa valokuvien nopean tuomisen iPhone-laitteesta Maciin.
Nämä ovat vaiheet kuvien lataamiseen iPhonesta.
Vaihe 1. Yhdistä iPhone-laitteesi Maciin USB-kaapelilla.
Vaihe 2. Käynnistä sitten Esikatselu.
Vaihe 3. Napsauta Tiedosto-vaihtoehtoa näytön vasemmassa yläkulmassa.
Vaihe 4. Valitse Tuo iPhonesta.
Vaihe 5. Valitse siirrettävät valokuvat Tuo tai Tuo kaikki -vaihtoehdolla.
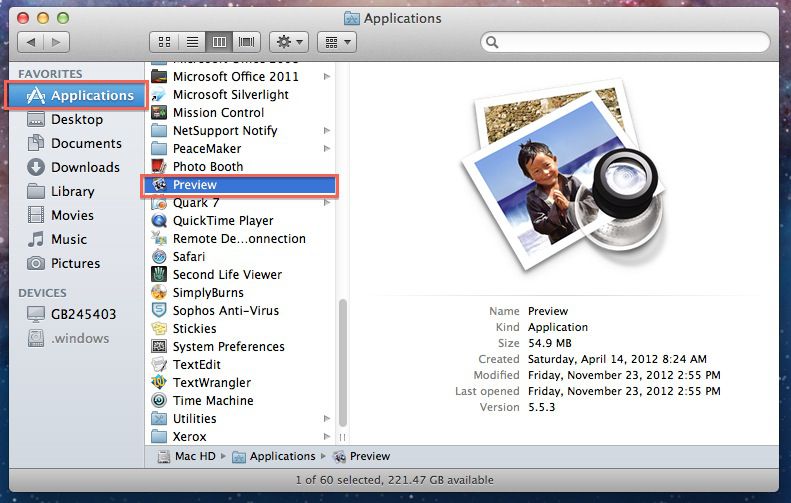
Vaihe 6. Valitse kohde valokuvien säilyttämiselle.
Nämä vaiheet auttavat käyttäjiä tietämään, kuinka ladata kuvia iPhonesta esikatseluohjelmiston kautta.
Ratkaisu 5. Siirrä valokuvat iPhonesta tietokoneeseen DrFoneToolin avulla
DrFoneTool – Phone Manager (iOS) -ohjelmisto, jonka avulla ihmiset voivat siirtää valokuvia iPhonesta Windows- tai Mac-tietokoneeseensa helposti.
DrFoneTool – Phone Managerilla (iOS) on useita etuja edellä mainittuihin neljään iPhone-valokuvansiirtoratkaisuun verrattuna. Se voi siirtää tiedostoja joustavammalla tavalla. Se ei korvaa puhelimen tai tietokoneen tietoja.

DrFoneTool – puhelimen hallinta (iOS)
Tehokas ratkaisu valokuvien tuomiseen iPhonesta
- Varmuuskopioi musiikki, valokuvat, videot, yhteystiedot, tekstiviestit, sovellukset jne. tietokoneelle ja palauta ne helposti.
- Siirrä musiikkia, valokuvia, videoita, yhteystietoja, viestejä jne. älypuhelimesta toiseen.
- Siirrä mediatiedostoja iOS-laitteiden ja iTunesin välillä.
- Täysin yhteensopiva iOS 7:n, iOS 8:n, iOS 9:n, iOS 10:n, iOS 11:n ja iPodin kanssa.
Nämä ovat vaiheet valokuvien siirtämiseksi iPhonesta DrFoneTool – Phone Managerin (iOS) kautta.
Vaihe 1. Lataa tämä ohjelmisto ja asenna se tietokoneellesi.

Vaihe 2: Avaa ohjelmisto ja liitä iPhone-laite tietokoneeseen USB-kaapelilla.
Vaihe 3: Ohjelmisto tunnistaa iPhonesi automaattisesti.
Vaihe 4: Napsauta ‘Siirrä laitteen valokuvat tietokoneeseen’ -vaihtoehtoa.

Vaihe 5: Seuraavassa ikkunassa iPhone-tallennustilan media avautuu. Valitse siirrettävät kuvat.
Vaihe 6: Napsauta nyt ‘Siirrä’ -painiketta. Valokuvien siirto kestää muutaman sekunnin.
Vaihe 7: Paina siirron jälkeen ‘OK’-painiketta.
Toivomme, että löydät nämä menetelmät ja työkalut valokuvien tuomiseen iPhonesta hyödyllisiksi kuvien siirtämiseen tietokoneellesi nopeasti ja vaivattomasti.
Viimeisimmät artikkelit

