4 solutions pour corriger l’erreur d’échec de la mise à jour du logiciel iPhone/iPad
C’est toujours une bonne idée de télécharger la dernière version d’iOS sur votre iPhone/iPad pour accéder à de nouvelles fonctionnalités avancées et garder votre appareil en bonne santé. Cependant, vous pouvez parfois constater que la mise à jour du logiciel iOS (iOS 16/15/14) a échoué pour des raisons inexplicables lors de l’installation.
L’erreur de mise à jour du logiciel iPad/iPhone n’est plus un phénomène rare et a affecté de nombreux utilisateurs d’iOS à travers le monde. C’est en effet l’un des problèmes les plus fréquents. Quand l’iOS mise à jour du logiciel a échoué erreur se produit, vous verrez des options devant vous, à savoir ‘Paramètres’ et ‘Fermer’. Vous pouvez donc soit fermer l’erreur d’échec de la mise à jour du logiciel iPad/iPhone et attendre un moment avant de l’installer à nouveau, soit visiter ‘Paramètres’ et résoudre le problème.
Nous vous suggérons de suivre l’une des 4 techniques listées ci-dessous pour lutter contre les erreurs de mise à jour du logiciel iPad/iPhone pour télécharger à nouveau le firmware et utiliser votre iPad/iPhone en douceur. Alors, n’attendons pas plus loin et lançons le bal.
Partie 1 : Redémarrez l’iPhone/iPad et réessayez
Tout d’abord, commençons par les options les plus simples avant de passer aux plus fastidieuses. Redémarrer votre iPhone/iPad peut sembler être un remède maison, mais vous serez agréablement surpris d’assister à son résultat. Les problèmes d’erreur d’échec de la mise à jour logicielle sont connus pour être résolus en redémarrant simplement votre appareil et en réessayant. Cette méthode est également utile lorsque le problème est dû au fait qu’Apple ne traite pas trop de demandes de mise à jour à un moment donné.
Vous ne le croyez pas ? Essayez-le maintenant! Eh bien, voici ce que vous devez faire :
Étape 1 : Au moment où vous voyez le message d’erreur d’échec de la mise à jour du logiciel iOS (comme iOS 15/14) à l’écran, appuyez sur ‘Fermer’.

Étape 2 : Éteignez maintenant votre appareil selon la méthode habituelle : appuyez sur le bouton d’alimentation pendant 3 à 5 secondes, puis faites glisser la barre vers la droite en haut de l’écran pour l’éteindre.
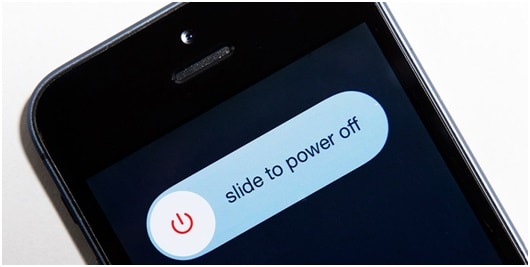
Maintenant, une fois l’appareil complètement éteint, attendez environ 10 minutes environ.
Étape 3 : Enfin, appuyez à nouveau sur le bouton d’alimentation et attendez que le logo Apple apparaisse. Vous serez ensuite dirigé vers votre écran de verrouillage. Déverrouillez votre iPhone/iPad et essayez à nouveau de mettre à jour le firmware.
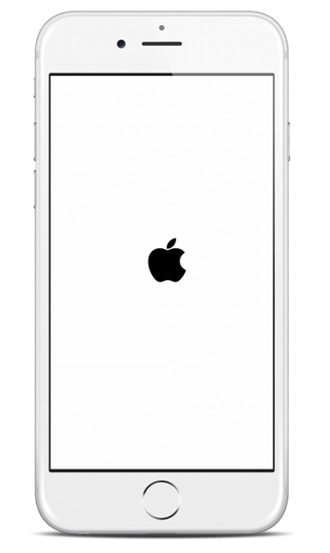
Remarque : Vous pouvez également redémarrer votre iPhone/iPad en appuyant simultanément sur les boutons Accueil et Marche/Arrêt pendant 3 à 5 secondes.
Partie 2 : Vérifiez l’état du réseau et attendez un moment
C’est encore une autre astuce simple et facile pour s’attaquer à iOS (comme iOS 15/14) mise à jour du logiciel a échoué émettre ou iPhone ne se met pas à jour publier. Nous convenons tous que la congestion du réseau ou la force instable du signal peuvent entraver le processus et empêcher le téléchargement du logiciel. Par conséquent, il est conseillé de vérifier l’état de votre réseau et d’attendre un moment avant de procéder à une nouvelle mise à jour. Maintenant, pour vérifier l’état du réseau, voici quelques étapes à suivre.
Étape 1 : Commencez par vérifier votre routeur et assurez-vous qu’il est allumé et qu’il fonctionne correctement. Éteignez ensuite votre routeur pendant environ 10 à 15 minutes et attendez.
Étape 2 : Allumez maintenant le routeur et connectez-vous au Wi-Fi sur votre iPad/iPhone.
Étape 3 : Une fois que votre iPhone est connecté avec succès, visitez ‘Paramètres’ > ‘Général’ > ‘Mise à jour du logiciel’ et essayez d’installer à nouveau le nouveau firmware.
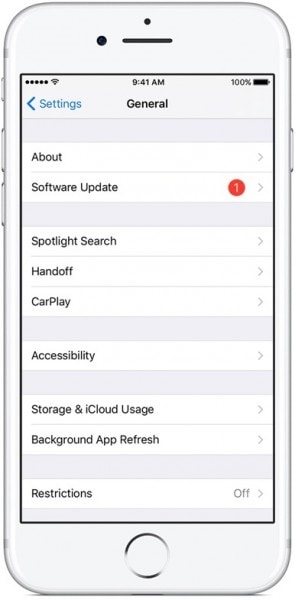
Si la méthode ci-dessus ne vous aide pas, ne vous inquiétez pas, consultez les 2 autres méthodes répertoriées ci-dessous.
Partie 3 : Mettre à jour l’iPhone/iPad avec iTunes
La troisième méthode pour se débarrasser de l’iPad/iPhone mise à jour du logiciel a échoué problème, est d’installer et de mettre à jour la version iOS via iTunes, un logiciel spécialement conçu et développé pour gérer tous les appareils iOS. Cette méthode est recommandée par de nombreux utilisateurs qui la préfèrent au téléchargement de la mise à jour logicielle sur l’appareil lui-même. Cette technique est également simple et ne nécessite que de suivre les étapes ci-dessous :
Étape 1 : Pour commencer, téléchargez la dernière version d’iTunes sur votre ordinateur personnel en visitant le site Web officiel d’Apple.
Étape 2 : Une fois téléchargé, utilisez un câble USB pour connecter votre iPhone/iPad à l’ordinateur, puis attendez qu’iTunes le reconnaisse.

Remarque : Si iTunes ne s’ouvre pas, lancez le logiciel et sélectionnez l’appareil iOS sur son interface principale.
Étape 3 : Maintenant, la troisième étape serait de cliquer sur ‘Résumé’ parmi les options répertoriées à l’écran et d’attendre que l’écran suivant s’ouvre. Une fois cela fait, sélectionnez ‘Vérifier les mises à jour’, comme indiqué dans l’image ci-dessous.

Étape 4 : Maintenant, appuyez simplement sur ‘Mettre à jour’ lorsque vous êtes invité qu’une mise à jour est disponible.
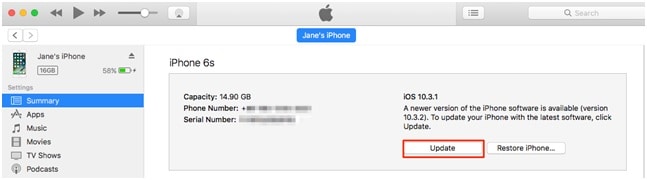
Il vous suffit d’attendre que l’installation soit terminée et n’oubliez pas de ne pas déconnecter votre iPad/iPhone avant la fin du processus.
Assez simple, non?
Partie 4 : Télécharger le firmware manuellement
La dernière et dernière solution pour résoudre le problème de la mise à jour logicielle de l’iPad/iPhone consiste à télécharger le micrologiciel manuellement. Cependant, cela doit être votre dernière option, et vous ne devez envisager de le faire qu’en téléchargeant le fichier iOS IPSW lorsque rien d’autre ne fonctionne. IPSW sont des fichiers qui aident à télécharger le dernier firmware lorsque la procédure normale ne donne pas de résultat.
Ce processus est long et fastidieux, mais suivre attentivement les étapes ci-dessous rendra la tâche beaucoup plus facile :
Étape 1 : Commencez par télécharger le fichier sur votre ordinateur personnel. Vous devez vous assurer de télécharger le fichier le plus adapté à votre iPhone/iPad uniquement, en fonction de son modèle et de son type. Vous pouvez télécharger le fichier IPSW pour chaque modèle d’appareil sur ce lien.
Étape 2 : Maintenant, à l’aide d’un câble USB, connectez votre iPhone/iPad à l’ordinateur et attendez qu’iTunes le reconnaisse. Une fois cela fait, vous devrez appuyer sur l’option ‘Résumé’ dans iTunes et continuer.
Étape 3 : Cette étape est un peu délicate, alors appuyez avec précaution sur ‘Shift’ (pour Windows) ou ‘Option’ (pour Mac) et cliquez sur l’onglet ‘Restaurer iPad/iPhone’.
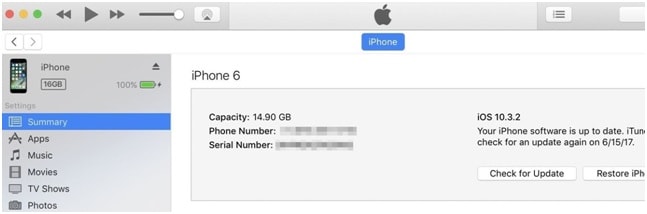
L’étape ci-dessus vous aidera à parcourir pour choisir le fichier IPSW que vous avez téléchargé précédemment.
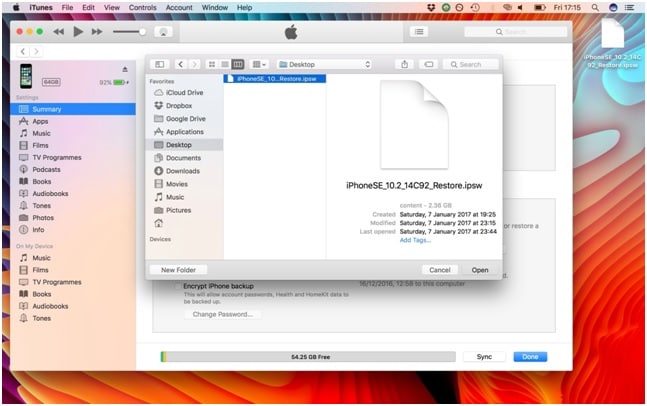
Veuillez attendre patiemment qu’iTunes termine le processus de mise à jour du logiciel, cela peut prendre quelques minutes.
Une fois le processus terminé, vous pouvez récupérer toutes vos données sauvegardées et continuer à utiliser votre iPhone/iPad sur la dernière version d’iOS.
L’erreur d’échec de la mise à jour du logiciel iOS (comme iOS 15/14) peut sembler un peu déroutante et étrange et vous laisser désemparé. Mais ici, dans cet article, nous avons essayé de nous assurer que nous utilisons la plus simple des explications pour les 4 méthodes pour vous aider à obtenir la meilleure solution et les meilleurs correctifs à ce problème récurrent. Nous espérons que vous serez désormais en mesure de résoudre efficacement et facilement vos problèmes de mise à jour du logiciel iOS. Nous aimerions également vous demander d’aller de l’avant et de les essayer et de nous faire part de votre expérience dans le processus. Chez Wondershare, nous aimerions avoir de vos nouvelles !
Derniers articles