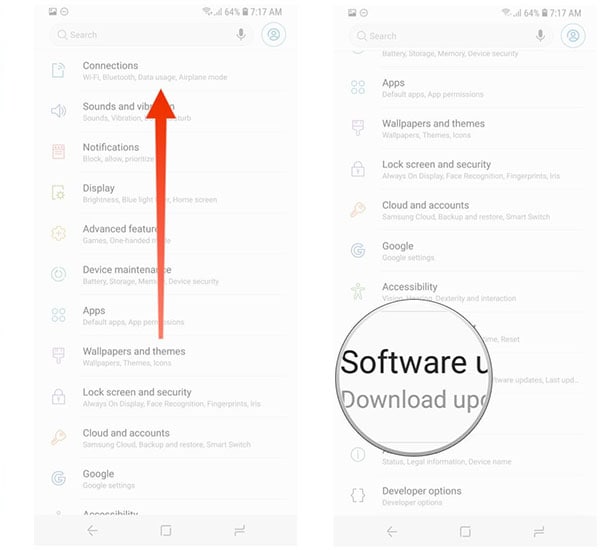4 problémamentes módszer: Samsung mobil szoftverfrissítés
A technológia gyors ütemű és folyamatosan változik. Ez közvetlenül érinti azokat a telefonokat, amelyek dinamikussá váltak. A mobiltelefonok frissítése az oka annak, hogy a régebbi verzió legyőzéséért küzdenek. Mielőtt folytatná Samsung telefonja frissítését, döntő fontosságú, hogy ellenőrizze, elérhető-e frissítések Samsung telefonjához. Itt található a teljes információ arról, hogyan lehet ugyanezt kitalálni a kívánt modellekhez, telefonokhoz és operációs rendszerhez.
1. rész: Samsung szoftverfrissítés a telefon használatával
Sokszor a felhasználók frissítéssel találkoznak eszközükön. Vannak esetek, amikor mások elkeserednek, mivel véletlenül nem töltenek le frissítést. Ennek oka lehet a váratlan telepítési összeomlás, a telefon hirtelen kikapcsolása és a frissítések hiánya. Ilyenkor ne keseredj el, mert a Samsung szoftver- vagy firmware-frissítéshez más módszerek is használhatók (amit a közelgő munkamenetben utolérünk). De abban az esetben, ha Ön az egyik legszerencsésebb, aki megkapta a frissítésről szóló értesítést Samsung telefonján, kövesse az alábbi lépéseket az említett sorrendben.
- Ha a főképernyőn megjelenik egy előugró ablak, azonnal válassza a „Letöltés” lehetőséget.
- Most válassza ki a megfelelő frissítési időtartamot. Mivel a frissítési folyamat akár 10 percig is tarthat. Válasszon a „Később”, „Telepítés éjszaka” vagy „Telepítés most” között.
Megjegyzés: A frissítés feldolgozása előtt tartson szem előtt néhány pontot. Az elsődleges szempont, amelyet teljesíteni kell, hogy a Wi-Fi engedélyezve legyen az eszközön, és jó mennyiségű tárhelyet szabadon hagyjon, mivel az új frissítés is terjedelmes lehet.
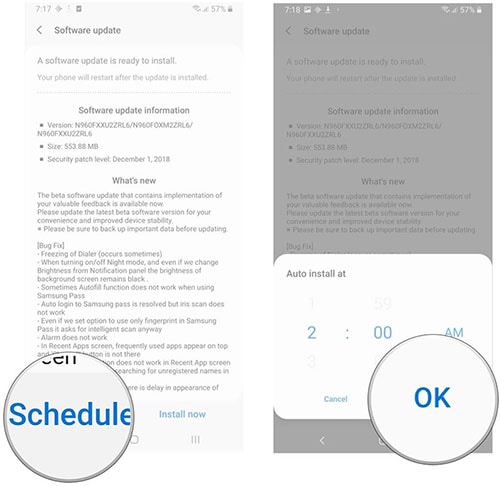
2. rész: Egy kattintás a Samsung szoftverfrissítéshez PC-vel
A technológia világa tele van bonyolultságokkal, ennek kezelése minden nem profi vagy kezdő számára bosszantó lehet. Ha pedig nehezen frissíti Samsung telefonját a legújabb verzióra, a DrFoneTool – Rendszerjavítás (Android) a tökéletes megoldás az Ön számára. Fellángol, hogy automatikusan kitalálja a Samsung firmware frissítését, és szükség esetén segít a telefon villogtatásában. A DrFoneTool – System Repair (Android) legjobb része, hogy kompatibilis szinte az összes Samsung készülékkel, amelyek alacsonyabb vagy újabb verziókban futnak, különböző szolgáltatóknál vagy országokban!

DrFoneTool – Rendszerjavítás (Android)
Egykattintásos eszköz a legújabb Samsung-szoftver frissítéséhez és hibajavításhoz
- Ez a nagy teljesítményű eszköz rendelkezik a legmagasabb sikeraránnyal a Samsung készülékek javításában/villogtatásában.
- Egyetlen kattintással kijavítja a halálfekete képernyőt, a beragadt rendszerindítási hurkot, a rendszerletöltési hibát vagy az alkalmazás összeomlását.
- Könnyen használható és intuitív kezelőfelület, amely minden funkciót szépen elhelyez.
- fone – A Repair (Android) biztonságos végrehajtási technikákat használ, hogy elkerülje az eszköz blokkolását.
- A felhasználók 24 órás segélyvonalukról eloszlathatják kétségeiket és kérdéseiket.
Oktatóanyag a Samsung szoftver frissítéséhez
Most, hogy jól ismeri a DrFoneTool – Rendszerjavítás (Android) alapjait, most meg fogjuk érteni, hogyan kell végrehajtani a Samsung rendszerfrissítést a mobiltelefonján.
1. lépés: Telepítse a DrFoneTool – rendszerjavítást (Android)
Kezdje a DrFoneTool – Rendszerjavítás (Android) telepítésével és elindításával natív számítógépén. Eközben eredeti USB-kábellel csatlakoztassa számítógépét a Samsung telefonhoz. A program felületén érintse meg a „Rendszerjavítás” opciót.

2. lépés: Válassza ki az Android javítási módot
A következő képernyőn válassza az „Android Repair” opciót, amely a felület bal oldalán található. Ezután nyomja meg a „Start” gombot a javítási/villogási folyamat megkezdéséhez.

3. lépés: Írja be az alapvető részleteket
Ezután be kell ütnie az eszközspecifikus információkat a megfelelő mezőkbe. Kattintson a figyelmeztetés melletti jelölőnégyzetre, majd koppintson a „Tovább” gombra. Erősítse meg tetteit, és folytassa.

4. lépés: Indítsa el a rendszert Letöltés módban, és töltse le a firmware-t
Egyszerűen kövesse a képernyőn megjelenő utasításokat, hogy Samsung telefonját Letöltés módba indítsa. Közvetlenül ezután érintse meg a „Tovább” gombot a program felületén a szoftverfrissítési csomag letöltéséhez.

5. lépés: Folytassa a villogó firmware-rel
Miután az eszköz megkapja a firmware-csomagot, észre fogja venni, hogy a DrFoneTool – System Repair (Android) automatikusan megkezdi a javítási műveleteket. Ezzel egyidejűleg szoftverfrissíti Samsung készülékét is.

3. rész: Samsung szoftverfrissítés Odin használatával
Az Odin nem egy önálló szoftver, hanem a Samsung terméke, amellyel a firmware-képeket villogtatja Samsung telefonokon és táblagépeken. Ez egy ingyenes szoftver, amely számos folyamatot képes kezelni, mint például a Samsung firmware frissítése, rootolás, flashing, egyedi ROM telepítése stb. Ha azonban nem vagy igazán technikás őrült, ez a módszer problémás lehet. Mivel ez valóban nagyon hosszadalmas, és az eljárás is meglehetősen bonyolult. Ennek ellenére, ha az Odinnal együtt szeretne dolgozni a Samsung szoftverének frissítéséhez, kövesse az alábbi lépéseket:
Jogi nyilatkozat: A felhasználóknak gondoskodniuk kell a legújabb szoftver letöltéséről. Ellenkező esetben előfordulhat, hogy nem működik megfelelően az eszközön.
- Először is töltse le a Samsung USB illesztőprogramot és a Stock ROM-ot (a Samsung telefonja támogatja) a számítógépére. Ha a fájlt a zip mappában tekinti meg, győződjön meg róla, hogy kicsomagolta a számítógépén.
- Óvatosan kapcsolja ki a készüléket, és gondoskodjon arról, hogy a telefon letöltési módban induljon. Hajtsa végre a következő lépéseket –
- Együtt tartsa lenyomva a „Hangerő csökkentése”, a „Home” és a „Bekapcsoló” gombokat.
- Ha a telefon rezeg, engedje fel a „Bekapcsoló” gombot, de ne veszítse el az ujjait a „Hangerő csökkentése” és a „Home” gombokon.

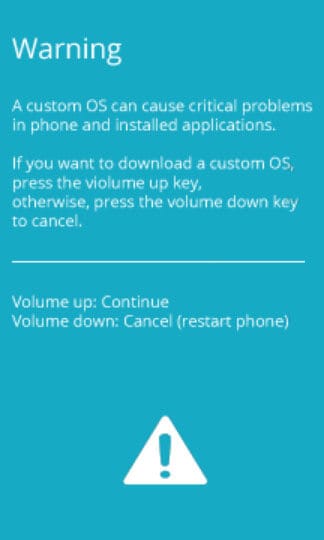
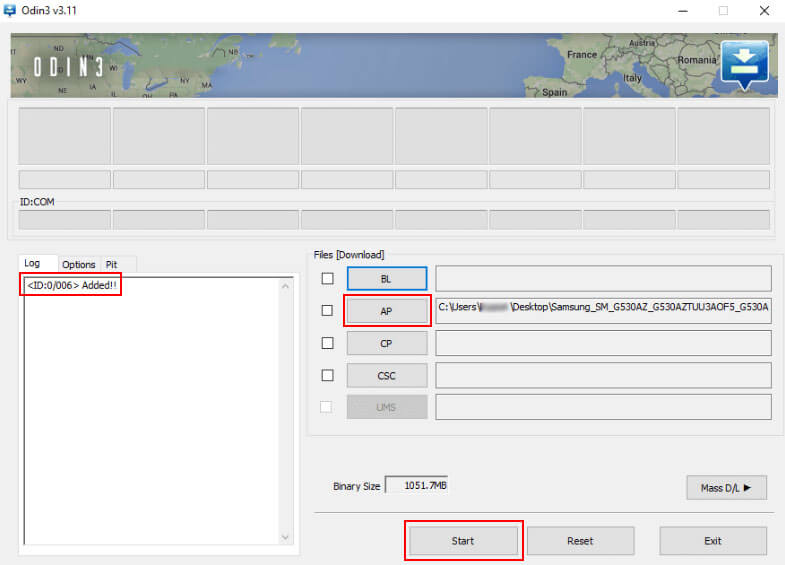
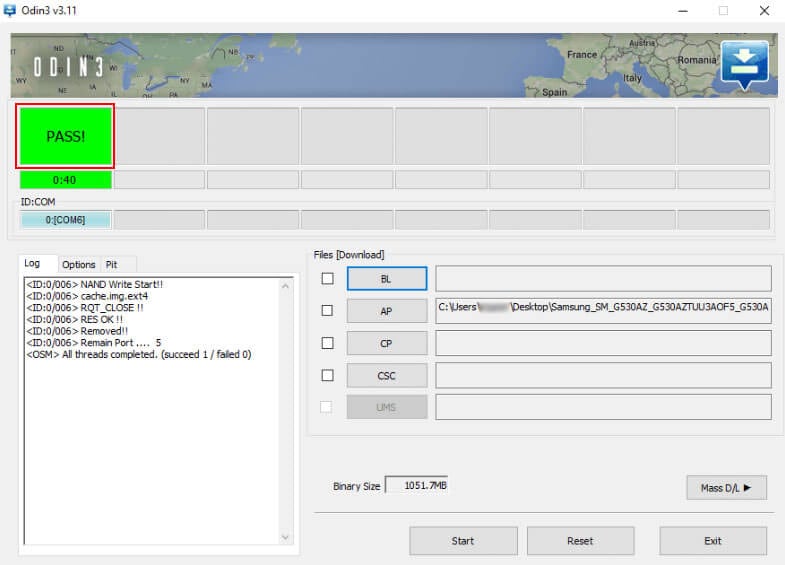
- Együtt nyomja meg és tartsa lenyomva a „Hangerő növelése”, a „Home” és a „Bekapcsoló” gombokat.
- Miután úgy érzi, hogy a telefon rezeg, vegye le az ujjait a „Bekapcsoló” gombról, és nyomja meg továbbra is a „Hangerő növelése” és a „Home” gombot.
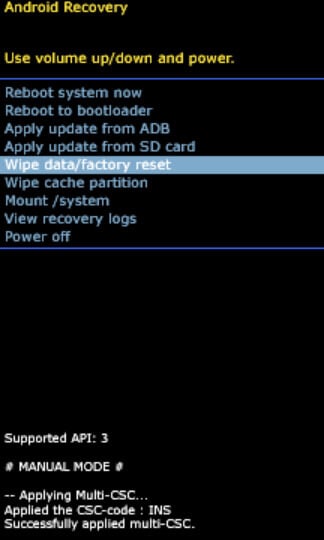
4. rész: Samsung szoftverfrissítés a Smart Switch használatával
A Samsung Smart Switch egy hasznos átviteli eszköz, amely elsősorban médiafájlok, mappák és számos egyéb tartalom átvitelére összpontosít egyik okostelefonról a másikra. Emellett könnyen végrehajtja az átvitelt, könnyen karbantarthatja az eszköz biztonsági másolatát, és visszaállíthatja a Samsung okostelefont, táblagépet. Ezért a Samsung Smart többfunkciós eszköz. Itt található a teljes útmutató a Samsung Android verzió frissítéséhez a Samsung Smart Switch segítségével.
- Először is látogasson el a Samsung Smart Switch webhelyére, és töltse le natív számítógépére. Futtassa az alkalmazást a számítógépén.
- Most folytassa az eszköz és a számítógép közötti szilárd kapcsolat létrehozásával USB-kábellel.
- Néhány pillanat elteltével a Smart Switch felismeri a telefont, és különféle lehetőségeket jelenít meg. Ha elérhető szoftverfrissítés a telefonhoz, nyomja meg a kék „Frissítés” ikont.
- A következő frissítés először a számítógépére, majd a Samsung telefonjára kerül letöltésre. Ez utasítja a telefont az újraindításra.
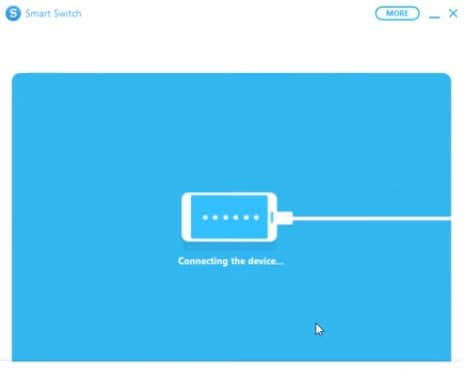
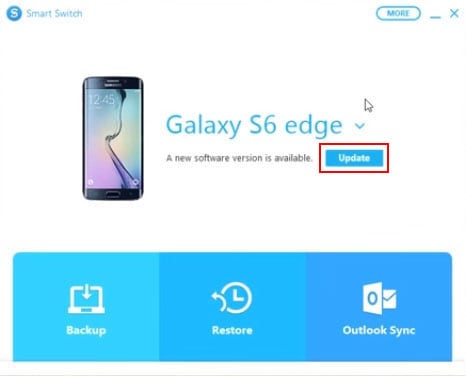
Bónusztipp: oktatóanyag a Samsung firmware-frissítéseinek ellenőrzéséhez
- Kezdje azzal, hogy az értesítési panel megnyitásához csúsztassa lefelé a kezdőképernyőt.
- Koppintson a jobb felső sarokban található fogaskerék ikonra, azaz a „Beállítások” elemre.
- Most görgessen lefelé a Beállításokban, és hajtsa végre a következő lépéseket a megfelelő modelleknél:
- A telefonok/táblagépek legújabb verziói: Válassza a „Szoftverfrissítés” opciót, majd folytassa a frissítések letöltésével. Opcionálisan használja a „Letöltés és telepítés” opciót az elérhető frissítések ellenőrzéséhez.
- Korábbi eszközök/táblagép-modellek: Válassza az „About Device” (Az eszközről) lehetőséget, majd a „Software Updates” (Szoftverfrissítések) lehetőséget, majd manuálisan töltse le a frissítéseket, hogy megnézze, vannak-e frissítések.
- OS 4.4 és 5: Ezekben a verziókban külön opciók állnak rendelkezésre, érintse meg a „TOVÁBBIAK” > böngészést, és válassza az „Eszköz névjegye” lehetőséget, nyomja meg a „Szoftverfrissítés” gombot, majd kattintson a „Frissítés most” gombra.