Megoldás: Az iPhone szoftverfrissítő kiszolgálóval nem sikerült kapcsolatba lépni
Az Apple bemutatta legújabb iOS 15-öt az iDevices számára. Az iTunes az egyik legjobb módja az iOS frissítésének iDevices eszközein, mivel ez egy Apple-termék, és lehetővé teszi, hogy a folyamat során sok technikai dolgot megkerüljön. A felhasználók azonban sokszor nehézségekbe ütköznek az iPhone szoftverfrissítő kiszolgálóval való kapcsolatfelvétel során, miközben azt használják.
A teljes hibaüzenet a következőképpen hangzik: „Az iPhone/iPad szoftverfrissítési kiszolgálóval nem sikerült kapcsolatba lépni. Győződjön meg arról, hogy a hálózati beállítások helyesek és a hálózati kapcsolat aktív, vagy próbálkozzon újra később”. A felugró ablaknak csak egy opciója van, nevezetesen az „OK”, amelyre ha rákattint, nincs változás, és visszairányítjuk az iTunes „Összefoglaló” képernyőjére. Röviden: elakadsz, és fogalmad sincs, hogyan tovább.
Ez a mai cikk azonban minden információt megad arról, hogy miért fordul elő ez a hiba, és mit lehet tenni a hiba javítása érdekében, hogy a firmware-frissítés normálisan telepíthető legyen iPhone-ra/iPadre.
- 1. rész: Miért nem sikerült kapcsolatba lépni az iPhone szoftverfrissítő szerverrel?
- 2 rész: Ellenőrizze a hálózati beállításokat és próbálkozzon később
- 3 rész: Próbálja meg frissíteni az iPhone szoftvert az OTA segítségével
- 4 rész: Töltse le a firmware-t manuálisan a frissítéshez
- 5. rész: Szoftverfrissítési szerverhiba javítása a DrFoneTool segítségével
1. rész: Miért nem sikerült kapcsolatba lépni az iPhone szoftverfrissítő szerverrel?
Az iPhone szoftverfrissítési kiszolgáló hibájának előfordulásának fő oka meglehetősen nyilvánvaló a hálózati kapcsolat problémáját magyarázó felugró ablakból. Kétségtelen, hogy egy instabil Wi-Fi hálózat okozhat ilyen hibát, ami megnehezíti a kapcsolatot az iPhone szoftverfrissítő szerverével, azonban hozzá kell tenni, sok más ok is állhat a furcsa probléma hátterében.
Az egyik ilyen okot számos feltételezés támasztja alá, miszerint az Apple szerverei nem képesek kezelni azt a túlnyomó választ, amelyet a felhasználók egy új firmware elindításakor adnak. Az új frissítés letöltésére és telepítésére egy időben generált több kérés miatt néha nem olyan egyszerű felvenni a kapcsolatot az iPhone szoftverfrissítési szervereivel, mint amilyennek látszik.
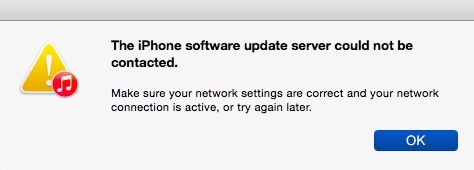
Most, hogy egy kicsit ismerjük ennek az indokolatlan problémának az okát, tanuljuk meg azokat a módszereket is, amelyekkel könnyedén megoldható.
Az alábbi szakaszokban elmagyarázzuk, hogyan léphet túl ezen az iPhone/iPad szoftverfrissítési szerver hibáján néhány egyszerű lépés és technika követésével, és hogyan telepítheti az új iOS verziót problémamentesen.
2 rész: Ellenőrizze a hálózati beállításokat és próbálkozzon később
Az első dolog, amit ilyen esetekben meg kell tennie, az az, hogy ellenőrizze a hálózati beállításokat és állapotát az alábbi néhány tipp segítségével:
1. Kezdje azzal, hogy 10 perc elteltével kikapcsolja, majd újraindítja a Wi-Fi útválasztót, hogy megnézze, megoldódott-e a probléma.
2. Másodszor ellenőrizze, hogy a számítógép, amelyre az iTunes telepítve van, csatlakozik-e az említett Wi-Fi-hez. Ehhez egyszerűen próbáljon meg megnyitni egy webhelyet a böngészőn keresztül, és ellenőrizze, hogy elindul-e.
3. Végül, ha a számítógép nem ismeri fel a Wi-Fi kapcsolatát, vagy ha a hálózat gyenge és instabil, próbáljon meg egy másik hálózathoz csatlakozni.

Tehát ez az a 3 tipp, amellyel ellenőrizheti, hogy a hálózati problémák okozzák-e ezt a hibát.
3 rész: Próbálja meg frissíteni az iPhone szoftvert az OTA segítségével
Az iOS szoftverének frissítése OTA-n keresztül, azaz az éteren keresztül jó megoldás, mert ez a legtermészetesebb módja. Az éteren keresztül a frissítés kissé trükkösnek hangzik, de egyszerűen azt jelenti, hogy a frissítést közvetlenül az iPhone-ra/iPad-re kell letölteni, így nem okoz gondot az iPhone szoftverfrissítő szerverével való kapcsolatfelvétel.
Itt vannak a követendő lépések:
1. lépés: Lépjen a „Beállítások” menübe az iDevice kezdőképernyőjén lévő ikonra kattintva.
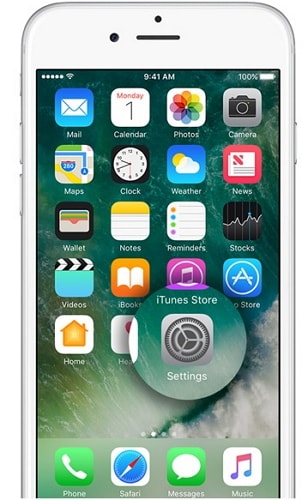
2. lépés: Most válassza az „Általános” lehetőséget, és válassza a „Szoftverfrissítés” lehetőséget, amely értesítést jelenít meg, ha elérhető frissítés.
3. lépés: Végül nyomja meg a „Letöltés és telepítés” gombot az iPhone frissítéséhez.
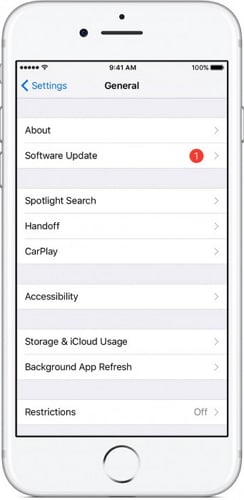
Megjegyzés: Győződjön meg arról, hogy a firmware megfelelően van telepítve, és az iPhone szoftverfrissítési kiszolgálójával nem sikerült kapcsolatba lépni a hiba nem jelenik meg.
4 rész: Töltse le a firmware-t manuálisan a frissítéshez
A firmware kézi letöltését az utolsó lehetőségnek kell tekinteni, mivel ez a folyamat hosszadalmas és fárasztó. Ezt a módszert az iOS IPSW fájl letöltésével valósíthatja meg. Ezek a fájlok segíthetnek letölteni a legújabb firmware-t, ha a normál eljárás nem hozza meg a kívánt eredményt.
Összeállítottunk néhány lépést, amelyek segítenek megérteni, hogyan töltheti le az iOS manuálisan:
1. lépés: Először töltse le a IPSW fájl személyi számítógépén. Gondoskodnia kell arról, hogy csak az iPhone/iPad készülékéhez legmegfelelőbb fájlt töltse le, annak típusától és típusától függően.
2. lépés: Most vegyen egy USB-kábelt, és csatlakoztassa iPhone/iPad készülékét a számítógéphez. Ezután várja meg, amíg az iTunes felismeri, és ha kész, egyszerűen nyomja meg az „Összefoglaló” opciót az iTunesban a továbblépéshez.
3. lépés: Most óvatosan nyomja meg a „Shift” (Windows esetén) vagy az „Option” (Mac esetén) gombot, és nyomja meg az „iPad/iPhone visszaállítása” lapot az alábbi képen látható módon.
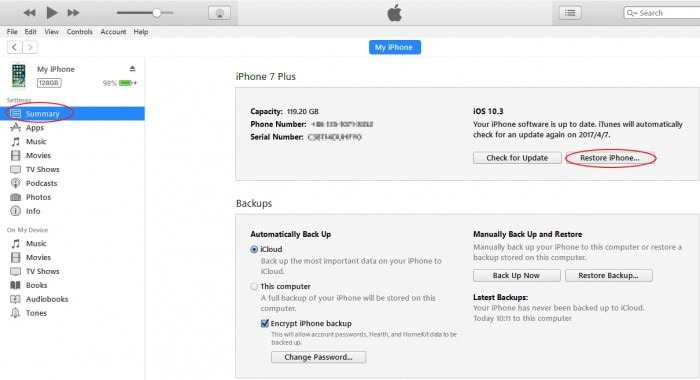
Megjegyzés: A fenti lépés segít a böngészésben, hogy kiválassza a korábban letöltött IPSW fájlt.

Most már csak türelmesen kell várnia, amíg az iTunes befejezi a szoftverfrissítési folyamatot. Tessék, iOS-eszköze sikeresen frissítve.
5. rész: Szoftverfrissítési szerverhiba javítása a DrFoneTool segítségével
Azt mondják, hogy a legjobbat tartsuk az utolsónak, szóval itt van DrFoneTool – Rendszerjavítás (iOS), egy eszközkészlet, amely különféle iOS-problémák kezelésére használható. Ezenkívül ez a termék segít a legfrissebb iOS-verzió adatvesztés nélkül villogni iOS-eszközén, ezért ne felejtse el kipróbálni ezt a kiváló terméket.

DrFoneTool – Rendszerjavítás (iOS)
Javítsa ki az iPhone rendszerhibáját adatvesztés nélkül.
- Csak javítsa az iOS rendes állapotát, semmilyen adatvesztés nélkül.
- Javítsa ki a különféle iOS rendszerproblémákat megállt a helyreállítási módban, fehér Apple logó, fekete képernyő, hurok indításkor stb.
- Kijavít más iPhone- és iTunes-hibákat, mint pl iTunes hiba 4013, 14 hiba, iTunes hiba 27,iTunes hiba 9 és így tovább.
- Minden iPhone, iPad és iPod touch modellhez használható.
- Teljesen kompatibilis a legújabb iOS verzióval.

Az alábbiakban ismertetett lépések segítenek az eszközkészlet használatával kijavítani a problémát, ha az iPhone szoftverfrissítési kiszolgálójával nem sikerült kapcsolatba lépni:
Először is le kell tölteni és el kell indítani a szoftvert a számítógépen, majd az iPhone csatlakoztatható hozzá. Válassza a „Rendszerjavítás” opciót a szoftver főképernyőjén, és folytassa.

Most csak válassza ki a „Standard Mode” opciót.

Itt el kell indítania az iPhone-t helyreállítási / DFU módban. A folyamat jobb megértéséhez tekintse meg a képernyőképet.

Most, ha a rendszer felkéri a firmware és az iPhone modell adatainak megadására, ügyeljen arra, hogy ezeket pontosan adja meg, hogy a szoftver pontosabban tudja ellátni funkcióját. Ezután kattintson a „Start” gombra a folyamat folytatásához.

Most látni fogja, hogy a telepítési folyamat sikeresen elindult.

Megjegyzés: A DrFoneTool – System Repair (iOS) a legújabb szoftverfrissítés telepítése után azonnal megkezdi működését.
Ha iPhone-ja minden esetben megtagadja az újraindítást a folyamat befejezése után, kattintson a „Próbálkozz újra” gombra az alábbi képen látható módon.

Az iPhone/iPad szoftverfrissítéssel való kapcsolatfelvétel sikertelensége sok Apple-felhasználó számára kellemetlen, akik mindig keresik az iOS firmware-frissítés zökkenőmentes frissítésének lehetőségét. Az iTunes valóban nagyszerű lehetőség erre, de arra az esetre, ha probléma adódna az iPhone szoftverfrissítő szerverével való kapcsolatfelvétel során, próbálja ki a fent leírt trükköket a probléma megoldásához, és néhány percen belül töltse le a szoftverfrissítést iOS-eszközére. .
Legfrissebb cikkek

