10 wskazówek: jak przyspieszyć iPada i poprawić wydajność iPada
Jak zwiększyć wydajność iPada? Jeśli również rozważasz to samo i chcesz poprawić wydajność swojego urządzenia iPad. Następnie musisz postępować zgodnie z przewodnikiem. W tym artykule przedstawimy 10 ważnych wskazówek, dzięki którym będziesz w stanie rozwiązać problem powolnego działania iPada.
W rzeczywistości istnieje wiele przyczyn, takich jak mała ilość pamięci, nieaktualne oprogramowanie lub niechciane dane, które spowalniają działanie urządzenia i zmniejszają jego wydajność. Musisz więc przejrzeć artykuł, aby dowiedzieć się więcej o problemie i jego rozwiązaniach.
Część 1: Zamykanie nieużywanych plików, aplikacji, gier
Pierwszą rzeczą, którą musisz zrobić, to zamknąć aplikacje, pliki lub gry działające w tle i pośrednio ograniczyć miejsce na urządzeniu, w wyniku czego zwalnia. Następnie należy usunąć nieużywane aplikacje, aby zwolnić miejsce na urządzeniu. Jaka jest więc procedura zamykania tych nieużywanych aplikacji?
A. Usuwanie aplikacji i gier
W tym celu musisz przytrzymać ikonę aplikacji przez kilka sekund > pojawi się znak „X”> Następnie kliknij, aby zamknąć, a następnie potwierdź.
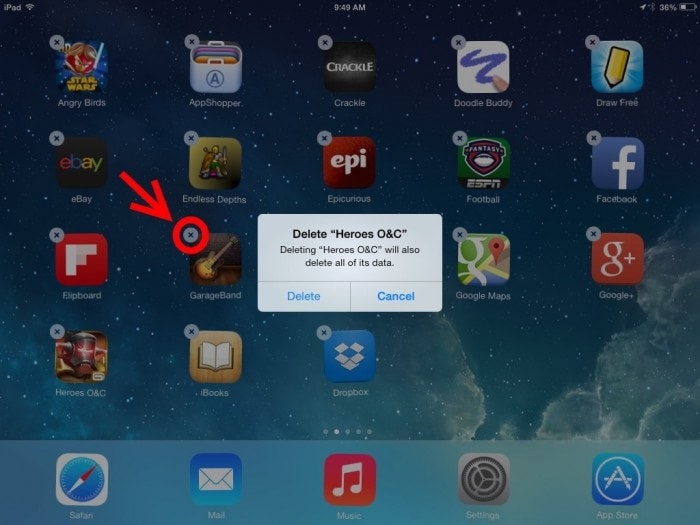
B. Usuwanie dużych plików
Duże pliki multimedialne, takie jak obrazy, filmy lub utwory, zajmują dużą przestrzeń urządzenia, więc rozsądnie byłoby usunąć te pliki, których już nie używasz lub masz kopię zapasową w innym miejscu. Więc otwórz magazyn multimediów> wybierz nieużywane pliki> Usuń je.
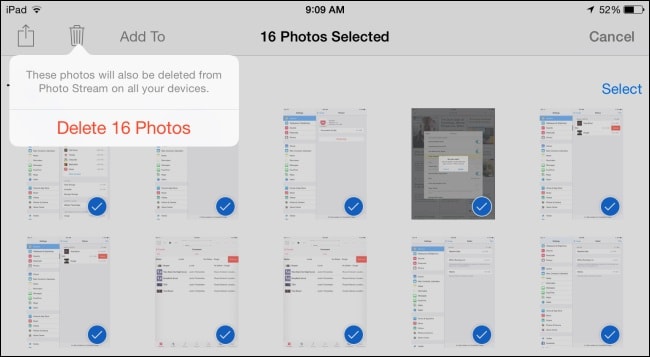
Część 2: Wyczyść pamięć podręczną i historię sieci
Za każdym razem, gdy przeglądasz stronę internetową, część pamięci jest przechowywana w postaci pamięci podręcznej (jako szybkie odniesienie do ponownego odwiedzenia witryny), a także historia i dane przeglądarki. To również przyczynia się do kradzieży miejsca na urządzeniu. Dlatego wskazane jest, aby od czasu do czasu usuwać te dane z pamięci podręcznej. Zróbmy to krok po kroku-
A. Zarządzaj zakładkami i historią
Uruchom Safari> wybierz ikonę książki> pojawia się lista historii i zakładek> stąd możesz wybrać, edytować lub usunąć swoją historię lub zakładki
B. Teraz usuwanie historii i przeglądanie danych
(Aby usunąć pamięć podręczną)
W tym celu przejdź do Ustawienia> Otwórz Safari> Następnie kliknij Wyczyść historię i dane witryny

C. Powyższe kroki nie powodują całkowitego usunięcia pamięci podręcznej, a więc usunięcia danych przeglądania określonej Witryny;
Przejdź do Ustawienia>Otwórz Safari>Kliknij Zaawansowane>Następnie Dane witryny>na koniec kliknij Usuń wszystkie dane witryny
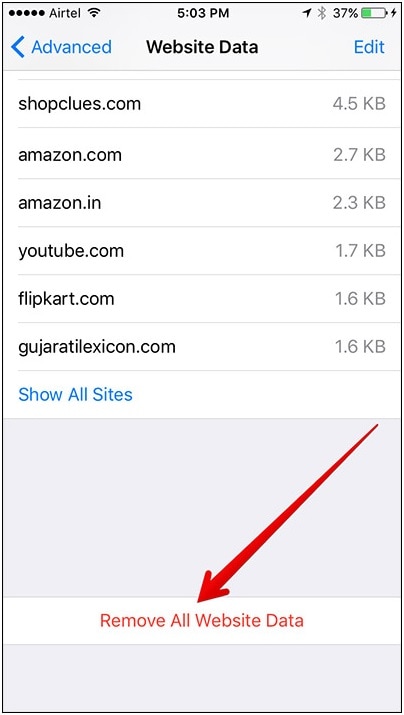
Część 3: Aktualizacja do najnowszej wersji iOS
Po wyczyszczeniu pamięci podręcznej należy zaktualizować oprogramowanie iOS, aby usunąć wszelkie błędy lub naprawić urządzenie, które pomogą poprawić wydajność urządzenia.
W tym celu przejdź do Ustawienia> Kliknij Ogólne> Wybierz opcję Aktualizacja oprogramowania, jeśli dostępna jest jakakolwiek aktualizacja, kliknij Aktualizuj teraz>, a następnie wprowadź hasło (jeśli istnieje), na koniec potwierdź je.
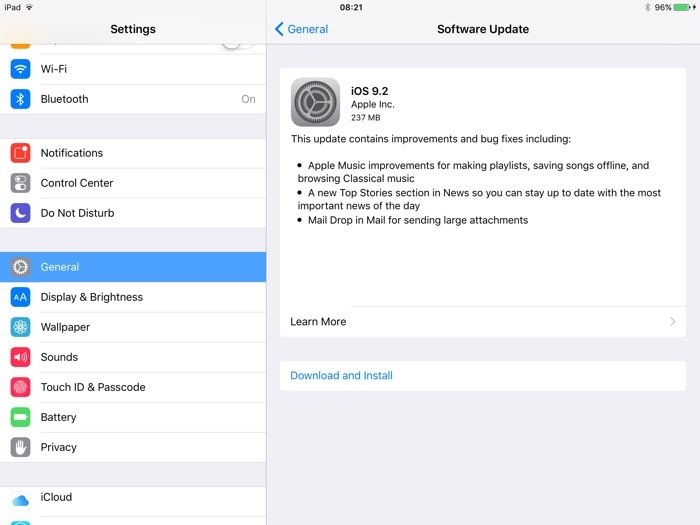
Część 4: Uruchom ponownie iPada
Po zakończeniu aktualizacji oprogramowania należy wymusić ponowne uruchomienie urządzenia, aby skonfigurować wprowadzone zmiany, a także odświeży urządzenie i zwolni dodatkową pamięć, taką jak pamięć RAM. Tak więc wymagany proces to Przytrzymanie przycisku usypiania i budzenia> Pojawia się suwak, przesuń go od lewej do prawej, aż ekran się wyłączy> Poczekaj chwilę> po tym ponownie przytrzymaj przycisk usypiania i budzenia, aby go włączyć.

Część 5: Wyłączanie przezroczystości i ruchu
Chociaż „Transparency and Motion Effects” wygląda dobrze i zapewnia inne wrażenia, ale jednocześnie zużywają baterię urządzenia. Jeśli więc masz do czynienia ze słabą wydajnością urządzenia i chcesz, aby urządzenie działało lepiej, możesz wyłączyć te funkcje.
A. Jak zmniejszyć przejrzystość?
W tym celu przejdź do Ustawienia, tutaj kliknij Ogólne>, a następnie wybierz opcję Dostępność>, a następnie kliknij opcję „Zwiększ kontrast”> na koniec kliknij Zmniejsz przezroczystość.
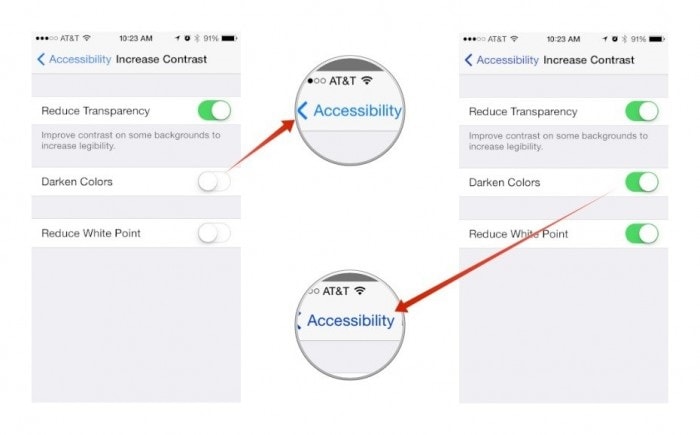
B. Jak zmniejszyć ruch, aby usunąć efekty paralaksy?
W tym celu musisz przejść do Ustawienia> odwiedzić opcję Ogólne> następnie wybrać Dostępność> i na koniec kliknąć Zmniejsz ruch
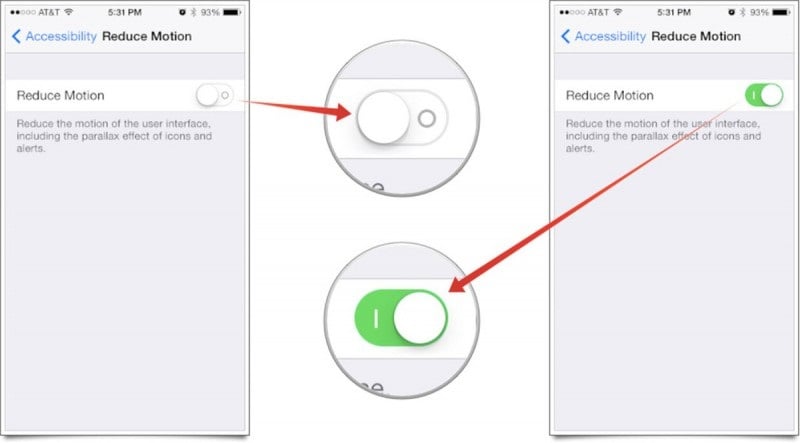
Spowoduje to wyłączenie funkcji efektów ruchu w urządzeniu.
Część 6: Wyłączanie odświeżania aplikacji w tle i automatycznej aktualizacji
Aplikacja w tle i automatyczna aktualizacja powodują nadmierne zużycie danych z powodu ciągłego działania w tle, co może być przyczyną zmniejszonej prędkości urządzenia.
A. Jak wyłączyć proces odświeżania aplikacji w tle?
W tym celu musisz otworzyć aplikację Ustawienia> kliknij Ogólne> po tej opcji Wyłącz opcję odświeżania aplikacji w tle
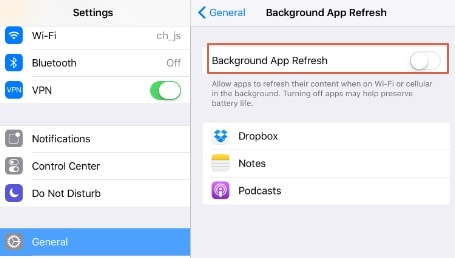
B. Opcja zatrzymania automatycznej aktualizacji
Aby zatrzymać funkcję automatycznej aktualizacji, przejdź do Ustawienia> Wybierz opcję Ogólne> wybierz iTunes i App Store> po czym musisz wyłączyć opcję automatycznej aktualizacji
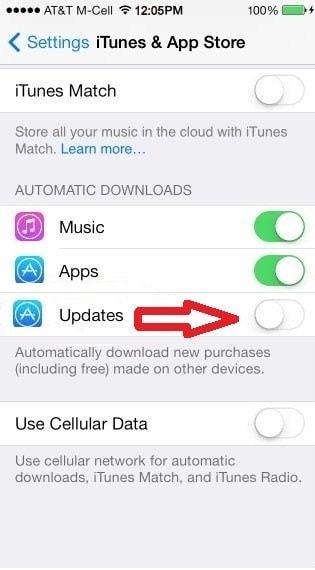
Część 7: Instalowanie programu blokującego reklamy
Za każdym razem, gdy korzystasz z dowolnej aplikacji lub witryn internetowych, napotykasz, że te witryny są pełne reklam, a czasami reklamy te powodują ładowanie innej strony internetowej. Innymi słowy, te reklamy faktycznie zużywają dużą ilość danych, zmniejszając w ten sposób szybkość i wydajność.
Jako rozwiązanie możesz wybrać Adguard, który jest aplikacją do blokowania reklam na urządzenia mobilne. W sklepie iTunes Store znajdziesz wiele aplikacji do blokowania reklam.
Po zakończeniu instalacji aplikacji musisz zmienić kilka ustawień:
W tym celu przejdź do Ustawienia> Otwórz Safari> Kliknij Blokowanie treści> Następnie musisz włączyć aplikację do blokowania reklam (pobraną ze sklepu z aplikacjami)
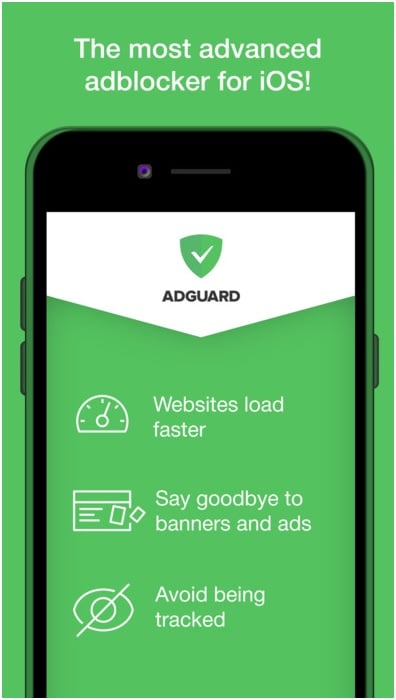
Część 8: Wyłączanie usług lokalizacyjnych
Mapy, Facebook, Google lub inne strony internetowe korzystają z usług lokalizacyjnych na Twoim urządzeniu, aby zlokalizować Twoją lokalizację lub dostarczyć inne alerty związane z lokalizacją. Ale jednocześnie zużywają energię baterii z powodu ciągłego działania w tle, zmniejszając w ten sposób wydajność. W każdej chwili możesz więc wyłączyć te usługi lokalizacyjne.
W tym celu otwórz aplikację Ustawienia> przejdź do opcji Prywatność> kliknij Usługi lokalizacyjne> Następnie wyłącz
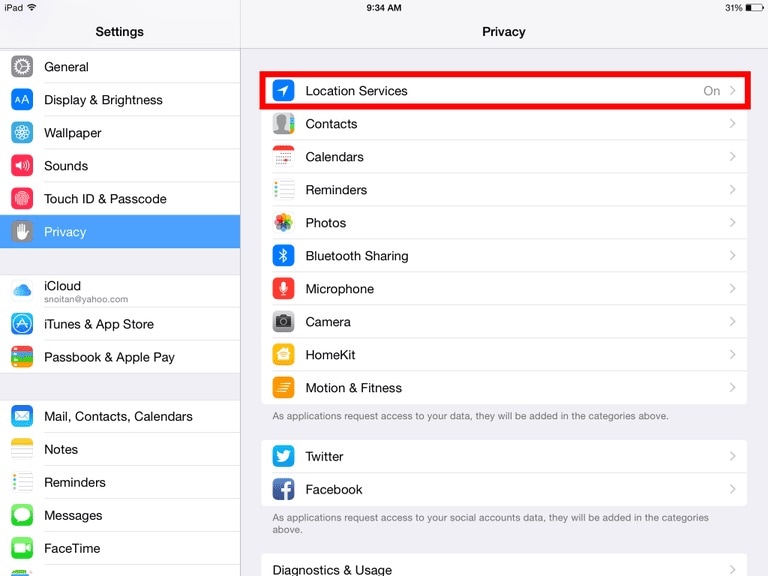
Część 9: Wyłączanie funkcji Spotlight
Aby znaleźć coś w urządzeniu, funkcja Spotlight pomoże Ci, ale w tym celu dodaje indeks dla każdego z elementów. W ten sposób zdobądź niepotrzebną przestrzeń urządzenia.
Aby wyłączyć Spotlight, przejdź do Ustawienia> Kliknij Ogólne> Kliknij Wyszukiwanie Spotlight> Tutaj pojawia się lista indeksowanych elementów, wyłącz je
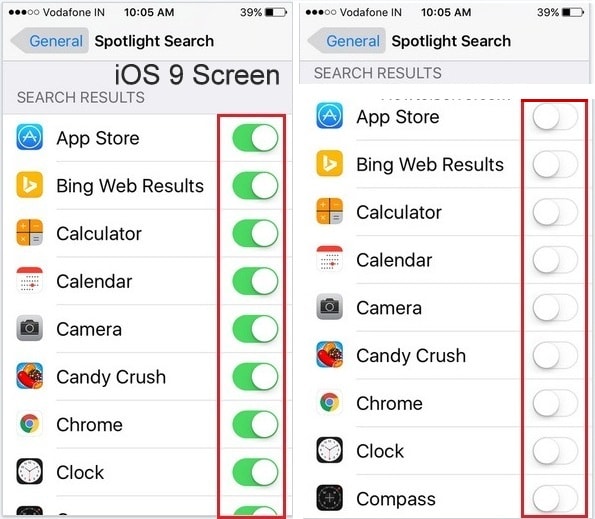
Część 10: Wondershare SafeEraser
Dzięki DrFoneTool – GumkaOczyszczanie jednym kliknięciem umożliwia sprawdzenie danych urządzenia, usunięcie niepotrzebnych plików, usunięcie niepotrzebnych procesów w tle, aby zwolnić miejsce, aby zwiększyć przetwarzanie, szybkość i wydajność iPada. Możesz go pobrać ze wspomnianego linku;

Lepszą wydajność urządzenia można osiągnąć, jeśli zostanie ono zaktualizowane, zorganizowane i zoptymalizowane przez wszystkie wymienione procesy w powyższym artykule, dzięki czemu odzyskasz iPada w nowym stanie pod względem szybkości i wydajności.
Ostatnie Artykuły: