iTunesの有無にかかわらずiPhoneを更新する方法に関する完全ガイド
iPhone iOSアップデートとは、iPhoneの現在のオペレーティングシステムバージョンをアップデートすることを意味します。 iPhoneのiOSをアップデートする方法はXNUMXつあります。 XNUMXつはWi-Fi経由、もうXNUMXつはiTunesを使用する方法です。
モバイルデータ接続(3G / 4G)を使用してiPhone iOSを更新することはできますが、更新が重く、ダウンロードとインストールに時間がかかるため、大量のデータを消費します。 したがって、Wi-Fi経由で行うことをお勧めします。 現在、利用可能な最新のiOSアップデートはiOS11.0です。
iOSバージョンは簡単に更新できますが、iPhoneのアプリも頻繁に更新する必要がありました。 繰り返しになりますが、これはWi-Fiネットワークを使用するか、コンピューターからiTunesに接続することで実行できます。
- パート1。iOS5、iOS6、またはiOS7にアップデートできるiPhone
- パート2:iTunesなしでiPhoneを更新する–WiFiを使用する
- パート3:iTunesでiPhoneを更新する
- パート4:IPSWダウンローダーを使用してiPhoneを更新する
- パート5:iPhoneアプリの更新
パート1:どのiPhoneをiOS 5、iOS6、またはiOS7にアップデートできるか
iPhoneを最新のiOSバージョンに更新する前に、デバイスが最新のiOSバージョンをサポートしている必要があることに注意してください。
iOS 5:サポートされているデバイス
iOS 5は、新しいデバイスでのみサポートされています。 iPhoneはiPhone3GS以降である必要があります。 どのiPadでも動作します。 iPodtouchは第3世代以降である必要があります。
iOS 6:サポートされているデバイス
iOS 6は、iPhone4S以降でのみサポートされています。 どのiPadでも動作します。 iPodtouchは第5世代でなければなりません。 iOS 6は、iPhone 3GS/4の限定的なサポートを提供します.
iOS7でサポートされているデバイス
iOS 7は、iPhone4以降でのみサポートされています。 どのiPadでも動作します。 iPodtouchは第5世代でなければなりません。
どちらのiOSにアップグレードする場合でも、まず、iPhoneを更新する前にバックアップを作成することをお勧めします。 バックアップにより、問題が発生した場合にデータが失われるのを防ぐことができます。
パート2:iTunesなしでiPhoneをアップデートする
これはiPhoneのOSをアップグレードするための本当に簡単な方法であり、必要なのは健全なWi-Fi接続だけです。 始める前に心に留めておくべき重要なことは、iPhoneが完全に充電されている必要があるということです。 そうでない場合は、最初に充電ソースに接続してから、次の手順に従います。
注意、ヒント、コツ 1.深刻な問題が発生する可能性がある場合に備えて、インストールプロセスが中断または異常終了しないことを確認してください。
2.インストールプロセス中に問題が発生した場合は、いつでもリカバリモードを使用できます。 問題がさらに深刻な場合は、dfuモードを使用できます。
手順1.ホーム画面に移動してをタップします 設定 >全般。 ソフトウェアアップデートメニューに移動すると、iPhoneは利用可能なアップデートがあるかどうかを確認します。

ステップ2.アップデートが利用可能な場合は、画面に一覧表示されます。 希望のアップデートを選択し、をタップします 今すぐインストール iOS7または ダウンロードとインストール iOS6にアップデートする場合のオプション。
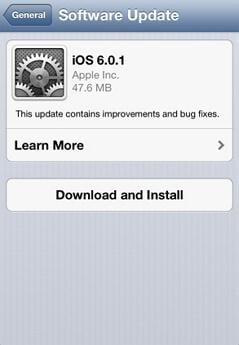
ステップ3.iPhoneは、Wi-Fi経由でアップデートをダウンロードするかどうかを尋ねてきます。それを確認すると、充電ソースに接続するように求められます。 次に、をタップします 同意する 画面の右下に表示されます。 ダウンロードが始まると、青いプログレスバーが表示されます。 ダウンロードが完了すると、iPhoneは、デバイスを今すぐ更新するか、後で更新するかを尋ねてきます。 選択する インストール。 画面が真っ暗になり、Appleロゴが表示され、プログレスバーが再び表示されます。 インストールが完了すると、iPhoneが再起動し、使用できるようになります。
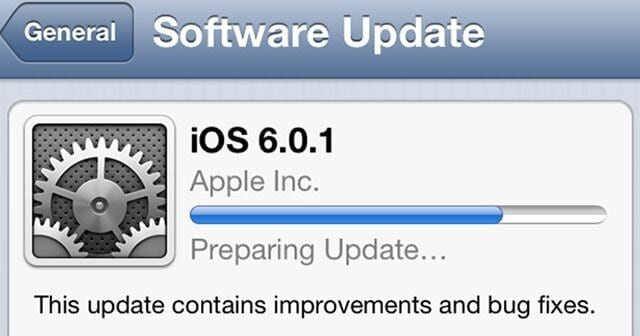
パート3:iTunesでのiPhoneアップデート
1.iPhoneOSをiOS6に更新します
手順1.iPhoneをコンピュータに接続し、iTunesを開きます。 バックアップと同期のプロセスが自動的に開始されます。 そうでない場合は、手動で行ってください。
ステップ2.更新プロセスを開始するには、左側のメニューにリストされているデバイスの中からiPhoneの名前をクリックします。
ステップ3。 に行く サマリー >更新を確認 > アップデイト。 アップデートが利用可能な場合は、iTunesからの通知が表示されます。 選択する ダウンロードと更新.
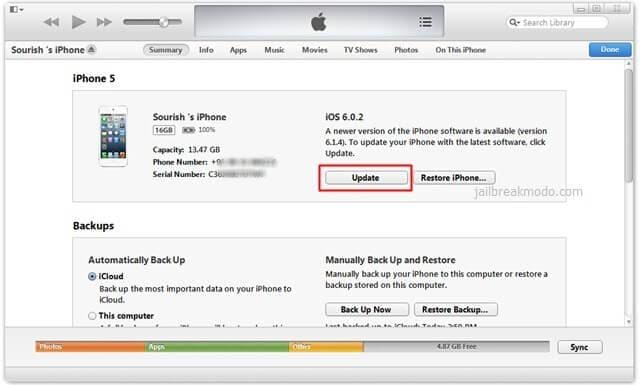
ステップ4.さらに決定を求められた場合は、押し続けます 良い。 インストールは自動的に開始され、完了するとiPhoneが再起動し、使用できるようになります。
2.iPhoneOSをiOS7に更新します
手順1.USBケーブルを介してiPhoneをコンピュータに接続し、iTunesを開きます。 バックアップと同期のプロセスが自動的に開始されます。 そうでない場合は、手動で行ってください。
ステップ2.左側のメニューの[デバイス]セクションからiPhoneをクリックします。
ステップ3。 に行く サマリー >更新を確認 > アップデイト。 アップデートが利用可能な場合は、iTunesからの通知が表示されます。 選択する ダウンロードと更新.

ステップ4.さらに決定を求められた場合は、押し続けます 良い。 インストールは自動的に開始され、完了するとiPhoneが再起動し、使用できるようになります。
2.注意、ヒント、コツ
- アップデート前にiPhoneのデータをバックアップすることを忘れないでください。
- 更新する前に、未使用のアプリをすべて削除してください。
- 既存のすべてのアプリを更新します。
パート4:IPSWダウンローダーを使用してiPhoneを更新する
1ステップ。 ここから必要なIPSWファイルをダウンロードします.
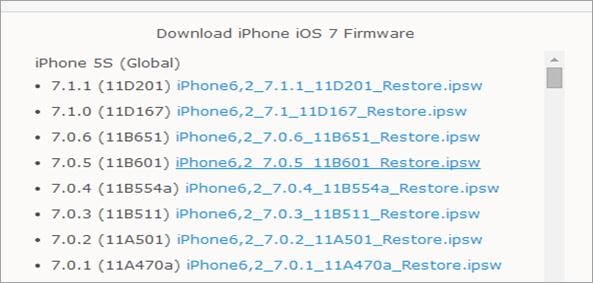
ステップ2.iTunesを開きます。 [デバイス]メニューからiPhoneを選択します。 要約では、パネルはOptionキーを押しながらクリックします アップデイト Macを使用している場合、またはShiftキーを押しながらクリックします アップデイト PCを使用している場合
ステップ3.IPSWファイルを選択します。 ダウンロード場所を参照し、ファイルを選択して、[選択]をクリックします。 デバイスは、ファイルがiTunesからダウンロードされたかのように更新されます。
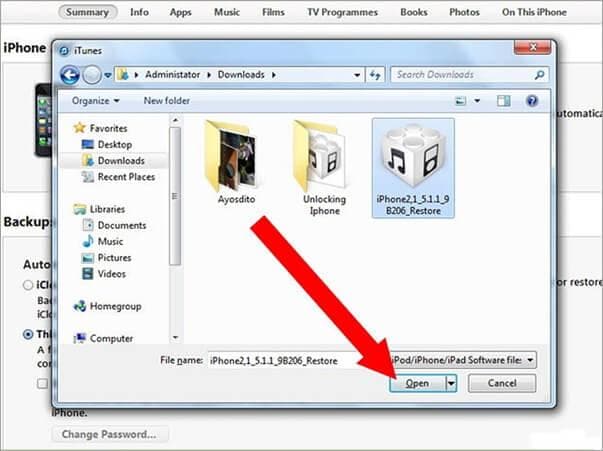
パート5:iPhoneアプリを更新する
アプリ開発者は何度もアップデートをリリースし続けます。 あなたは最新の状態に保ちたいに違いありません。 記事の次の部分では、iOS6および7でアプリを更新する方法について説明します。
手順1.iTunesを実行し、iPhoneをUSBケーブルで接続します。
手順2.左側のナビゲーションペインから、 アプリ > 利用可能なアップデート > すべての無料アップデートをダウンロード.
ステップ3.AppleIDにサインインして、ダウンロードプロセスを開始します。
ステップ4.ダウンロード後、iPhoneを同期して、更新されたすべてのアプリをiPhoneに取り込むことができます。
ヒントとテクニック
iTunesAppStoreにアクセスして手動でアップデートを確認するのは面倒です。 iOS 7では、iPhoneにアプリを自動的にチェックして更新させることで、この煩わしさを回避できます。

最後の記事