柔軟な方法:音声メモをiPhoneからコンピュータに転送
「誰かがボイスメモをiPhoneからコンピュータに転送する方法を教えてもらえますか? iPhone Xでいくつかのボイスメモを録音しましたが、PCに転送できないようです。」
iPhoneをしばらく使っている方なら、ボイスメモの機能はもうご存知かもしれません。 このアプリでは、さまざまな目的に使用できるさまざまな種類の音声メモを録音できます。 ただし、ユーザーがこれらのオーディオファイルで作業するためにiPhoneからPCまたはMacにボイスメモを転送したい場合があります。 iPhoneからのボイスメモの転送について同様の質問がある場合は、適切な場所に来ています。 このガイドでは、ボイスメモをiPhoneからコンピュータに簡単に転送する方法を説明します。
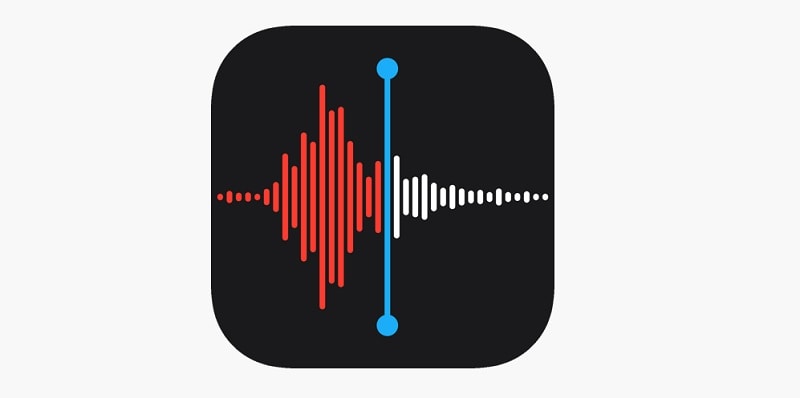
パート1:音声メモをiPhoneからコンピュータに転送するのは難しいですか
多くの人がiPhoneからボイスメモを転送するのは少し複雑だと思っていますが、そうではありません。 DrFoneToolやiTunesなどのデスクトップアプリケーションを使用して、iPhoneからPCにボイスメモを転送できます。 または、自分自身または他の人にメッセージを送信したり、メールで送信したりすることもできます。 ワイヤレス転送を実行するには、クラウドベースのサービスを使用するか、MacでAirDropを試すことができます。 この投稿では、ボイスメモをiPhoneからラップトップに転送する方法について詳しく説明します。
パート2:DrFoneToolを使用してiPhoneからコンピューターにボイスメモを転送する方法–電話マネージャー[最も簡単な方法]
iPhoneからPCまたはMacにボイスメモを転送する最も簡単な方法を探している場合は、試してみてください DrFoneTool –電話マネージャー(iOS)。 iPhoneからコンピュータへ、またはその逆にあらゆる種類のデータを移動するのに役立ちます。 それだけでなく、iPhoneからiPhoneまたはAndroidにボイスメモを転送する方法を学ぶためにも使用できます。
このアプリケーションは非常に使いやすく、あらゆる種類のデータ転送をサポートしています。 ボイスメモとは別に、写真、ビデオ、曲、連絡先などを移動するために使用できます。 また、iTunesを使用せずにiPhoneとiTunesの間でデータを移動するために使用することもできます。 DrFoneToolを使用してiPhoneからコンピュータにボイスメモを転送する方法については、次の手順に従ってください。
ステップ1:iPhoneをシステムに接続します
まず、iPhoneをコンピューターに接続し、DrFoneToolツールキットを起動します。 自宅で提供されているオプションから、「電話マネージャー」機能に移動できます。

すぐに、アプリケーションは接続されたiPhoneを自動的に検出し、そのスナップショットも表示します。

ステップ2:ボイスメモをiPhoneからPC/Macに転送する
デバイスが検出されると、インターフェイスの[音楽]タブに移動できます。 これにより、デバイスに保存されているすべてのオーディオファイルがさまざまなカテゴリで自動的に表示されます。

ボイスメモセクションに移動して、転送するオーディオファイルを選択するだけです。 要件に応じて、ここから複数のオーディオファイルを選択できます。 その後、ツールバーの[エクスポート]アイコンをクリックして、選択したボイスメモをコンピューターまたはその他の接続デバイスにエクスポートすることを選択します。

さらに、ボイスメモを保存するターゲットの場所を選択できます。 ボイスメモが選択した宛先に移動するので、しばらく待ちます。

パート3:AirDropを介してiPhoneからMacにボイスメモを転送する方法
AirDropはWindowsシステムでは機能しませんが、Macではこの機能を使用できます。 このテクノロジーはAppleによって開発されたもので、異なるデバイス間でワイヤレスでデータを転送できます。 先に進む前に、iPhoneとMacが近くにあることを確認してください。 また、WiFiおよびBluetooth機能を事前に有効にする必要があります。 ボイスメモをiPhone5/6/7/8/ XからMacに転送する方法については、次の手順に従ってください。
ステップ1:iPhoneとMacの両方でAirDropを有効にする
まず、iPhoneの[設定]> [AirDrop]に移動して、この機能をオンにします。 コントロールセンターにアクセスして有効にすることもできます。 また、Macに簡単に接続できるように、全員としての視認性を維持してください。
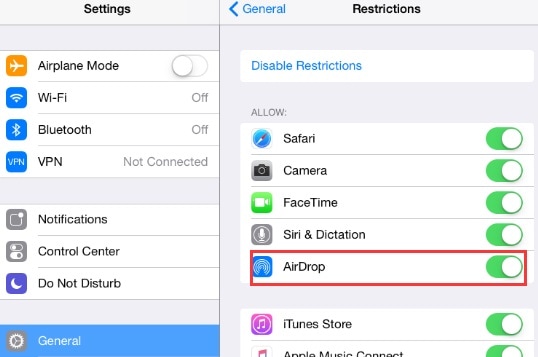
同様に、MacでAirDropアプリケーションを開いてオンにすることができます。 ここでも、しばらくの間、すべての人にその可視性を設定できます。 あなたはここからあなたのiPhoneの可用性を見ることができます。
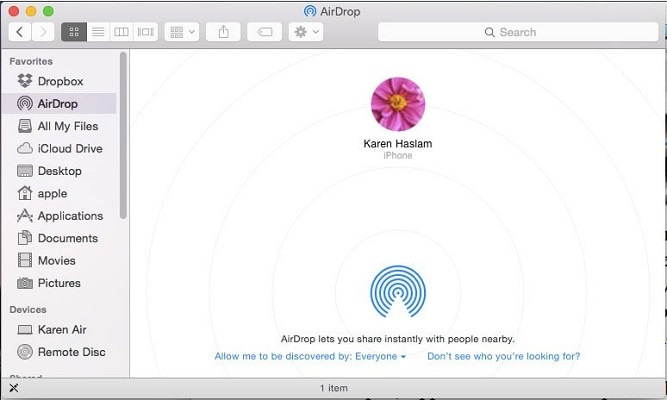
ステップ2:MacへのAirDropボイスメモ
次に、iPhoneのVoice Memosアプリに移動し、移動するファイルを選択します。 その後、共有アイコンをタップし、AirDropセクションの下で利用可能なMacを選択します。 Macで受信データを受け入れるだけで、ボイスメモの転送を完了することができます。
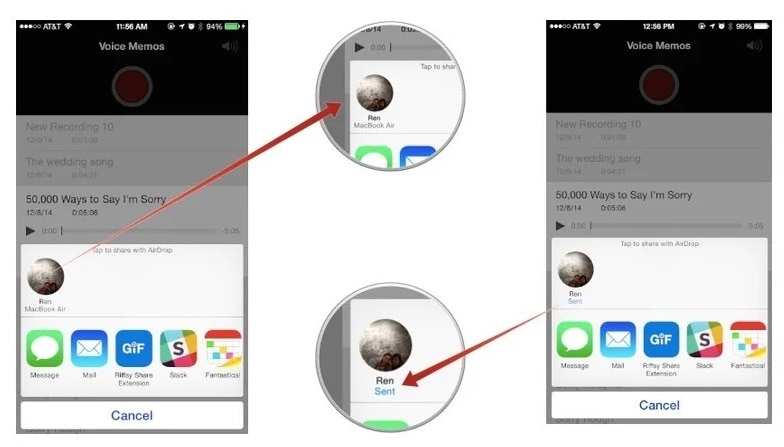
パート4:iPhoneから自分自身にボイスメモをメールで送信
ほんの一握りのボイスメモを転送したい場合は、自分宛てにメールで送信できます。 また、iPhoneからiPhoneにボイスメモを転送する方法を学ぶために同じプロセスを実装することができます。 ただし、移動するボイスメモがたくさんある場合、これは理想的なアプローチではありません。
ステップ1:ボイスメモを選択して共有する
まず、iPhoneでVoice Memosアプリを開き、移動するオーディオファイルを選択するだけです。 複数のボイスメモを選択して、ここで共有アイコンをタップできます。
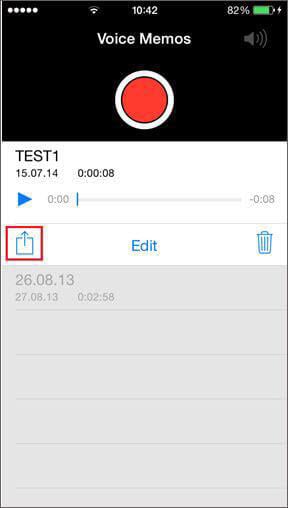
ステップ2:選択したボイスメモを電子メールで送信する
ボイスメモを共有するためのさまざまなオプションが表示されるので、[メール]を選択するだけです。 これにより、デフォルトの電子メールインターフェイスが開き、ボイスメモを自分に送信できるようになります。 後で、コンピューター上の電子メールにアクセスして、ボイスメモをダウンロードできます。 同様に、ここから他の連絡先にボイスメモをメッセージで送信できます。
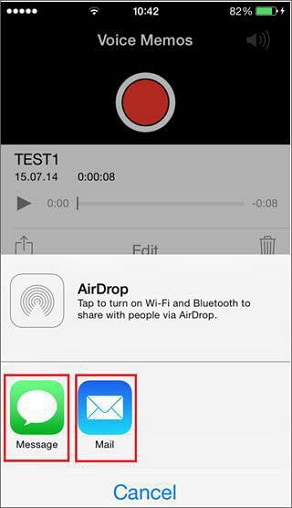
パート5:iTunesを介してiPhoneからコンピュータにボイスメモを転送する方法
これは、ボイスメモをiPhoneからPCまたはMacに転送するためのもうXNUMXつのスマートなソリューションです。 iTunesはAppleによって開発されているため、iOSデバイスを簡単に管理できます。 これを使用して、iPhoneとiTunesの間でボイスメモを同期できます。 後で、ボイスメモはiTunesミュージックライブラリで利用できるようになり、簡単にアクセスできるようになります。 これらの簡単な手順に従って、iTunesを介してiPhoneからMacまたはPCにボイスメモを転送する方法を学ぶことができます。
ステップ1:iPhoneをiTunesに接続する
動作するライトニングケーブルを使用してiPhoneをコンピュータに接続し、iTunesを起動するだけです。 初めて接続する場合は、iPhone上のコンピューターを信頼する必要があります。 iPhoneが検出されたら、デバイスセクションに移動して選択できます。
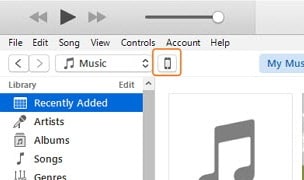
ステップ2:ボイスメモをiTunesと同期する
iPhoneを選択したら、サイドバーの[音楽]セクションに移動します。 ここから、音楽を同期するオプションをオンにできます。 「適用」ボタンをクリックする前に、ボイスメモを含めるオプションが有効になっていることを確認してください。
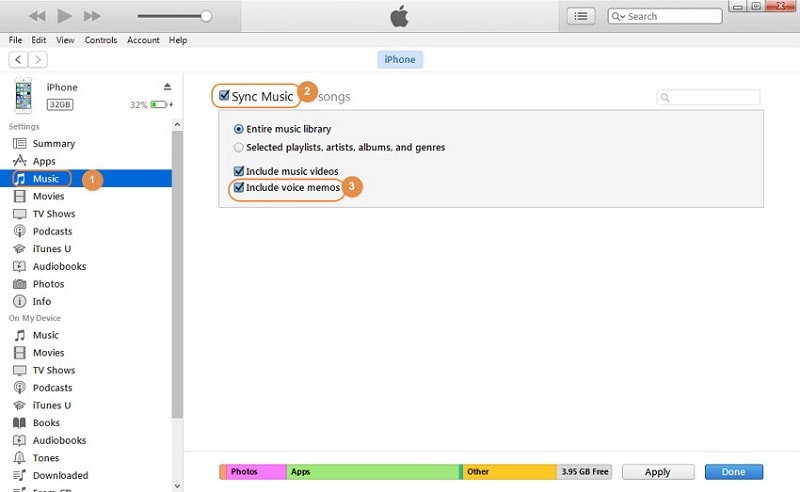
パート6:Dropboxを介してiPhoneからPCにボイスメモを転送する
最後に、GoogleドライブやDropboxなどのクラウドベースのサービスを利用してボイスメモを転送することもできます。 この場合、最初にボイスメモのバックアップをDropboxに取り、後でそれらをコンピューターにダウンロードします。 Dropboxは2GBの無料ストレージしか提供しないため、事前にアカウントに十分なスペースがあることを確認してください。
ステップ1:ボイスメモをDropboxにアップロードする
まず、iPhoneでボイスメモアプリを開き、移動するオーディオファイルを選択します。 XNUMXつのドットのアイコンをタップしてその他のオプションを取得し、ファイルをDropboxアカウントに保存することを選択します。
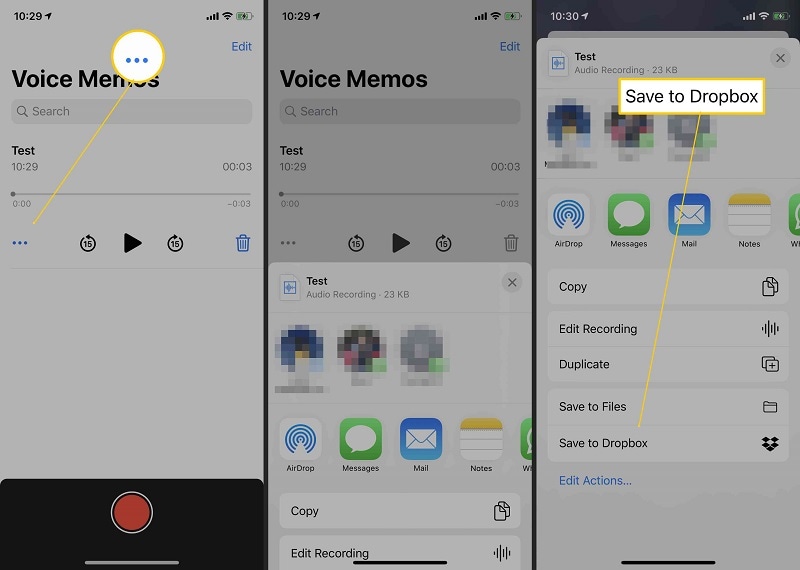
ステップ2:ボイスメモをコンピューターに保存する
ボイスメモがDropboxに保存されると、デスクトップアプリケーションにアクセスするか、Webサイトにアクセスできます。 ここで、ボイスメモを選択し、XNUMXつのドットのアイコンをクリックして、代わりにコンピューターにダウンロードすることを選択します。
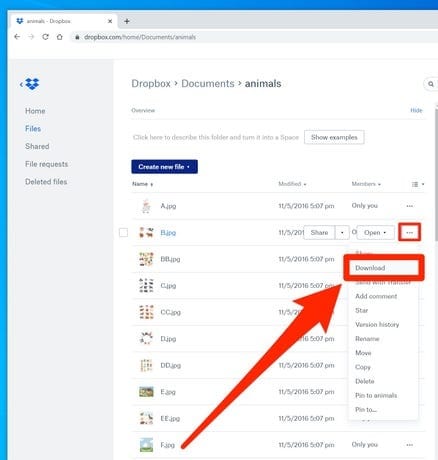
どうぞ! このガイドに従うと、ボイスメモをiPhoneからPCまたはMacに数分で転送できるようになります。 それらすべての最も簡単な解決策は、あらゆる種類のデータをあるソースから別のソースに移動できるDrFoneTool – Phone Manager(iOS)です。 必要に応じて、試してみて、提供されるさまざまな機能を調べることができます。 また、このガイドが役に立った場合は、友達と共有して、iPhoneからコンピューターにボイスメモを転送する方法も教えてください。
最後の記事