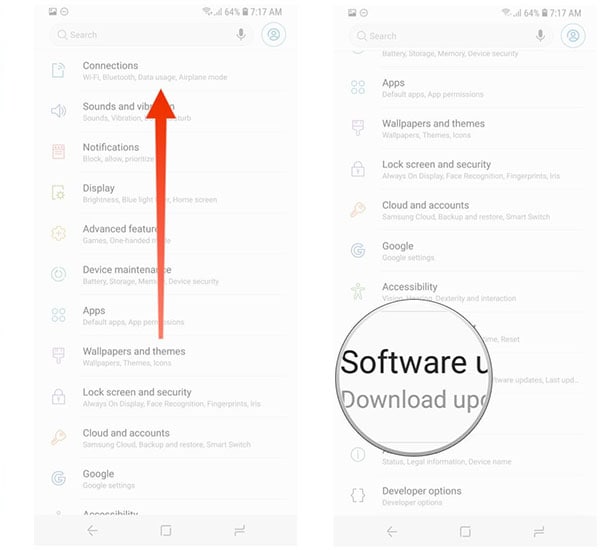4 problemfrie måter: Samsung Mobile Software Update
Teknologien går raskt og endrer seg hele tiden. Dette påvirker direkte telefoner som har blitt dynamiske. Grunnen til at mobiltelefoner kjemper for å slå den eldre versjonen er via oppdatering. Før du går videre for å oppgradere Samsung-telefonen din, er det avgjørende for deg å sjekke om oppdateringer er tilgjengelige for din Samsung-telefon eller ikke. Her er fullstendig informasjon om å finne ut det samme for de ønskede modellene, telefonene og operativsystemet.
Del 1: Samsung programvareoppdatering ved hjelp av selve telefonen
Mange ganger møter brukere oppdateringer på enheten sin. Det er tilfeller der andre blir forferdet fordi de tilfeldigvis ikke henter noen oppdatering. Dette kan skyldes uventede installasjonskrasj, at telefonen slår seg brått av og at oppdateringer ikke er tilgjengelige. Ikke bekymre deg i slike tilfeller, siden det er andre metoder som er nyttige for å utføre Samsung-programvare eller firmwareoppdatering (som vi vil ta igjen i den kommende økten). Men i tilfelle du er en av de heldigste som har mottatt varselet om oppdateringen på Samsung-telefonene dine, bruk følgende trinn i nevnte rekkefølge.
- Hvis det er en pop på hovedskjermen din, ‘Last ned’-alternativet med en gang.
- Velg nå passende oppdateringsvarighet. Ettersom oppdateringsprosessen kan vare i opptil 10 minutter. Velg et alternativ mellom ‘Senere’, ‘Installer over natten’ eller ‘Installer nå’.
Merk: Du må huske på flere punkter før du behandler oppdateringen på enheten din. Den viktigste faktoren som bør oppfylles er at Wi-Fi er aktivert på enheten din og holder god lagringsplass ledig, da den nye oppdateringen også kan være klumpete.
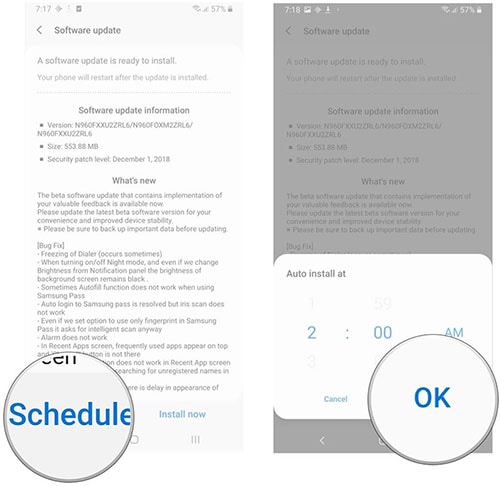
Del 2: Ett klikk for å gjøre Samsung programvareoppdatering med PC
Teknologiens verden er full av kompleksitet, og å administrere den kan virke irriterende for enhver uproff eller nybegynner. Og hvis du sliter med å oppgradere Samsung-telefonen til den nyeste versjonen, er DrFoneTool – System Repair (Android) det ultimate alternativet for deg. Den er blusset opp for automatisk å finne ut oppdateringen på Samsung-fastvaren din, samt hjelpe til med å blinke telefonen om nødvendig. Den beste delen av DrFoneTool – System Repair (Android) er at den er kompatibilitet med nesten alle Samsung-enheter, kjører i lavere versjoner eller høyere, forskjellige operatører eller land!

DrFoneTool – Systemreparasjon (Android)
Ett-klikksverktøy for å oppdage den nyeste Samsung-programvaren for oppdateringer og feilretting
- Dette kraftige verktøyet har den høyeste suksessraten når det gjelder å reparere/blinke Samsung-enheter.
- Retter Black screen of death, Stuck in Boot loop, systemnedlastingsfeil eller appkrasj med bare ett klikk.
- Enkelt å bruke og intuitivt grensesnitt som legger hver funksjonalitet pent.
- fone – Reparasjon (Android) bruker sikre utførelsesteknikker for å sikre at enheten ikke mures.
- Brukere kan fjerne tvil og spørsmål fra deres 24-timers hjelpetelefon.
Veiledning for å oppdatere Samsung-programvare
Nå som du er godt bevandret med drFoneTool – System Repair (Android), vil vi nå forstå hvordan du utfører Samsung-systemoppdateringen på mobilen din.
Trinn 1: Installer DrFoneTool – Systemreparasjon (Android)
Start med å installere og starte DrFoneTool – System Repair (Android) på din opprinnelige PC. I mellomtiden kan du bruke en ekte USB-kabel for å koble PC-en til Samsung-telefonen. På programgrensesnittet trykker du på alternativet ‘Systemreparasjon’.

Trinn 2: Velg Android Reparasjonsmodus
På den følgende skjermen velger du alternativet ‘Android Repair’ plassert på venstre side av grensesnittet. Deretter trykker du på ‘Start’-knappen for å komme i gang med reparasjons-/blinkprosessen.

Trinn 3: Tast inn viktige detaljer
Deretter må du slå inn enhetsspesifikk informasjon i de respektive feltene. Trykk på avmerkingsboksen ved siden av advarselen etterfulgt av å trykke på ‘Neste’. Bekreft handlingene dine og fortsett.

Trinn 4: Start opp i nedlastingsmodus og last ned fastvare
Bare følg instruksjonene på skjermen for å starte Samsung-telefonen din i nedlastingsmodus. Rett etter det trykker du på ‘Neste’ på programgrensesnittet for å laste ned programvareoppdateringspakken.

Trinn 5: Fortsett med blinkende fastvare
Når verktøyet får tak i fastvarepakken, vil du legge merke til at DrFoneTool – System Repair (Android) starter reparasjonsoperasjoner automatisk. Samtidig vil den programvareoppdatere Samsung-enheten din også.

Del 3: Samsung programvareoppdatering ved hjelp av Odin
Odin er ikke en frittstående programvare, men et produkt fra Samsung som brukes til å flashe fastvarebildene til Samsung-telefoner og -nettbrett. Det er en gratis programvare som kan håndtere en rekke prosesser som å oppdatere Samsung firmware, rooting, flashing, installering av tilpasset ROM osv. Men hvis du egentlig ikke er en tech-freak, kan denne metoden være plagsom. Som, det er veldig langvarig og prosedyren er ganske kompleks også. Likevel, hvis du ønsker å jobbe med Odin for å oppdatere Samsung-programvaren, følg trinnene rett nedenfor:
Ansvarsfraskrivelse: Brukere må sørge for å laste ned den nyeste programvaren. Ellers kan det hende at den ikke fungerer som den skal på enheten din.
- Først av alt, last ned Samsung USB-driver og Stock ROM (støttet med Samsung-telefonen) på PC-en. Hvis du ser filen i zip-mappen, sørg for å pakke den ut på datamaskinen.
- Slå forsiktig av enheten og sørg for å starte opp telefonen i nedlastingsmodus. Utfør følgende trinn-
- Hold inne ‘Volum ned’, ‘Hjem’ samt ‘Power’-tastene sammen.
- Hvis telefonen vibreres, slipper du ‘Power’-tasten, men ikke mister fingrene på ‘Volum ned’-tasten og ‘Hjem’-tasten.

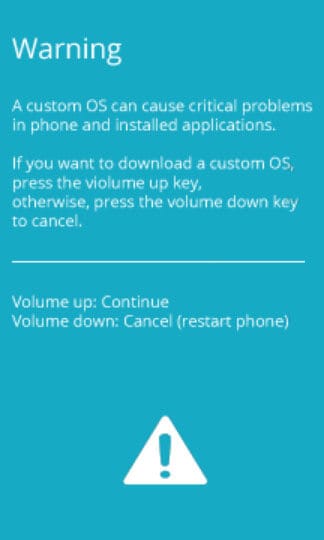
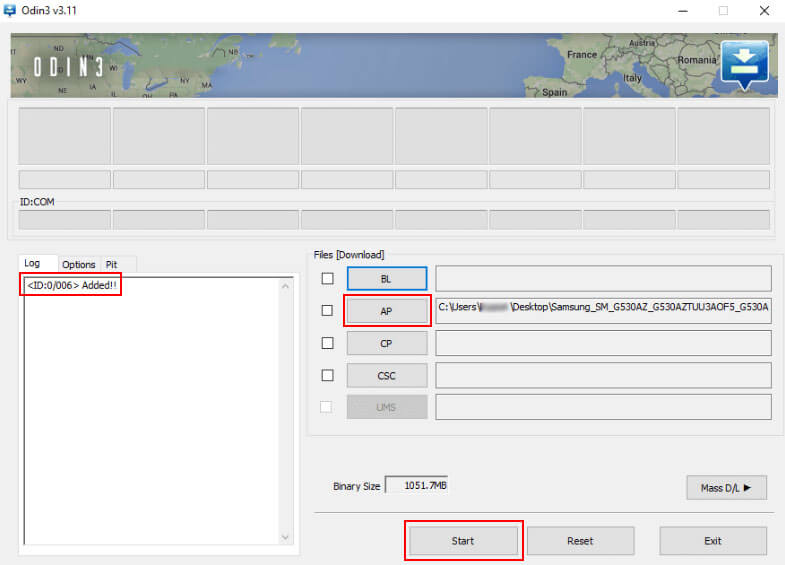
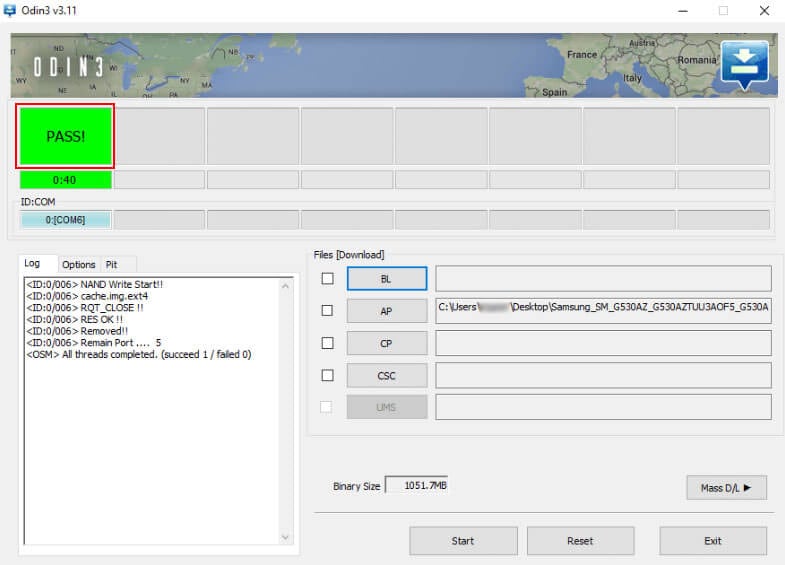
- Trykk og hold inne ‘Volum opp’, ‘Hjem’ og ‘Strøm’-tastene sammen.
- Etter at du føler at telefonen vibrerer, mister du fingrene fra ‘Power’-tasten og fortsett å trykke på ‘Volum opp’ og ‘Hjem’-tasten.
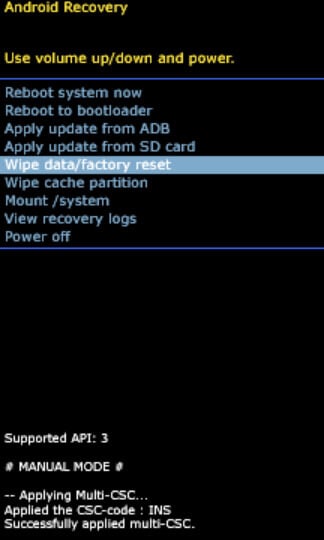
Del 4: Samsung programvareoppdatering ved hjelp av Smart Switch
Samsung Smart Switch er et nyttig overføringsverktøy som først og fremst er fokusert på å overføre mediefiler, mapper og flere annet innhold fra en smarttelefon til en annen. Dessuten utfører overføringen enkelt, den kan enkelt vedlikeholde sikkerhetskopieringen av enheten din og gjenopprette Samsung-smarttelefonen, nettbrettet. Derfor er Samsung Smart et multifunksjonelt verktøy. Her er den komplette guiden for hvordan du oppdaterer Samsung Android-versjon ved hjelp av Samsungs Smart Switch.
- Først av alt, besøk Samsung Smart Switch-nettstedet og last det ned på din opprinnelige PC. Kjør programmet på din PC.
- Gå nå videre for å etablere en fast tilkobling av enheten og PC-en med en USB-kabel.
- Etter noen øyeblikk vil Smart Switch gjenkjenne telefonen din og vise ulike alternativer. Hvis det er en programvareoppdatering tilgjengelig for telefonen din, trykk på det blå ‘Oppdater’-ikonet.
- Følgende oppdatering lastes først ned til PC-en din og deretter over Samsung-telefonen. Det vil lede telefonen til å startes på nytt.
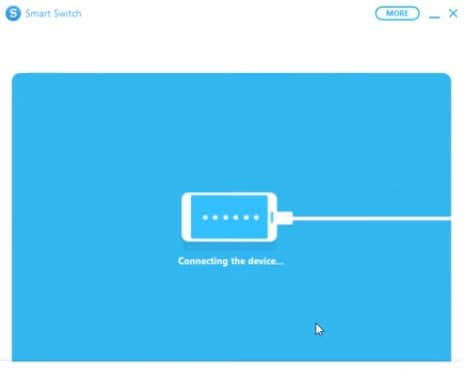
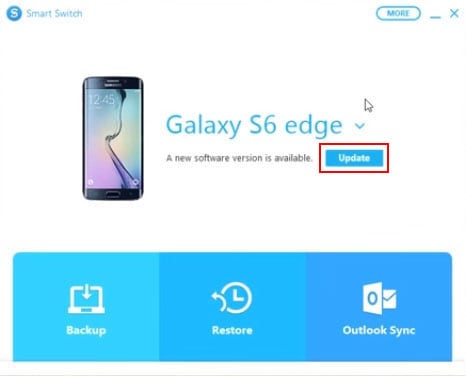
Bonustips: Opplæring for å se etter fastvareoppdateringer på Samsung
- Start med, sveip nedover startskjermen for å gå til varslingspanelet.
- Trykk på tannhjulikonet, dvs. ‘Innstillinger’ i øvre høyre hjørne.
- Nå, bla ned i Innstillinger og utfør følgende trinn for respektive modeller:
- Siste versjoner av telefoner/nettbrett: Velg alternativet ‘Programvareoppdatering’, og fortsett deretter med å laste ned oppdateringer på egen hånd. Alternativt, bruk alternativet ‘Last ned og installer’ for å se etter tilgjengelige oppdateringer.
- Tidligere enheter/nettbrettmodeller: Velg alternativet ‘Om enhet’ etterfulgt av ‘Programvareoppdateringer’ og last deretter ned oppdateringer manuelt for å se om oppdateringene er der eller ikke.
- OS 4.4 & 5: Disse versjonene vil ha et eget sett med alternativer, trykk på ‘MER’ > surf og velg ‘Om enhet’ > trykk på ‘Programvareoppdatering’ og klikk deretter på ‘Oppdater nå’.