Rask og enkel måte å fikse iTunes-feil 14 eller iPhone-feil 14
«IPhone kunne ikke gjenopprettes. Det oppstod en ukjent feil (14).’
Du kan ha mottatt denne iTunes-feil 14-meldingen mens du prøvde å gjenopprette eller oppgradere iOS-enheten din til iOS 15/14 ved hjelp av iTunes. Hvis du har støtt på dette problemet, river du sannsynligvis i håret ditt og lurer på hva du kan gjøre for å få iPhone til å fungere ordentlig igjen. Panikken er forståelig, iPhone til iOS 15/14 er et ekstremt kostbart produkt, og som sådan forventer vi alle det beste av den. iTunes-feil 14 og andre slike feil og feil kan være irriterende, for å si det mildt. Imidlertid er de ikke så stor sak. Hvis du leser denne artikkelen i sin helhet, vil du være bevæpnet med ikke én, ikke to, men flere forskjellige metoder for å fikse iTunes-feil 14.
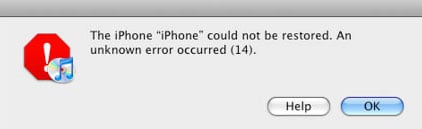
- Del 1: Hva er iPhone-feil 14 (iTunes-feil 14)?
- Del 2: Løs iTunes-feil 14 ved å sjekke USB-kablene og kontaktene
- Del 3: Fiks iPhone-feil 14 eller iTunes-feil 14 uten tap av data (anbefalt)
- Del 4: Reparer iTunes-feil 14 med et iTunes-reparasjonsverktøy
- Del 5: Løs iTunes-feil 14 ved å oppdatere iTunes og operativsystemet
- Del 6: Fiks iPhone-feil 14 med en hard tilbakestilling
- Del 7: Løs problemer med iPhone-feil 14 ved å bruke garantien
- Del 8: Løs problemer med iTunes-feil 14 ved å slette/flytte en ødelagt IPSW-fil
Del 1: Hva er iPhone-feil 14 (iTunes-feil 14)?
iPhone-feil 14 er en feil du støter på når du prøver å gjenopprette eller oppgradere iOS-enheten din til iOS 15/14 via iTunes. Som sådan er det også kjent som iTunes-feil 14. Det kan være forårsaket av flere forskjellige årsaker, hvorav noen er oppført nedenfor:
- På grunn av en dårlig USB-kabel.
- På grunn av en feil med en fastvareoppgradering.
- På grunn av mangel på kapasitet på iPhone.
- På grunn av ustabil nettverkstilkobling.
- På grunn av en utdatert iTunes.
Del 2: Fiks iTunes Error 14 på iOS 15/14 ved å sjekke USB-kablene og kontaktene
Før du prøver ut noen programvarerelaterte løsninger, bør du sjekke at alle USB-tilkoblingene dine fungerer bra, fordi noen ganger kan iTunes-feil 14 vises som et resultat av en dårlig tilkobling. En feilkobling kan også føre til iPhone feil 9. Dette kan enkelt sjekkes:
- Bruk en original Apple USB-kabel.
- Prøv å bytte USB-port og bruk en annen.
- Prøv å bruke kabelen i en annen enhet.

Etter å ha gjort alt dette, hvis iTunes-feil 14 vedvarer, kan du prøve de neste metodene.
Del 3: Fiks iPhone-feil 14 eller iTunes-feil 14 på iOS 15/14 uten tap av data
Dette er en alt-i-ett-type løsning på alle programvarerelaterte problemer, som kan føre til iPhone-feil 14. Som du allerede har lest, kan iTunes-feil 14 skje av flere årsaker. For å diagnostisere den nøyaktige årsaken til feilen, må du prøve forskjellige metoder individuelt. Det ville vise seg å være en enorm sløsing med tid og energi, for ikke å nevne noen av disse metodene kan meget vel føre til fullstendig tap av data.
Som sådan anbefaler vi sterkt at du bruker DrFoneTool – Systemreparasjon (iOS). Fordi den vil skanne hele iPhone for problemer, og uansett hva problemet måtte være, vil den fikse det, og det også uten tap av data. DrFoneTool er et fullstendig pålitelig og pålitelig produkt som er introdusert av Wondershare, et selskap som ofte har vært omtalt på sidene til internasjonale magasiner som Forbes, og som er elsket og respektert av millioner av mennesker over hele verden.
Hvordan fikser jeg iTunes-feil 14 (iOS 15/14) med DrFoneTool?
- Start DrFoneTool etter at du har lastet det ned. Velg ‘System Repair’ fra hovedmenyen.

- Koble iPhone til datamaskinen med en lynkabel. Klikk på det første alternativet ‘Standardmodus’ for å fikse feil 14 uten å miste telefondata.

- DrFoneTool vil oppdage iPhone-modellen din, og deretter vil den oppdage den nyeste fastvaren for nedlasting også. Bare klikk på ‘Start’ og len deg deretter tilbake og slapp av, da dette kan ta en stund.

- Når nedlastingen er fullført, vil DrFoneTool umiddelbart begynne å skanne og reparere enheten din. Når det er gjort, vil du motta meldingen ‘reparasjon av operativsystemet er fullført.’ Hele prosessen tar ca 10 minutter!
Tips: Hvis du ikke kan fikse iTunes-feil 14 etter alle disse trinnene, er sjansen stor for at iTunes-filene dine er skadet. Gå og reparer iTunes og prøv igjen.

Så lenge problemet ligger i programvaren, vil denne metoden enkelt fikse iTunes-feil 14.
Del 4: Løs iTunes-feil 14 på iOS 15/14 med et iTunes-reparasjonsverktøy
Når iTunes har skadet noen indre moduler, er iTunes-feil 14 en vanlig feil når du prøver å gjenopprette eller oppdatere iPhone eller iPad. Så reparasjon av iTunes er det mest passende alternativet for å fikse iTunes-feil 14 og andre iTunes-feil i denne situasjonen.

DrFoneTool – iTunes-reparasjon
Den ultimate løsningen for å diagnostisere og løse iTunes-feil
- Fjern alle iTunes-feil som iTunes-feil 9, feil 21, 4013 feil, feil 4015, etc.
- Løs alle problemer når du ikke klarer å koble til eller synkronisere iPhone/iPad/iPod touch med iTunes.
- Enhetsdata holdt godt mens de fikset iTunes-problemer.
- Reparer iTunes til normal tilstand innen 2-3 min.
Her er de enkle trinnene for å fikse iTunes-feil 14:
- Installer DrFoneTool – iTunes Repair på datamaskinen din. Start den og velg ‘System Repair’ fra hovedgrensesnittet.
- Velg ‘iTunes Repair’ > ‘Reparer iTunes-feil’. Deretter sjekker og reparerer verktøyet automatisk iTunes-komponenter.

- Hvis feilkoden 14 fortsatt dukker opp, klikker du på ‘Avansert reparasjon’ for en mer grunnleggende løsning.

OBS: Hvis iTunes-feil 14 vedvarer etter den avanserte reparasjonen, prøv alternativet ‘Reparer iTunes Connection Issues’ for å fikse tilkoblingsproblemene.
Del 5: Løs iTunes-feil 14 på iOS 15/14 ved å oppdatere iTunes og operativsystemet
iPhone-feil 14 er også kjent som iTunes-feil 14 fordi den bare dukker opp når du prøver å gjenopprette eller oppgradere en iPhone ved hjelp av iTunes. I dette tilfellet kan det være to problemer som kan forårsake iPhone-feil 14: utdatert iTunes; og et utdatert operativsystem.
Alt du trenger å gjøre er å gå til App Store og deretter klikke på ‘Oppdateringer’. Du finner alle de nyeste programvareoppdateringene tilgjengelig her. Hvis enten iTunes eller operativsystemet ditt er utdatert, vet du det. Hvis du finner ut at ingen ny oppdatering er tilgjengelig, kan du gå videre til neste løsning.
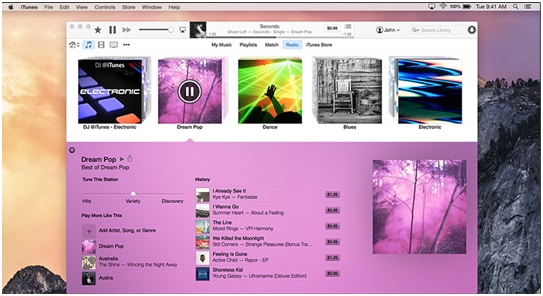
Del 6: Fiks iPhone-feil 14 på iOS 15/14 med en hard tilbakestilling
iTunes-feil 14 kan også fikses ved hjelp av en hard tilbakestilling. Imidlertid vil bruk av denne metoden sikkert føre til tap av data ettersom den tilbakestiller iPhone til fabrikkinnstillinger. Det er derfor du bør lag en sikkerhetskopi før du prøver dette. Slik gjøres det:
- Trykk på både Hjem- og Dvale-knappen samtidig i 10 sekunder, til skjermen blir tom og iPhone-en starter på nytt.
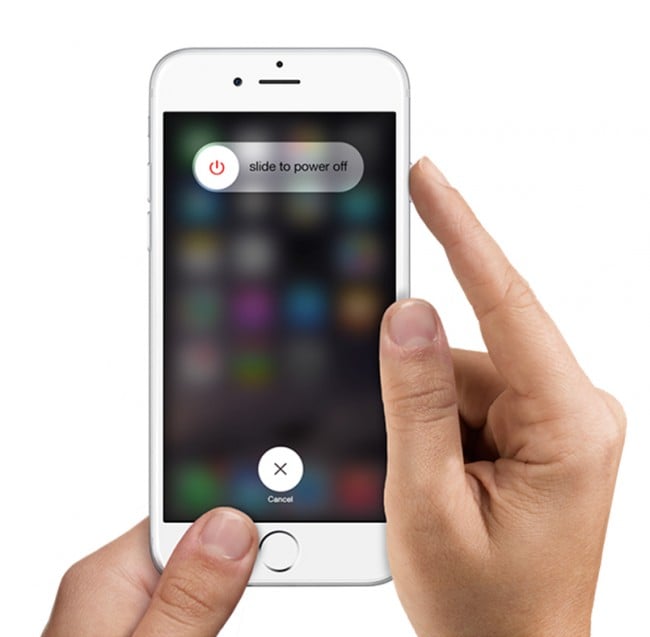
- Når du ser Apple-logoen på skjermen, slipper du knappene og venter en stund til den forsvinner.
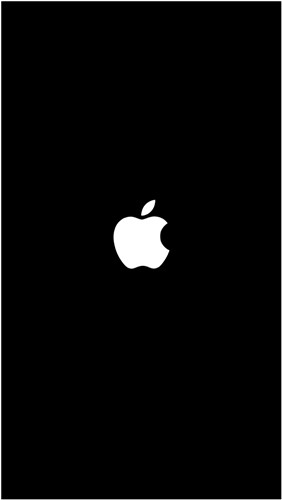
- iPhone vil automatisk tilbakestille seg selv, og du må bare oppgi passordet ditt.
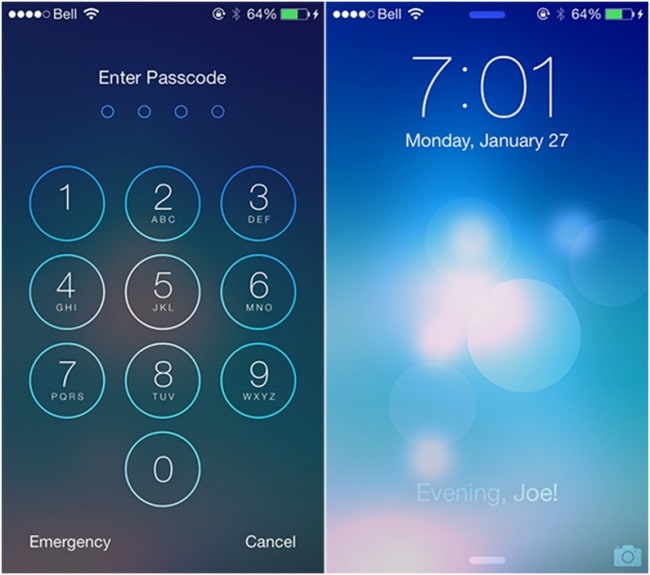
- Sjekk for å se om iPhone-feil 14 er fikset; hvis ikke, så les videre for mer.
Del 7: Løs iPhone-feil 14-problem på iOS 15/14 ved å bruke garantien
Alle iPhones har 1 års garanti. Som sådan, hvis du finner ut at iPhone-en din faktisk har blitt en glorifisert murstein, og ingenting du gjør er å fikse den, kan du ganske enkelt ta med deg iPhonen til nærmeste Apple-butikk og bytte den defekte iPhonen med en ny.

Men selv denne prosessen krever at du har en sikkerhetskopi klar.
Del 8: Løs iTunes-feil 14-problemet på iOS 15/14 ved å slette/flytte en ødelagt IPSW-fil
iTunes bruker IPSW-filen til å gjenopprette eller oppdatere enheter. Derfor, hvis IPSW-filen din er ødelagt, vil du ikke kunne gjenopprette iPhone, og du får iTunes-feil 14. I dette tilfellet kan du slette IPSW-filen eller gi den nytt navn. Men først må du finne den.
- IPSW-filplassering i Mac OS: iPhone~/Bibliotek/iTunes/iPhone-programvareoppdateringer
- IPSW-filplassering i Windows XP: C:Documents and SettingsApplication DataApple ComputeriTunesiPhone Programvareoppdateringer
- IPSW-filplassering i Windows Vista, 7 og 8: C:UsersAppDataRoamingApple ComputeriTunesiPhone-programvareoppdateringer
Hva skal jeg gjøre når jeg finner IPSW-filen?
- Lukk iTunes.
- Start iTunes igjen.
- Slett IPSW-filen. Gå til System Drive > User > Your Username > App Data > Apple Com > iTunes > iPhone Software Updates.
- Gjenopprett eller oppgrader din iPhone. Denne gangen skulle ikke iPhone-feil 14 komme igjen.
Dette er alle de forskjellige metodene som iTunes-feil 14 kan fikses på. Imidlertid, som du kan se, er løsningene 4-7 av en prøv-og-feil-type, noe som betyr at du må prøve dem alle etter hverandre for å prøve å fikse problemet. Dette er tidkrevende, og det vil også føre til tap av data.
Dette er grunnen til at vår anbefaling er DrFoneTool, siden det er pålitelig, og det kan fikse ethvert problem som eksisterer på én gang. Med DrFoneTool – Systemreparasjon du kan skanne hele enheten og fikse alle systemproblemer på iPhone.
Uansett hva avgjørelsen din måtte være, gi oss beskjed i kommentarfeltet. Og hvis du finner en annen løsning på iTunes-feil 14, hold oss oppdatert!
Siste artikler

