Rozwiązany: Mapy Google nie działają na Androidzie [2022]
Dawno minęły czasy, kiedy ludzie fizycznie nosili mapy drogowe, aby rozwiązać cel znalezienia właściwych kierunków regionów geograficznych na całym świecie. Albo proszenie miejscowych o drogę to już przeszłość. Ponieważ świat staje się cyfrowy, wprowadziliśmy Mapy Google, co jest wspaniałą innowacją. Jest to internetowa usługa mapowania, która pomaga zapewnić właściwe wskazówki za pośrednictwem smartfona po włączeniu na nim funkcji lokalizacji. Nie tylko to, może służyć do realizacji różnych motywów, takich jak znajomość warunków drogowych, widok ulicy, a nawet mapy wnętrz.
Dlatego nasze urządzenia z Androidem uczyniły nas bardzo niezawodnymi w tej technologii. Wręcz przeciwnie, nikt nigdy nie lubi stać w nieznanym miejscu tylko dlatego, że jego Mapy Google nie działają na Androidzie. Czy kiedykolwiek zdałeś sobie sprawę z tej sytuacji? Co byś zrobił, gdyby tak się stało? Cóż, w tym artykule znajdziemy kilka rozwiązań tego problemu. Jeśli zastanawiasz się nad tym samym, możesz sprawdzić wskazówki wymienione poniżej.
- Część 1: Typowe problemy związane z Mapami Google
- Część 2: 6 rozwiązań, które naprawią Mapy Google, które nie działają na Androidzie
- Rozwiązanie 1: Jedno kliknięcie, aby naprawić problemy z oprogramowaniem układowe, które spowodowały Mapy Google
- Rozwiązanie 2: Zresetuj GPS
- Rozwiązanie 3: Upewnij się, że Wi-Fi, Bluetooth i dane komórkowe działają prawidłowo
- Rozwiązanie 4: Wyczyść dane i pamięć podręczną Map Google
- Rozwiązanie 5: Zaktualizuj Mapy Google do najnowszej wersji
- Rozwiązanie 6: Zainstaluj najnowszą wersję Usług Google Play
Część 1: Typowe problemy związane z Mapami Google
Nawigacja we właściwym kierunku stanie się niemożliwa, gdy GPS przestanie działać prawidłowo. I na pewno będzie to całkowite rozczarowanie, zwłaszcza gdy dotarcie gdzieś jest Twoim priorytetem. Poniżej wymieniono typowe problemy, które mogą się pojawić.
- Awaria Map: Pierwszym powszechnym problemem jest to, że Mapy Google ulegają awarii po uruchomieniu. Może to obejmować natychmiastowe zamknięcie aplikacji lub zamknięcie aplikacji po kilku sekundach.
- Puste Mapy Google: Ponieważ całkowicie polegamy na nawigacji online, wyświetlanie pustych Map Google może być naprawdę denerwujące. I to jest drugi problem, z którym możesz się spotkać.
- Powolne ładowanie Map Google: po otwarciu Map Google uruchomienie trwa wieki i sprawia, że jesteś niespokojny niż kiedykolwiek w nieznanym miejscu.
- Aplikacja Mapy nie pokazuje właściwych lokalizacji: wiele razy Mapy Google zatrzymują Cię przed dalszą podróżą, nie pokazując właściwych lokalizacji lub właściwych wskazówek.
Część 2: 6 rozwiązań, które naprawią Mapy Google, które nie działają na Androidzie
2.1 Jedno kliknięcie, aby naprawić problemy z oprogramowaniem układowe, które spowodowały Mapy Google
Gdy mapy Google spowalniają ładowanie lub nie działają, najprawdopodobniej jest to spowodowane oprogramowaniem układowym. Możliwe, że oprogramowanie układowe poszło nie tak i dlatego problem pojawia się. Ale żeby to naprawić, na szczęście mamy DrFoneTool – Naprawa systemu (Android). Jest przeznaczony do naprawy problemów z systemem Android i oprogramowania układowego za pomocą jednego kliknięcia. Jest to jedno z wiodących programów, jeśli chodzi o łatwą naprawę Androida.

DrFoneTool – Naprawa systemu (Android)
Narzędzie do naprawy Androida, aby naprawić Mapy Google, które nie działają
- Naprawdę łatwy w użyciu, bez względu na to, czy jesteś początkującym, czy doświadczonym
- Może naprawić wiele problemów, w tym niedziałające mapy Google, niedziałający Sklep Play, awarie aplikacji i inne
- Obsługiwanych jest ponad 1000 modeli Androida
- Do korzystania z tego nie jest wymagana wiedza techniczna
- Niezawodny i bezpieczny w użyciu; bez obaw o wirusa lub złośliwe oprogramowanie
Jak naprawić mapy Google ciągle się zawieszają za pomocą DrFoneTool – Naprawa systemu (Android)
Krok 1: Pobierz oprogramowanie
Aby użyć DrFoneTool – Naprawa systemu (Android), pobierz go z niebieskiego pola powyżej. Zainstaluj go później, a następnie uruchom. Teraz powita Cię pierwszy ekran. Kliknij „Naprawa systemu”, aby kontynuować.

Krok 2: Podłącz urządzenie z Androidem
Teraz weź kabel USB i nawiąż połączenie między urządzeniem a komputerem. Po zakończeniu kliknij „Naprawa Androida”, którą można znaleźć w lewym panelu następnego ekranu.

Krok 3: Wybierz i zweryfikuj szczegóły
Następnie musisz wybrać informacje o swoich telefonach komórkowych, takie jak nazwa i marka modelki, kraj/region lub kariera, z której korzystasz. Sprawdź po karmieniu i kliknij „Dalej”.

Krok 4: Pobierz oprogramowanie układowe
Nie musisz ręcznie pobierać oprogramowania. Wystarczy postępować zgodnie z instrukcjami wyświetlanymi na ekranie, aby przełączyć urządzenie w tryb pobierania. Program jest w stanie wykryć odpowiedni firmware i automatycznie rozpocznie jego pobieranie.

Krok 5: Zakończ proces
Gdy oprogramowanie układowe zostanie idealnie pobrane, musisz usiąść i czekać. Program wykona zadanie naprawy systemu Android. Gdy pojawi się informacja na ekranie o naprawie, naciśnij „Gotowe”.

2.2 Zresetuj GPS
Zdarza się, że Twój GPS nie działa i przechowuje nieprawidłowe informacje o lokalizacji. Teraz sytuacja się pogarsza, gdy nie może pobrać dokładnej lokalizacji, utknie w tym pierwszym. W końcu wszystkie inne usługi przestaną korzystać z GPS, a tym samym Mapy będą się zawieszać. Spróbuj zresetować GPS i sprawdź, czy to działa, czy nie. Oto kroki.
- Udaj się do sklepu Google Play i pobierz aplikację innej firmy, taką jak „GPS Status & Toolbox”, aby zresetować dane GPS.
- Teraz naciśnij w dowolnym miejscu aplikacji, a następnie „Menu”, a następnie wybierz „Zarządzaj stanem A-GPS”. Na koniec naciśnij „Resetuj”.
- Po zakończeniu wróć do „Zarządzaj stanem A-GPS” i naciśnij „Pobierz”.
2.3 Upewnij się, że Wi-Fi, Bluetooth i dane komórkowe działają prawidłowo
Przede wszystkim, korzystając z map, musisz zadbać o trzy rzeczy. Istnieje prawdopodobieństwo, że problem występuje z powodu niedziałającego Wi-Fi, Bluetooth lub danych komórkowych. Wierzcie lub nie, ale są one odpowiedzialne za pozycjonowanie map Google. A jeśli którykolwiek z nich nie działa prawidłowo, problem z Mapami ciągle się zawiesza i mogą łatwo wystąpić inne problemy związane z Mapami. Dlatego następną sugestią jest zapewnienie dokładności Wi-Fi, danych komórkowych i Bluetooth.
2.4 Wyczyść dane i pamięć podręczną Map Google
Wiele razy problemy występują z drobnych przyczyn, takich jak konflikty pamięci podręcznej. Główną przyczyną mogą być uszkodzone pliki pamięci podręcznej, ponieważ zostały one zebrane i nie zostały wyczyszczone przez długi czas. I to może być powód, dla którego Twoje Mapy zachowują się dziwnie. W ten sposób wyczyszczenie danych i pamięci podręcznej Map Google może rozwiązać problem. Wykonaj poniższe czynności, aby rozwiązać problem z zatrzymaniem Map Google.
- Przejdź do „Ustawienia” i poszukaj „Aplikacje” lub „Menedżer aplikacji”.
- Wybierz „Mapy” z listy aplikacji i otwórz ją.
- Teraz wybierz „Wyczyść pamięć podręczną” i „Wyczyść dane” i potwierdź działania.
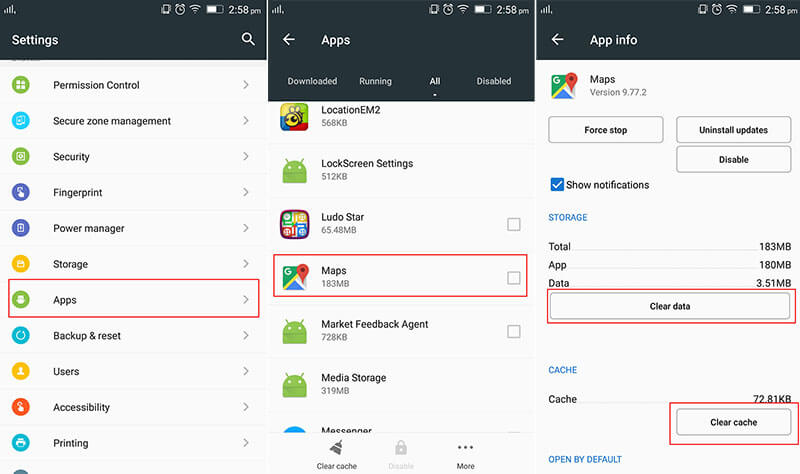
2.5 Zaktualizuj Mapy Google do najnowszej wersji
Otrzymywanie błędów z powodu nieaktualnej wersji aplikacji nie jest niczym nowym. Wiele osób jest leniwych, aby zaktualizować swoje aplikacje, a następnie otrzymuje problemy, takie jak puste Mapy Google, awarie lub brak otwierania. Więc nic nie zabierze ci, jeśli zaktualizujesz aplikację. Raczej zapewni płynniejsze działanie Map i naprawi problem. Dlatego proszę śmiało i postępuj zgodnie z instrukcjami, aby zaktualizować Mapy Google.
- Otwórz „Sklep Play” na swoim urządzeniu z Androidem i przejdź do „Moje aplikacje i gry”.
- Z listy aplikacji wybierz „Mapy” i dotknij „AKTUALIZUJ”, aby zaktualizować.
2.6 Zainstaluj najnowszą wersję Usług Google Play
Usługi Google Play są niezbędne do płynnego uruchamiania dowolnej aplikacji w systemie operacyjnym Android. Dlatego w przypadku, gdy usługi Google Play zainstalowane na Twoim urządzeniu stały się przestarzałe. Pomogłoby, gdybyś zaktualizował je do najnowszej wersji, aby zatrzymać problem z zatrzymaniem Map Google. W tym celu wykonaj poniższe czynności.
- Przejdź do aplikacji ‘Sklep Google Play’, a następnie poszukaj ‘Usług Play’ i zaktualizuj ją.
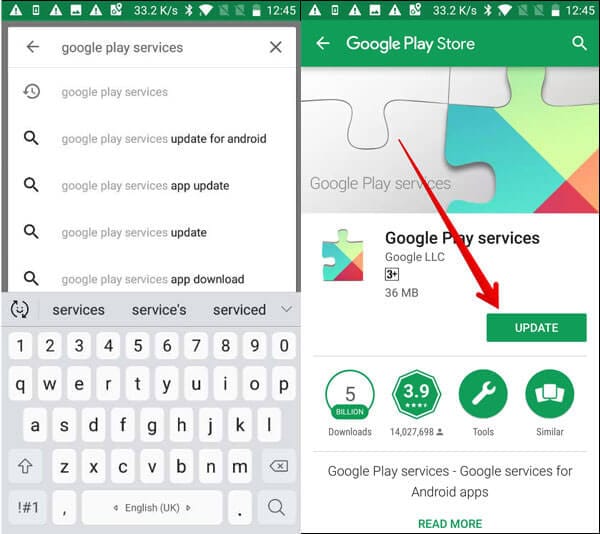
Ostatnie Artykuły:

