Återställ WhatsApp-bilder raderade av avsändaren
Whatsapp är en mycket användarvänlig app som används av miljontals människor över hela världen. Med bara mobildata eller en enkel wifi-anslutning kan du enkelt hålla kontakten med dina nära och kära. Du kan till och med ringa ett röstsamtal eller videosamtal och dela textmeddelanden, bilder och videor. Denna unika app kan användas för personlig kommunikation och för att driva ditt företag framgångsrikt också.
Det finns dock tillfällen då du av misstag raderar några viktiga bilder som delas av avsändaren och inte kan återställa dem, eller om avsändaren tar bort dem innan du laddar ner bilderna. Om så är fallet är du på rätt plats eftersom vi har listat de enkla sätten på hur man återställer raderade WhatsApp-bilder.
Metod 1: Begär media från andra deltagare
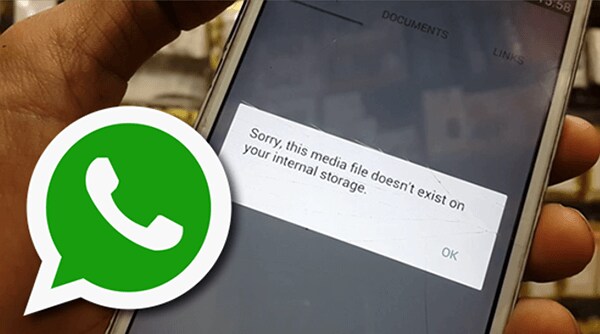
Många gånger raderar du av misstag bilder som skickats av dina nära och kära eller delas på en grupp som du direkt ångrar. Det första enklaste steget du kan prova är att begära någon som kan ha bilden lagrad på sin enhet. Om du laddade upp fotot och sedan raderade det senare, finns det en chans att mottagaren av gruppmedlemmarna kommer att ha bilden lagrad på sin telefon.
När du delar bilder på gruppchatten ger WhatsApp dig alternativet ‘Radera åt mig’, där bilden raderas åt dig, men andra kanske fortfarande har den på sin telefon.
Oavsett vilket kan det lösa ditt problem med förlorad bild genom att fråga andra mottagare eller avsändaren (vid individuell chatt).
Metod 2: Återställa en WhatsApp-säkerhetskopia
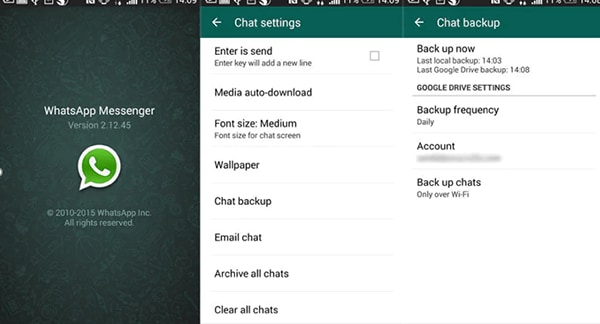
Metod ett låter enkelt och praktiskt, men det finns chanser att du inte kan begära bilderna igen, eller så har de inte bilderna med sig heller. Så följande metod som du kan prova är att återställa meddelanden eller foton genom WhatsApp-säkerhetskopian. I denna metod kommer vi att titta på hur man återställer raderade bilder från Android och iOS med hjälp av säkerhetskopior som de stöder.
Android-smarttelefoner har säkerhetskopiorna lagrade på Google-enheten som är ansluten till din WhatsApp. På samma sätt säkerhetskopierar iOS på iCloud för iPhone-användare. Så låt oss titta på hur man återställer raderade WhatsApp-bilder från båda plattformarna.
Låt oss titta på hur man återställer WhatsApp-bilder på iPhone från iCloud backup:
(Obs: Det här fungerar bara om dina WhatsApp-säkerhetskopieringsinställningar tillät säkerhetskopiering på iCloud))
Steg 1: Logga in på din iCloud med ditt ID och lösenord för att komma åt din iCloud-säkerhetskopia.
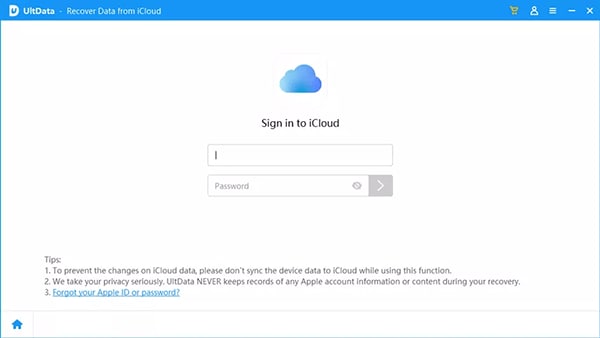
Steg 2: Kontrollera om din automatiska säkerhetskopiering är aktiverad genom att gå till Inställningar > Chatt > Säkerhetskopiering av chatt.

Steg 2: Om du har aktiverat din säkerhetskopiering måste du avinstallera WhatsApp-appen från din telefon och installera om den igen. Verifiera bara ditt telefonnummer när du har installerats om på telefonen igen.
Steg 3: När du har installerat om din WhatsApp kommer det att fråga ‘Återställ chatthistorik’, och du kommer att kunna hämta dina raderade WhatsApp-meddelanden tillbaka igen.

Nedan följer stegen på hur man återställer raderade WhatsApp-bilder från Google Drive för Android-användare:
(Obs: Detta fungerar bara om dina WhatsApp-säkerhetskopieringsinställningar tillåtit säkerhetskopiering på Google Drive)
Steg 1: Börja med att avinstallera WhatsApp-applikationen.
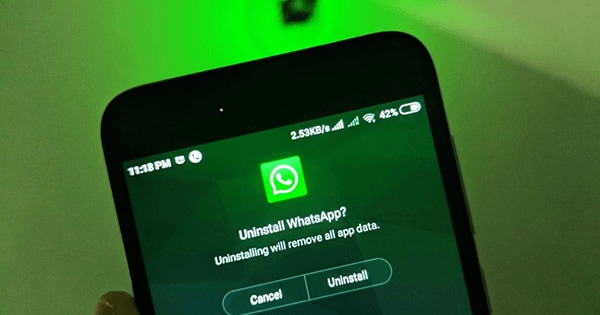
Steg 2:Installera om appen på samma enhet och med samma nummer.
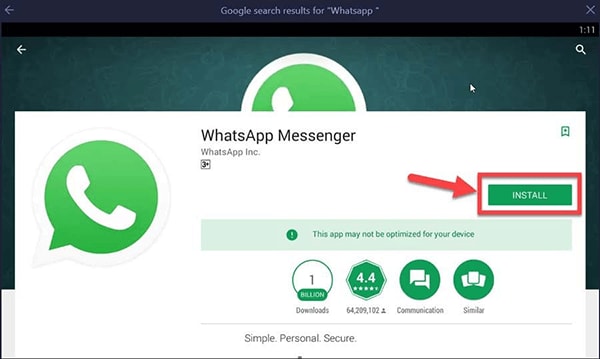
Steg 3: Alternativet ‘Återställ’ gamla chattar visas när du installerar appen. Tryck på det och vänta på att din data ska återställas.
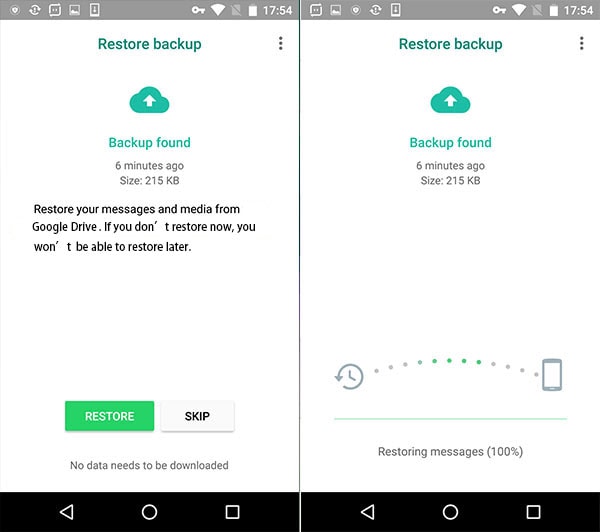
Dessa steg kommer att återställa dina raderade meddelanden!
Metod 3: Kontrollera WhatsApp-mediemappen på din telefon
Denna metod fungerar endast för Android-användare. iPhone tillåter inte åtkomst för att bläddra i sitt filsystem, så den här metoden fungerar inte på iOS-användare. Låt oss se stegen inblandade på hur man återställer WhatsApp-bilder raderade av avsändaren på Android:
Steg 1: Börja öppna din ‘Filhanterare’ eller ‘Filläsare’ på din enhet.
Steg 2: Leta efter ‘Intern lagring’ och klicka på den.
Steg 3: Scrolla ner och välj ‘Whatsapp’ från listan, som visas nedan i bilden.
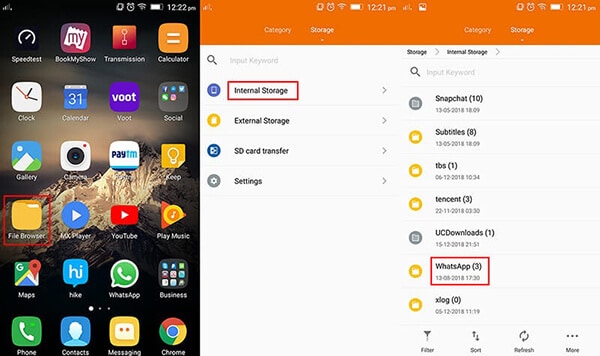
Steg 4: Gå till ‘Media’ och följ sökvägen till de filer/bilder/videor/ljud som delas på WhatsApp.

Det ger dig tillgång till alla media och ljudfiler som delas av andra. Dessutom kan du välja att välja Whatsapp-bilder (Se bilden ovan) om du vill återställa någon speciell bild du missar. Som nämnts tidigare fungerar denna metod endast för Android-användare. Ändå behöver iOS-användare inte tappa modet när vi berör mer effektiva sätt för att återställa WhatsApp-bilder i iPhone också!
Metod 4: Använda DrFoneTool – WhatsApp Transfer Method
Om du fortfarande kämpar för att återställa dina raderade WhatsApp-bilder, fortsätt läsa. Vi har ett utmärkt verktyg från Wondershare som heter DrFoneTool, som låter dig säkerhetskopiera och återställa dina viktiga foton och andra bilagor. Du kan ladda ner och följa de enkla stegen!
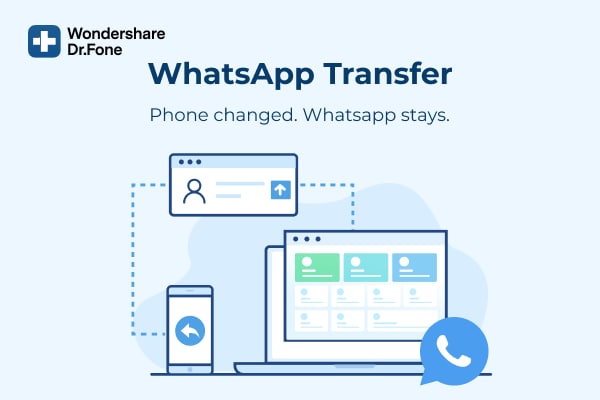
DrFoneTool – WhatsApp Transfer kommer också med en ny funktion för att återställa raderade WhatsApp-filer till din telefon och inte bara återställa dem till de andra filerna. Den här funktionen kommer att introduceras inom kort och kommer att förbättra hur du kan återställa dina raderade bilder till din enhet igen. Så låt oss nu titta på hur du kan se dina raderade filer med hjälp av DrFoneTool – WhatsApp Transfer:
Steg 1: Starta Dr. Fone och anslut din enhet där du vill återställa WhatsApp-filer till datorn. Följ stigen: DrFoneTool-WhatsApp-överföring>säkerhetskopiering>säkerhetskopiering avslutad.
När du har valt att säkerhetskopiera WhatsApp-data kommer du till det här fönstret nedan. Du kan klicka och visa varje fil som du vill återställa. Klicka sedan på ‘Nästa’ för att fortsätta.
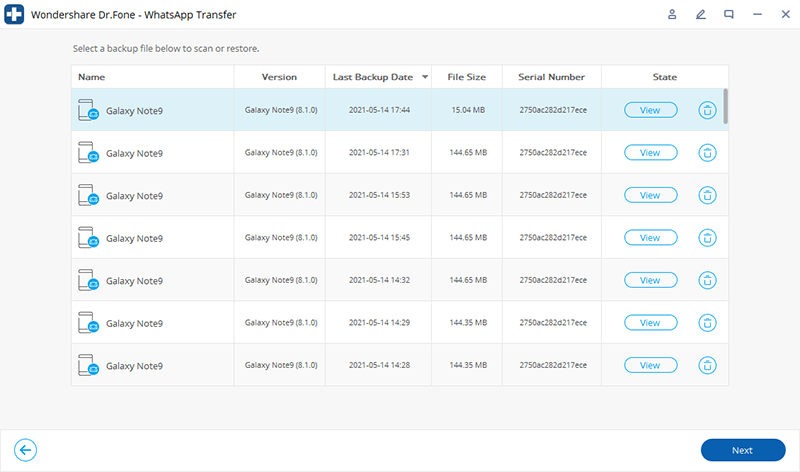
Steg 2: Efter det visar den dig filerna att återställa till enheten eller din dator.
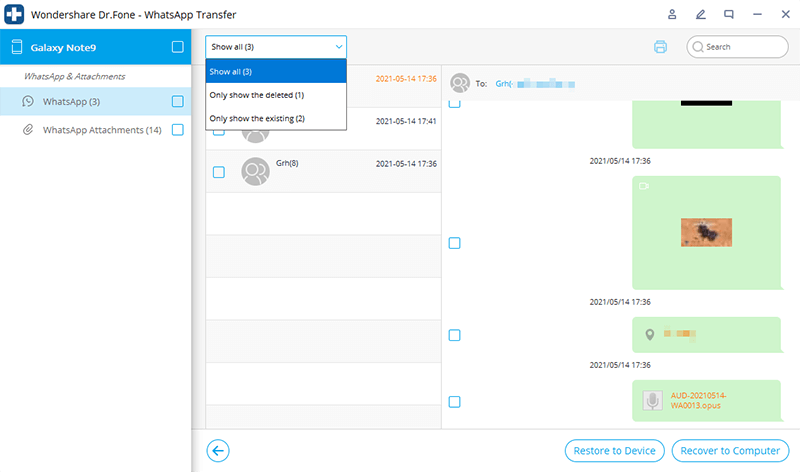
Steg 3: När du klickar på rullgardinsmenyn får du alternativet ‘Visa alla’ och ‘visa endast de borttagna’

DrFoneTool ger dig fullständig frihet att få tillbaka alla dina raderade filer när den här funktionen har lanserats. Det hjälper dig att få tillbaka dina personliga och professionella liv genom att spara några viktiga data som vi delar på WhatsApp varje dag.
Slutsats
Vi har alla blivit beroende av Whatsapp för alla våra kommunikationsbehov. Att dela textmeddelanden, bilder och videor på WhatsApp är en viktig del av vårt personliga och professionella liv. Följaktligen är det förståeligt hur viktigt det är att förvara en säkerhetskopia av vår data på en säker plats. Att återställa förlorade eller raderade konversationer, bilder, videor och andra filer kan vara en skrämmande uppgift. Med wondershare DrFoneTool – WhatsApp Transfer kan du vara säker på datakonfidentialitet. Verktyget är användarvänligt och innefattar några grundläggande steg, vilket framgår av artikeln ovan. Så nästa gång du är i en situation där dina bilder raderas vet du att DrFoneTool alltid är tillgängligt för en räddning!
Senaste artiklarna