Hızlı Çözümler: iPhone’un Sıkışan Güncellemeyi Kontrol Etmesini Düzeltin
En son iOS 11.4 ve iOS 12 Beta olmak üzere birçok iOS sürümü yayınlandı ve kullanıcılar iPhone’larını yeni özellikler ve teknolojilerle güncellemeyi çok seviyorlar.
Ancak, iOS’u indirmeye çalıştığınızı ve aniden iPhone’unuzun bir güncelleme olup olmadığını kontrol ettiğini hayal edin. Bir sonraki hamleniz ne olacak? Süreci anlayamazdınız.
Bazen bu tür kaçınılmaz senaryolarla karşılaşabilirsiniz. Bu nedenle, burada sıkışmış güncelleme için iPhone denetimini düzeltmek için size hızlı çözümler vereceğiz. Aşağıda listelenen çözümleri takip ederseniz. normal durumda bir güncelleme olup olmadığını kontrol ederken iPhone’dan çıkacaksınız.
- 1. Çözüm: Ağ Bağlantısı
- 2. Çözüm: iPhone’u yeniden başlatın
- 3. Çözüm: Güncellemeyi kontrol etmeden önce yeterli depolama alanını boşaltın
- Çözüm 4: Ağ Ayarlarını Sıfırla
- Çözüm 5: iPhone’u Fabrika Ayarlarına Sıfırla
- Çözüm 6: iTunes’u kullanarak iPhone’u güncelleyin
- Çözüm 7: iPhone ile iTunes’u geri yükleyin
- Çözüm 8: Veri kaybı olmadan takılan güncelleme için iPhone denetimini düzeltin
1. Çözüm: Ağ Bağlantısı
İlk ve en önemli şey, iPhone’un takılı kalmış güncellemeyi kontrol etme durumunun üstesinden gelmek için aktif bir Wi-Fi bağlantınız olduğundan emin olmaktır. Bunun için bazı ön kontroller yapın, örneğin:
a. Uçak modunun kapalı olduğundan emin olmalısınız, değilse kontrol edin
b. Wi-Fi bağlantısını kontrol edin, herhangi bir sorun ağ bağlantısından kaynaklanıyorsa, önce 60 saniye kapatın ve ardından ağla ilgili sorunları gidermek için Wi-Fi’nize bağlanın.

Not: Ayrıca şu adresten kontrol edebileceğiniz Apple durumundan herhangi bir sorun olmadığından emin olmalısınız: https://www.apple.com/in/support/systemstatus/
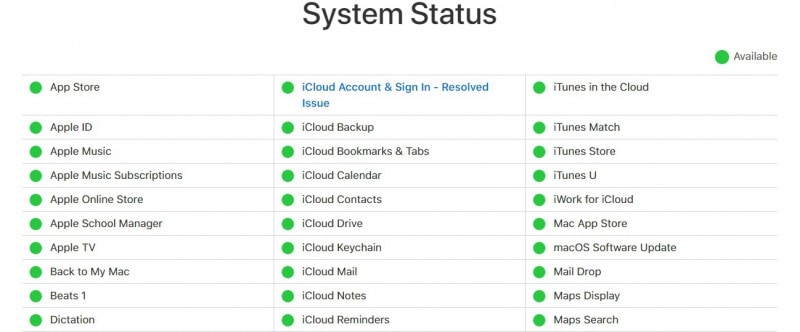
Çözüm 2: Sıkışan güncelleme için iPhone denetimini düzeltmek için iPhone’u yeniden başlatın
İPhone’unuz güncellemeyi kontrol ederken takılıyorsa, ilk ayarlardan geçtikten sonra, iPhone’u yeniden başlatmaya zorla cihazı yenilemek için Bu, açık uygulamaları kapatmaya yardımcı olur ve bir şekilde cihaz kaynaklarını tüketen fazladan belleği kaldırır ve tüm bunlar, cihazı yeniden başlatma gibi basit bir işlemle yapılabilir. Gerekli işlem burada açıklanmıştır:
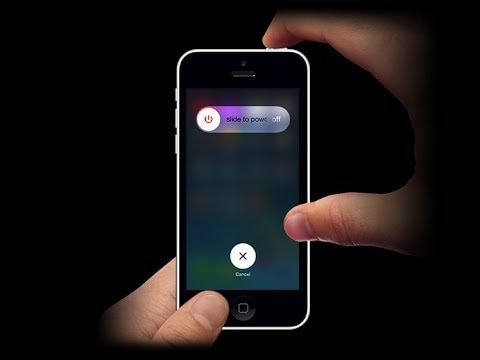
Cihazı yeniden başlatmak için cihazın uyku/uyanma düğmesine basıp basılı tutmayı seçmeniz gerekir> bunu yaparken bir kaydırıcı görünecektir, bu nedenle şimdi ekranın kararması için soldan sağa kaydırmanız gerekir. > İşte bu durumda, bir süre bekleyin – yaklaşık 60 saniye söyleyin> Bundan sonra iPhone’u tekrar açmak için cihazın uyku/uyandırma düğmesine basın. İşte bu, artık cihazınız yenilenen verilerle hazır. Çoğu zaman bu basit adımları izleyerek tüm sorunlar çözülür.
3. Çözüm: Güncellemeyi kontrol etmeden önce yeterli depolama alanını boşaltın
Kapsamlı bir iPhone kullanıcısıysanız, cihazın birçok şeyle dolu olma olasılığı olabilir, bazı şeyler yararlıdır, ancak cihazımızda geniş bir alan kaplayan ekstra şeyleri yan yana depolamaya devam ediyoruz. Bu, işlemi yavaşlatır ve bazen iPhone’un güncelleme sorununu kontrol ederken takılı kalması gibi çeşitli görevlere karşı engellemeye neden olur.
Bu sorunun çözümü oldukça basittir, bunun için ilk olarak cihazınızın ne kadar veri kullandığını ve ne kadar alan kaldığını değerlendirmeniz gerekir.
Bunun için ayarlar>genel>hakkında gidin, bu başlık altında cihazın kapasitesi ve ne kadar yer kaldığı ile ilgili bilgilere sahip olacaksınız.
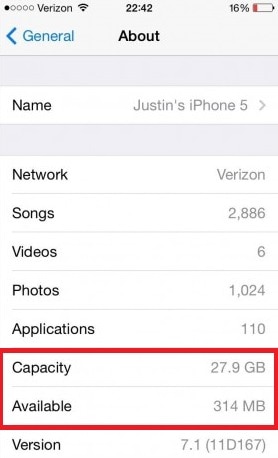
Çok az yer kalması veya hiç yer kalmaması durumunda öncelikli olarak
a. Uzun süre kullanılmayan uygulamayı silin
b. Medya dosyaları, eski metin mesajları gibi ekstra verileri silin.
c. Önbelleği temizleyin.
d. Eski tarama geçmişi verilerini, Safari önbelleğini vb. kaldırın.
Fazladan verileri kaldırmak için yukarıdaki noktaları takip etmeniz yeterlidir; cihazınız daha sonraki güncelleme işlemi için hazırdır.
Çözüm 4: Ağ Ayarlarını Sıfırla
İPhone hala güncelleme kontrolüne takılı kalıyorsa, cihaz ağ ayarlarınızı sıfırlamanız gerekir, bunun için herhangi bir karmaşık yapıya gitmemeniz gerekir, aşağıda belirtilen belirli adımları uygulamanız yeterlidir.
Ayarlar> Genel> Sıfırla> ardından Ağ Ayarlarını Sıfırla seçeneğine gidin

Ağ seçeneğinin sıfırlanması, hücresel veri ayarları, Wi-Fi ağları ve bunların ilgili şifreleri gibi ağla ilgili tüm ayarlarınızı ve ayrıca APN/VPS ayarlarını yenilemek için kullanılır. Dolayısıyla bu işlemden geçmeden önce ağ verileriniz, Wi-Fi şifreleriniz gibi tüm detaylarınızı kaydetmelisiniz ki sıfırlama işlemi sonrasında ağ bağlantınıza kolayca erişebilesiniz.
Çözüm 5: Sabitlenmiş güncelleme olup olmadığını kontrol etmek için iPhone’u Fabrika Ayarlarına Sıfırlayın
Normalde gitmemenizi tavsiye ederiz fabrika ayarları seçeneği çok acil olana kadar, ancak iPhone’un güncelleme kontrolü gibi bir sorun uzun süre devam ederse, bu seçeneği tercih edebilirsiniz, ancak yalnızca verilerinizi uygun bir şekilde yedekledikten sonra.
iPhone’u fabrika ayarlarına sıfırlamak için Ayarlar> Genel> Sıfırla> Tüm içeriği ve ayarları sil’i ziyaret edin.
Önceden iPhone’daki her şeyi yedeklemeyi unutmayın. nasıl yapılacağını öğrenebilirsin iTunes’u kullanarak iPhone’u yedekleyin .

Çözüm 6: iTunes’u kullanarak iPhone’u güncelleyin
İPhone’un güncelleme denetiminin takılması nedeniyle herhangi bir nedenle güncelleme işlemi için alternatif bir seçeneğimiz var. Bunu iTunes yardımıyla manuel olarak yapabilirsiniz.
Öncelikle cihazın yedeğini iTunes veya iCloud servisi ile yaptığınızı not edin.
Şimdi gerekli süreç:
a. Öncelikle iTunes’un en son sürümünü (https://support.apple.com/en-in/HT201352) sisteminize yükleyin
b. Şimdi cihazınız ve sisteminiz arasında bir bağlantı kurun
c. iTunes’u başlatın ve cihazınızı seçin.
d. Orada bir özet seçeneği seçmeniz ve ardından mevcut Güncelleme kontrolüne gitmeniz gerekir.
e. Şimdi İndir ve güncelle seçeneğini seçin.
(Herhangi bir şifre gerekiyorsa, girmeniz yeterlidir). Bu, cihazı güncelleme işlemidir.
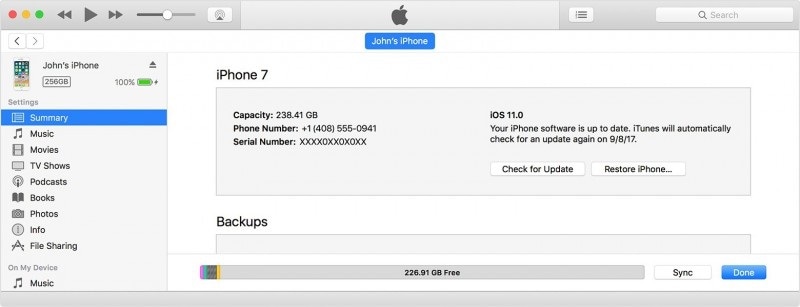
Çözüm 7: iPhone ile iTunes’u geri yükleyin
Şimdi, cihazınızı iTunes ile geri yüklemek için belirli adımları izlemeniz gerekiyor ve bunlar aşağıdaki gibidir:
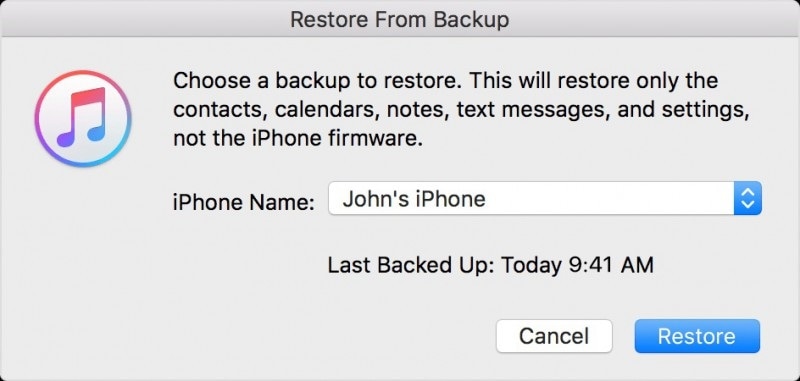
Sisteminizde iTunes’u başlatın> cihazı bilgisayara bağlayın> şifreyi (varsa) girin ve ardından ekranda verilen talimatları izleyin> cihazınızı seçin (iPhone)> iTunes’da yedeği geri yükle’yi seçin (burada uygun boyut ve tarihe karşı bir seçim yapın) )> Geri yükle butonu (istenirse şifreyi girin), bir süre bekleyin, cihazınız senkronize edilecek ve yeniden başlatma işlemi devam edecektir.
Böylece cihazınız kullanıma hazırdır.
Çözüm 8: Veri kaybı olmadan takılan güncelleme için iPhone denetimini düzeltin
Bu aslında iPhone’unuzdaki her türlü sistem hatasına karşı en uygun çözümlerden biridir. Bundan başkası değil DrFoneTool – Sistem Onarımı iPhone kontrol güncelleme sorununuzu çözmek için bir araç.
Bunun altında yazılımı başlatmanız yeterlidir> Cihazınız PC’ye bağlanır bağlanmaz DrFoneTool araç seti bunu algılayacaktır> Onarım seçeneğine gidin (burada cihaz ayrıntılarınızı görebilirsiniz)> cihazı DFU Modunda başlatma> Donanım yazılımını seçin> Sonunda sorunu çözmek için şimdi düzeltmeye tıklayın.

DrFoneTool – Sistem Onarımı
Veri kaybı olmadan takılan güncelleme için iPhone denetimini düzeltin.
- İOS’unuzu yalnızca normale getirin, veri kaybı yok.
- Çeşitli iOS sistem sorunlarını düzeltin kurtarma modunda sıkışmış, beyaz Apple logosu, siyah ekran, başlangıçta döngü, vb.
- gibi diğer iPhone hatalarını ve iTunes hatalarını düzeltir. iTunes hatası 4013, Hata 14, iTunes hatası 27,iTunes hatası 9 ve daha fazlası.
- Tüm iPhone, iPad ve iPod touch modelleri için çalışır.
-
En son iOS 12/11.4 ile tam uyumlu.

Bu işlemi takip ederek, iPhone’da takılı kalan güncellemeyi kontrol etme sorununuz herhangi bir veri kaybına neden olmadan çözülecektir.
Artık iPhone’unuz güncellemeyi kontrol ediyorsa, bir çözümünüz var. Bununla birlikte, iPhone özelliklerini kullanarak düzelttiğinizde, iPhone’un güncelleme takılıp kalma sorununu tekrar tekrar kontrol etmesini sağlayabilirsiniz. Uzun vadeli çözüm için DrFoneTool – Sistem Onarımı kullanmanızı öneririz. Okuduğunuz için teşekkürler.
En son makaleler

