iOS 15’a Yükselttikten Sonra iPhone’un Apple Logosunda Takıldığını Düzeltin
Bir iPhone kullanıcısıysanız, en son iOS15 hakkında bazı haberler almış olabilirsiniz. iOS 15’in en yeni sürümü, Eylül 2021’de genel kullanıma sunulacak ve birkaç gelişmiş özellik sunuyor:
1. Kullanıcıların durumlarını tercihlerine göre ayarlamasına izin vermek için odak getirmek.
2. iOS 15’te bildirim özelliğinin yeniden tasarlanması.
3. Odak bulmak ve dikkat dağınıklığını azaltmak için araçlarla iOS 15 işletim sisteminden vazgeçme.
Yine de başarılı bir şekilde iOS 15’e yükseltebilirsiniz. Cihazınızı iOS 15’e güncellerken istenmeyen sorunlarla karşılaşabilirsiniz. Örneğin, güncellemeden sonra iPhone’unuz Apple logosuna takılabilir. Size yardımcı olmak için, sorunu nasıl düzelteceğinizi size bildireceğim. iPhone, iOS 15’e yükselttikten sonra Apple logosuna takıldı burada farklı şekillerde sorun.
- Bölüm 1: iPhone’unuz neden Apple logosuna takılı kaldı?
- Bölüm 2: Apple logosu sorununa takılan iPhone’u düzeltmenin denenmiş ve test edilmiş 5 yolu
- Bölüm 3: iOS sistem kurtarma hakkında SSS
Bölüm 1: iPhone’unuz neden Apple logosuna takılı kaldı?
Cihazınızdaki bir güncellemeden sonra iOS 15 takılıyorsa, bunun nedeni aşağıdakilerden biri olabilir:
- Yazılımla ilgili sorunlar
Cihazınızda yüklü olan üretici yazılımı bozulmuş olabilir veya tamamen indirilmemiş olabilir.
- Donanım hasarı
Muhtemelen iOS cihazınızdaki herhangi bir hayati donanım bileşeni de bozulabilir veya hasar görebilir.
- Güncellemeyle ilgili hatalar
iOS 15 güncellemesini indirirken veya kurarken istenmeyen hatalar olabilir. Bunun yanı sıra, iPhone’unuzu iOS 15’in beta/kararsız sürümüne yükselterek Apple logosuna takılabilir.
- Fiziksel/su hasarı
Bu iPhone sorunlarının bir başka olası nedeni de su hasarı, aşırı ısınma veya başka herhangi bir fiziksel sorundan kaynaklanabilir.
- Jailbreak sorunu
Cihazınız hapse girdiyse ve bir iOS 15 güncellemesini zorla yüklemeye çalışıyorsanız, bu istenmeyen hatalara neden olabilir.
- Diğer sebepler
senin için başka sebepler olabilir iPhone, iOS 15’e yükselttikten sonra Apple logosuna takılıyor kararsız bellenim, bozuk depolama, yetersiz alan, uyumsuz cihaz, kilitlenme durumu vb.
Bölüm 2: Apple logosu sorununa takılan iPhone’u düzeltmenin denenmiş ve test edilmiş 5 yolu
Gördüğünüz gibi, iPhone’unuz çok sayıda sorun nedeniyle iOS 15’e yükselttikten sonra Apple logosuna takılabilir. Bu nedenle, iOS 15 cihazınız her takıldığında, düzeltmek için aşağıdaki yöntemleri denemelisiniz.
1. Çözüm: iPhone’unuzu zorla yeniden başlatın
iPhone’unuzu standart şekilde kullanamayacağınız için, genellikle yeniden başlatamazsınız. Bu nedenle, Apple logosu sorununa takılan iPhone’u düzeltmek için zorla yeniden başlatmayı düşünebilirsiniz. Bu, iOS cihazınızın devam eden güç döngüsünü kıracak ve kolayca düzeltecektir.
İPhone 7 ve 7 Plus için
Güç (uyanma/uyku) tuşunu ve Sesi Kısma düğmesini aynı anda en az 10 saniye basılı tutun. iPhone 7/7 Plus’ınız yeniden başlatıldığında tuşları bırakın.
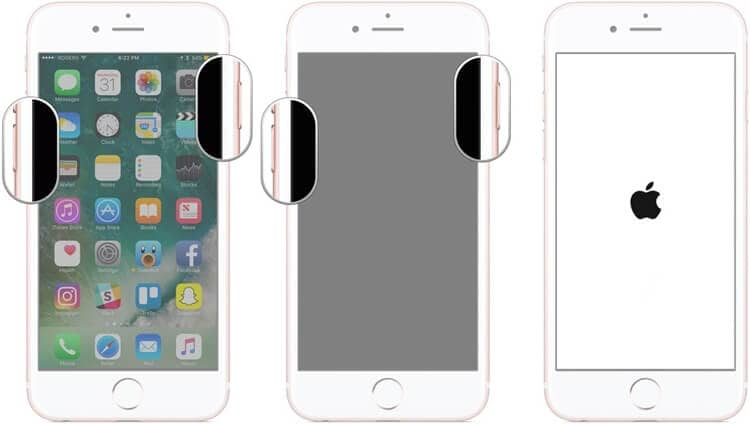
iPhone 8 ve daha yeni modeller için
İlk başta, Sesi Yükselt tuşuna hızlıca basın ve bırakır bırakmaz Sesi Azalt tuşuyla da aynısını yapın. Şimdi, Yan tuşu en az 10 saniye basılı tutun ve iOS cihazınız yeniden başladığında bırakın.

2. Çözüm: iOS Aygıtınızı kurtarma modunda önyükleyin
Apple logosu sorununa takılan bir iPhone’u düzeltmek için başka bir olası çözüm, cihazınızı kurtarma modunda yeniden başlatmaktır. Bunu yapmak için doğru tuş kombinasyonlarına basmanız ve iPhone’unuzu iTunes’a bağlamanız yeterlidir. Daha sonra, iOS cihazınızı geri yükleyebilir ve iPhone’unuzla ilgili devam eden sorunları çözebilirsiniz.
Öncelikle iPhone’unuzu sisteme bağlamanız, üzerinde iTunes’u başlatmanız ve aşağıdaki tuş kombinasyonlarına basmanız gerekir.
İPhone 7 ve 7 Plus için
iPhone’unuzu sisteme bağlamanız ve Ana Sayfa ve Sesi Kısma tuşlarına basmanız yeterlidir. Şimdi iTunes sembolünü ekrana gelecek şekilde bekleyin ve ilgili düğmeleri bırakın.
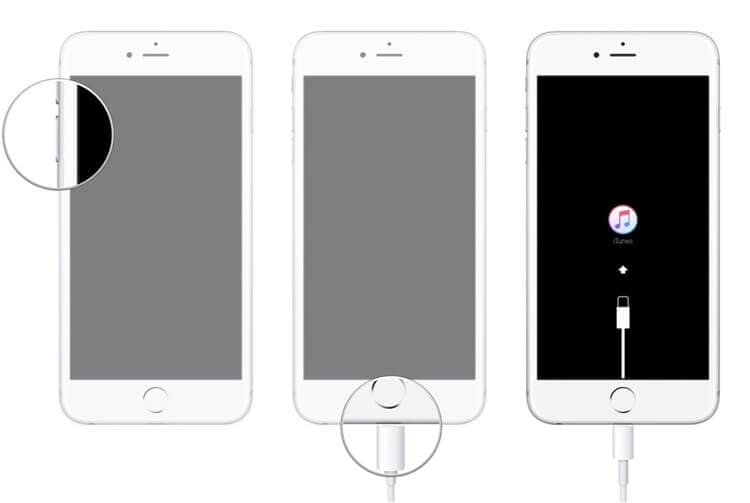
iPhone 8 ve daha yeni modeller için
Cihazınız iTunes’a bağlandıktan sonra, Sesi Aç tuşuna hızlıca basın ve bırakın. Daha sonra aynısını Sesi Kısma tuşuyla yapın ve ekranda iTunes simgesini görene kadar Yan tuşa birkaç saniye basın.
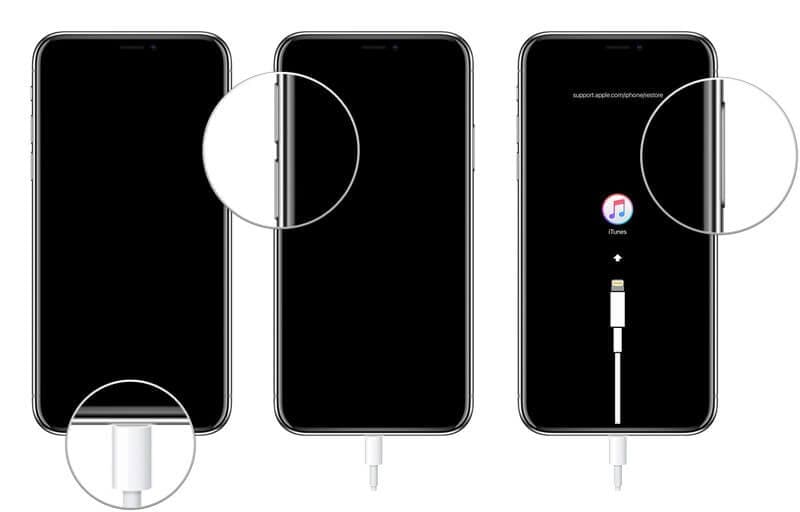
Harika! Ardından iTunes, bağlı iOS aygıtıyla ilgili sorunu algılayacak ve aşağıdaki istemi görüntüleyecektir. Artık ‘Geri Yükle’ düğmesine tıklayabilir ve iPhone’unuzun fabrika ayarlarıyla yeniden başlatılmasını bekleyebilirsiniz.
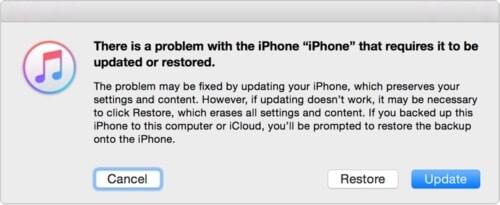
not: iPhone’unuzu Kurtarma Modu aracılığıyla geri yüklerken, cihazınızdaki tüm mevcut verilerin ve kayıtlı ayarların silineceğini lütfen unutmayın. Yani daha iyi olmalısın verilerinizi yedekleyin geri yüklemeden önce.
3. Çözüm: iOS cihazınızı DFU modunda önyükleyerek düzeltin
Tıpkı Kurtarma Modunda olduğu gibi, arızalı iPhone’unuzu Aygıt Ürün Yazılımı Güncelleme moduna da başlatabilirsiniz. Mod, çoğunlukla doğrudan bellenimi yükleyerek iOS cihazını yükseltmek veya düşürmek için kullanılır. Bu nedenle, iPhone’unuz iOS 15’e yükselttikten sonra Apple logosuna takılı kalırsa, aşağıdaki şekilde DFU modunda başlatabilirsiniz:
İPhone 7 ve 7 Plus için
İPhone’unuz iTunes’a bağlandıktan sonra, Güç ve Sesi Kısma tuşuna 10 saniye boyunca basmanız gerekir. Bundan sonra, Güç düğmesini bırakın, ancak Sesi Kısma tuşuna en az 5 saniye basılı tutun.
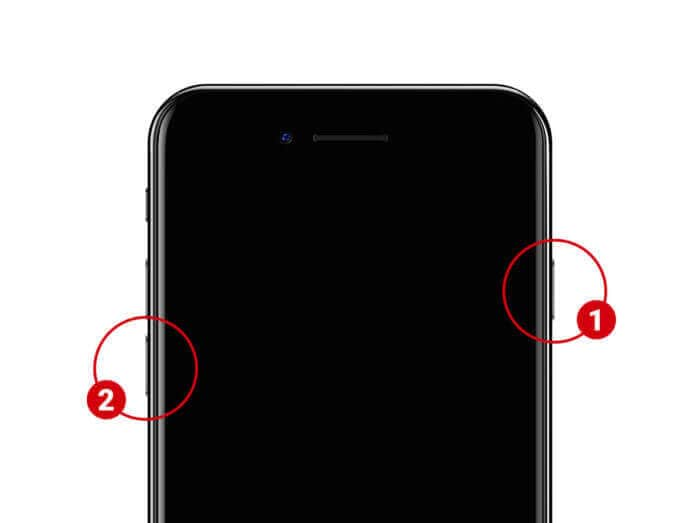
iPhone 8 ve daha yeni modeller için
iPhone’unuzu iTunes’a bağladıktan sonra Ses Kısma + Yan tuşlarını 10 saniye basılı tutun. Şimdi, yalnızca Yan tuşu bırakın, ancak Sesi Kısma tuşuna yaklaşık 5 saniye daha basın.

Ekranda iTunes sembolü veya Apple logosu görürseniz, bunun bir hata yaptığınız ve işlemi yeniden başlatmanız gerekeceği anlamına geldiğini lütfen unutmayın. Cihazınız DFU moduna girdiyse, siyah bir ekran kalacak ve iTunes’da aşağıdaki hatayı görüntüleyecektir. Bunu kabul edebilir ve iPhone’unuzu fabrika ayarlarına döndürmeyi seçebilirsiniz.
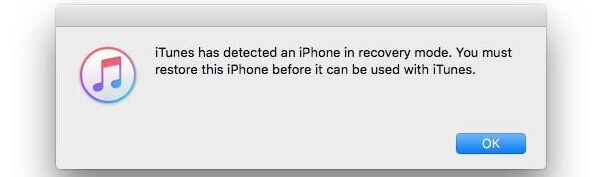
not: Kurtarma Modunda olduğu gibi, iPhone’unuzdaki mevcut tüm veriler ve kayıtlı ayarları da DFU modu aracılığıyla cihazınızı geri yüklerken silinir.
Çözüm 4: Veri kaybı olmadan Apple logosu sorununa takılan iPhone’u düzeltin
Gördüğünüz gibi, yukarıda listelenen yöntemler, düzeltirken iOS cihazınızda depolanan verileri siler. Verilerinizi saklamak ve iPhone, iOS 15’e yükselttikten sonra Apple logosuna takılı kaldığı için bir sorunu çözmek için aşağıdakilerden yardım alabilirsiniz: DrFoneTool – Sistem Onarımı.
Wondershare tarafından geliştirilmiştir, iOS cihazlarıyla ilgili her türlü küçük veya büyük sorunu çözebilir ve bu da herhangi bir veri kaybına neden olmaz. İşlem son derece kolaydır ve yanıt vermeyen bir iPhone, donmuş cihaz, siyah ölüm ekranı vb. gibi sorunları çözebilir. Bu nedenle, aşağıdaki adımları istediğiniz zaman uygulayabilirsiniz. iOS 15 cihazı takılıyor:
Adım 1: iPhone’unuzu bağlayın ve Sistem Onarım Aracını Yükleyin
İPhone’unuz Apple logosuna takılırsa, onu sisteme bağlayabilir ve üzerinde DrFoneTool’u başlatabilirsiniz. DrFoneTool araç setinin karşılama ekranından ‘Sistem Onarımı’ modülünü seçebilirsiniz.

2. Adım: Cihazınız için bir Onarım Modu seçin
Başlamak için, DrFoneTool-Standard veya Advanced’de bir onarım modu seçmeniz gerekir. Standart Mod, küçük veya büyük sorunların çoğunu herhangi bir veri kaybı olmadan çözebilirken, Gelişmiş Mod çoğunlukla kritik hataları düzeltmek için kullanılır.

3. Adım: Bağlı iPhone ile ilgili Ayrıntıları Girin
Ayrıca, bağlı iPhone hakkında cihaz modeli ve desteklenen donanım yazılımı sürümü gibi ayrıntıları girebilirsiniz.

4. Adım: iPhone’unuzu Onarın ve Yeniden Başlatın
‘Başlat’ düğmesine tıkladığınızda, uygulama iPhone’unuz için donanım yazılımı sürümünü indirecek ve ayrıca cihazınız için doğrulayacaktır.

Bu kadar! Firmware güncellemesini indirdikten sonra uygulama sizi bilgilendirecektir. Artık ‘Şimdi Düzelt’ düğmesini tıklayabilir ve uygulama iPhone’unuzu düzelteceği ve herhangi bir kilitlenmeden önyükleneceği için bir süre bekleyebilirsiniz.

Sonunda, DrFoneTool – Sistem Onarımı, iPhone’unuzu normal modda yeniden başlatacak ve aşağıdaki istemi görüntüleyerek sizi bilgilendirecektir. Artık iPhone’unuzun bağlantısını güvenle kesebilir ve sorunsuz bir şekilde kullanabilirsiniz.

Gördüğünüz gibi, DrFoneTool – Sistem Onarımı, Apple Logo sorununa takılan iPhone’u kolayca düzeltebilir. Ancak, Standart Mod beklenen sonuçları veremezse, bunun yerine Gelişmiş Onarım özelliği ile aynı yöntemi uygulayabilirsiniz.
Çözüm 5: Yetkili bir Apple servis merkezini ziyaret edin
Son olarak, başka hiçbir şey çalışmıyor gibi görünüyorsa ve iPhone’unuz hala Apple logosuna takılıysa, yetkili bir servis merkezini ziyaret etmeyi düşünebilirsiniz. Bölgenizdeki yakındaki bir onarım merkezini bulmak için Apple’ın resmi web sitesine (locate.apple.com) gidebilirsiniz.
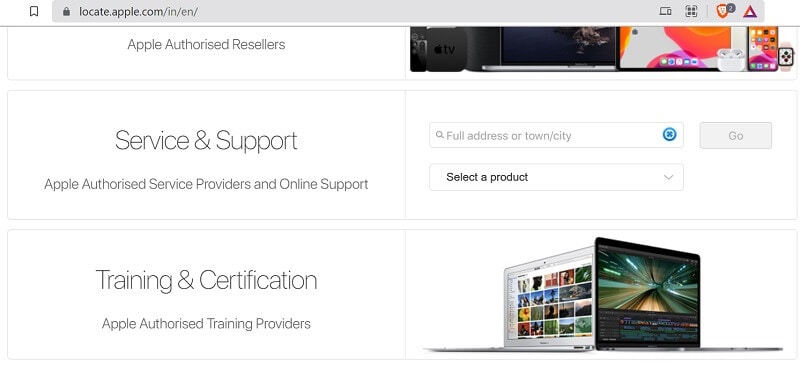
Yakındaki bir servis merkezini bulduğunuzda, cihazınızı tamir ettirmek için bir randevu almanız yeterlidir. Cihazınız zaten bir garanti süresi içinde çalışıyorsa, iPhone’unuzu onarmak için hiçbir şey harcamanıza gerek kalmaz.
Bölüm 3: iOS sistem kurtarma hakkında SSS
- iPhone’da kurtarma modu nedir?
Bu, bir iPhone’u iTunes’a bağlayarak güncellememizi/düşürmemizi sağlayan iOS cihazları için özel bir moddur. Kurtarma işlemi, iOS cihazınızdaki mevcut verileri siler.
- iOS cihazlarda DFU modu nedir?
DFU, Cihaz Ürün Yazılımı Güncellemesi anlamına gelir ve bir iOS cihazını kurtarmak veya güncellemek/düşürmek için kullanılan özel bir moddur. Bunu yapmak için doğru tuş kombinasyonlarını uygulamanız ve iPhone’unuzu iTunes’a bağlamanız gerekir.
- iPhone’um donmuşsa ne yapabilirim?
Donmuş bir iPhone’u düzeltmek için, doğru tuş kombinasyonlarını uygulayarak zorla yeniden başlatmayı gerçekleştirebilirsiniz. Alternatif olarak, iPhone’unuzu sisteminize bağlayabilir ve donmuş iPhone’unuzu normal modda yeniden başlatmak için DrFoneTool – Sistem Onarımını kullanabilirsiniz.
Alt çizgi
Buyrun! Bu kılavuzu izledikten sonra, Apple logosu sorununa takılan iPhone’u kolayca düzelteceğinizden eminim. iOS 15’e yükselttikten sonra iPhone’um Apple logosuna takılı kaldığında, DrFoneTool – Sistem Onarımı’ndan yardım aldım ve cihazımı kolayca onarabildim. İPhone’unuzu DFU veya Kurtarma Modunda başlatırsanız, cihazınızdaki mevcut tüm verileri siler. Bu nedenle, bundan kaçınmak için DrFoneTool – Sistem Onarımının yardımını alabilir ve hareket halindeyken iPhone’unuzla ilgili her türlü sorunu çözebilirsiniz.
En son makaleler