iPhone Uygulamasının Güncellenmediğini Düzeltmenin 10 Yolu
iPhone, birçok özellik ve uygulama ile önceden yüklenmiş olarak gelir. Ayrıca istediğiniz zaman çeşitli uygulamalar da ekleyebilirsiniz. Ayrıca, uygulamalarla ilgili iyi şeyler, düzenli aralıklarla güncellenmeye devam etmeleridir. Bu, başta dijital ödemeler ve sosyal medya uygulamaları olmak üzere güvenlikten ödün vermeden size zengin bir deneyim sunar.
Ancak, güncellemeden sonra iPhone uygulamaları otomatik olarak güncellenmediğinde veya uygulamalar iPhone’da çalışmayı bıraktığında durum ne olacak? Sinir bozucu olacak, değil mi? Pekala, artık endişelenme. Sorunu çözmek için bu kararlı kılavuzu gözden geçirmeniz yeterlidir.
- Çözüm 1: iPhone’unuzu yeniden başlatın
- 2. Çözüm: İnternet bağlantısını kontrol edin
- 3. Çözüm: iPhone’unuzun Depolamasını Kontrol Edin
- 4. Çözüm: Uygulamayı Kaldırın ve Yeniden Yükleyin
- 5. Çözüm: Apple Kimliğinizi onaylayın
- 6. Çözüm: App Store Önbelleğini Temizle
- 7. Çözüm: Kısıtlamaların kapalı olup olmadığını kontrol edin
- Çözüm 8: iTunes’u kullanarak uygulamaları güncelleyin
- 9. Çözüm: Tüm Ayarları varsayılana sıfırlayın veya Tüm İçeriği ve Ayarları Silin
- Çözüm 10: iOS sistem sorununuzu DrFoneTool – Sistem Onarımı (iOS) ile onarın
Çözüm 1: iPhone’unuzu yeniden başlatın
Bu, birlikte gidebileceğiniz yaygın ve kolay bir düzeltmedir. iPhone’unuzu yeniden başlatmak, iPhone’unuzun normal çalışmasını engelleyen yazılım hatalarının çoğunu düzeltecektir.
iPhone X, 11, 12, 13.
Güç kapatma kaydırıcısı görünene kadar ses düğmesini (ya) ve yan düğmeyi bir arada basılı tutun. Şimdi kaydırıcıyı sürükleyin ve iPhone’unuzun kapanmasını bekleyin. Şimdi tekrar Apple Logosu görünene kadar yan düğmeyi basılı tutun.
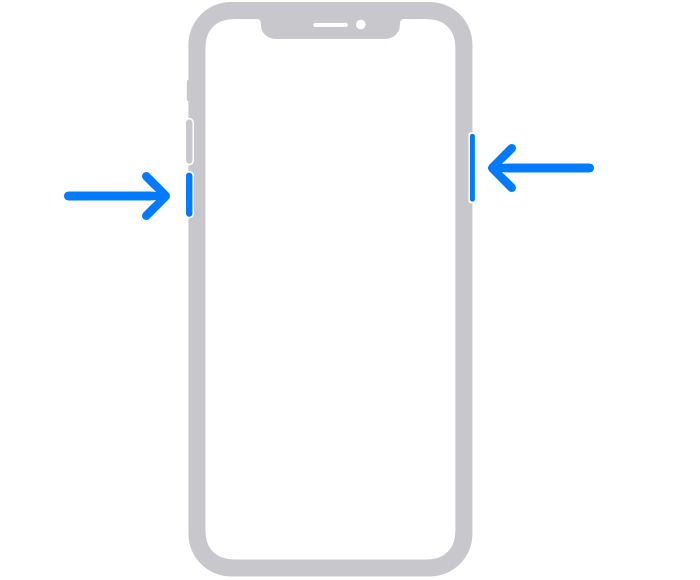
iPhone SE (2. Nesil), 8, 7, 6.
Kaydırıcıyı görene kadar yan düğmeyi basılı tutun. Şimdi sürükleyin ve cihazın kapanmasını bekleyin. Tekrar açmak için Apple logosu görünene kadar yan düğmeyi basılı tutun.
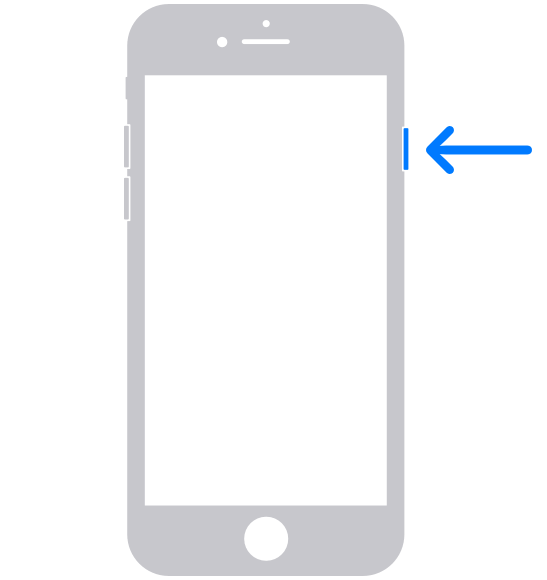
iPhone SE (1. Nesil), 5, önceki sürüm.
Kapatma kaydırıcısını görene kadar üstteki düğmeyi basılı tutun. Şimdi kaydırıcıyı sürükleyin ve iPhone’unuzun kapanmasını bekleyin. Şimdi tekrar, iPhone’unuzu başlatmak için Apple logosunu görene kadar üstteki düğmeyi basılı tutun.
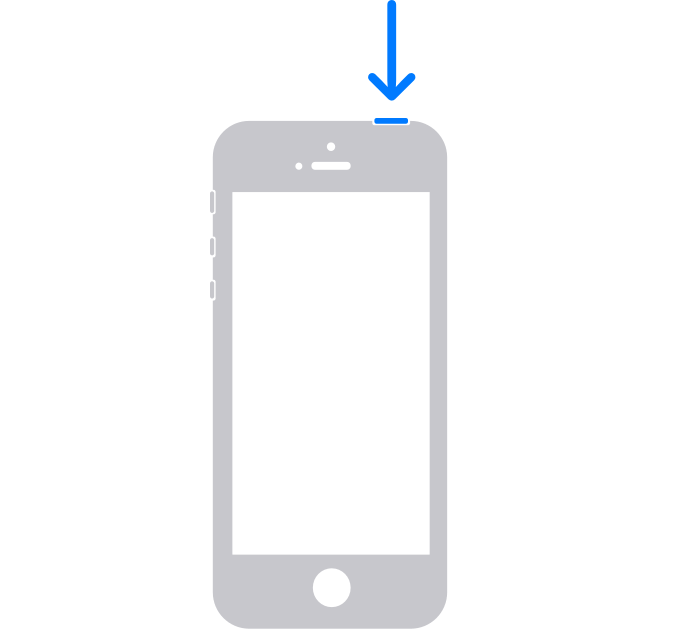
2. Çözüm: İnternet bağlantısını kontrol edin
Sabit Wi-Fi kullanarak uygulamaları güncellemek iyidir. Uygulamaları güncellemek için size yüksek hızlı internet sağlar. Ancak bazen internet bağlantısı sabit değildir veya cihazınız internete bağlı değildir. Böylece şu adımları izleyerek Apple güncellemesinin çalışmaması sorununu çözebilirsiniz:
1 Adım: “Ayarlar” a gidin ve Wi-Fi’ye gidin. Wi-Fi’nin yanındaki anahtar, bağlı ağın adıyla yeşil olmalıdır.
2 Adım: Bağlıysanız, gitmek iyidir. Değilse, Wi-Fi’nin yanındaki kutuya dokunun ve mevcut ağlardan bir ağ seçin.
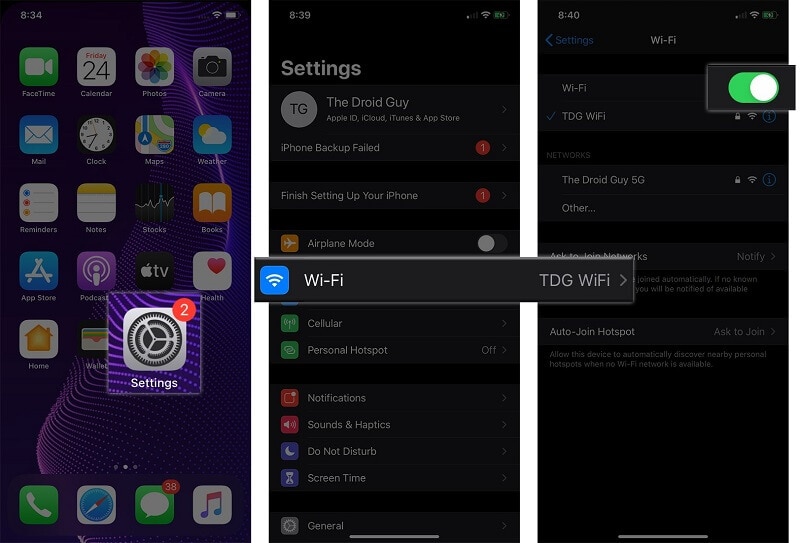
3. Çözüm: iPhone’unuzun Depolamasını Kontrol Edin
İPhone uygulama güncellemesinin takılmasının nedenlerinden biri, cihazınızdaki düşük depolama alanıdır. Otomatik güncellemelerin gerçekleşmesi için yeterli depolama alanı sağladığınızdan emin olun.
1 Adım: iPhone’unuzda ‘Ayarlar’a gidin ve verilen seçeneklerden ‘Genel’i seçin.
2 Adım: Şimdi “iPhone Depolama” bölümüne gidin. Bu, gerekli tüm bilgileri içeren depolama sayfasını görüntüler. Depolama alanı azsa, kullanılmayan uygulamayı silerek, medyayı silerek veya verilerinizi bulut depolama alanına yükleyerek depolama alanını boşaltmanız gerekir. Yeterli depolama alanı kullanılabilir olduğunda, uygulamalarınız güncellenecektir.
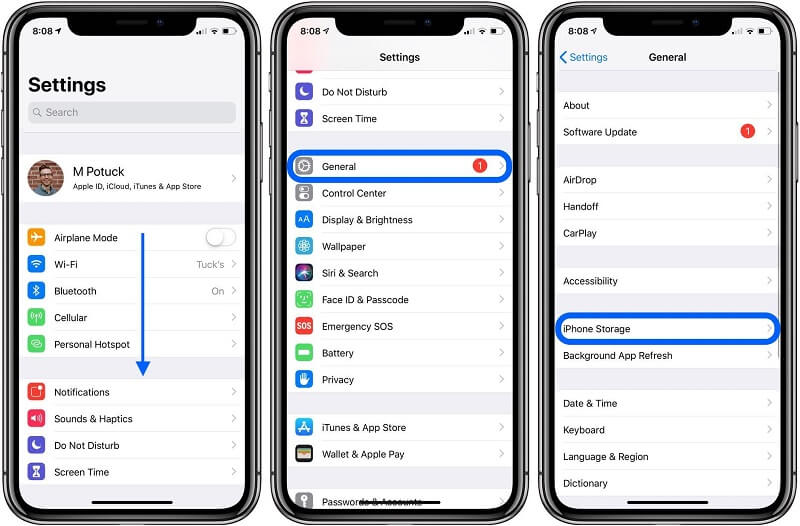
4. Çözüm: Uygulamayı Kaldırın ve Yeniden Yükleyin
Bazen uygulamada otomatik güncellemeyi engelleyen bir sorun olabilir. Bu durumda, uygulamayı yeniden yükleyerek olası hataları düzeltebilirsiniz.
1 Adım: Kaldırmak veya silmek istediğiniz uygulamaya dokunun ve basılı tutun. Şimdi aşağıdaki seçeneklerden “Uygulamayı Kaldır”ı seçin.
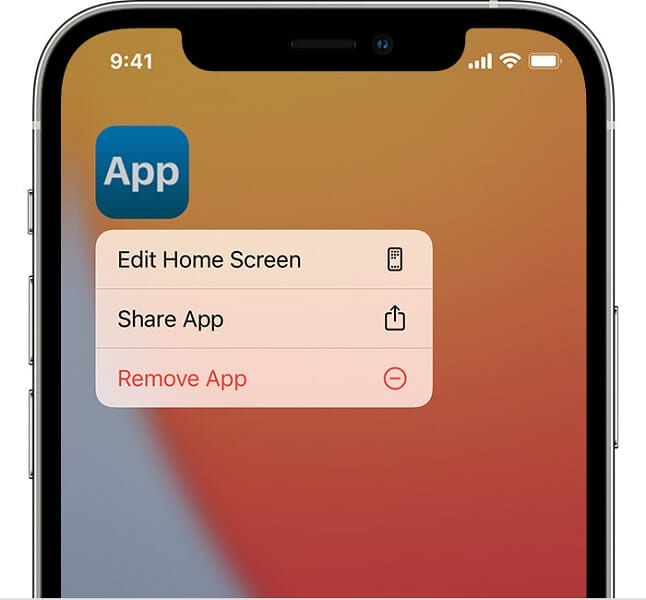
2 Adım: Şimdi “Uygulamayı Sil” üzerine dokunun ve işleminizi onaylayın. Şimdi tek yapmanız gereken App Store’a giderek tekrar yüklemek. Bu, mevcut en son sürümü indirecek ve kuracaktır. Ayrıca, sorun çözülecek ve uygulama gelecekte otomatik olarak güncellenecektir.
5. Çözüm: Apple Kimliğinizi onaylayın
Bazen uygulamada otomatik güncellemeyi engelleyen bir sorun olabilir. Bu durumda, uygulamayı yeniden yükleyerek olası hataları düzeltebilirsiniz.
Bazen kimliğin kendisiyle ilgili bir sorun olabilir. Bu durumda, oturumu kapatıp tekrar oturum açmak sorunu çözebilir.
1 Adım: “Ayarlar”a gidin ve mevcut seçeneklerden “iTunes & App Store”u seçin. Şimdi “Apple Kimliği” seçeneğini seçin ve beliren açılır pencereden “iCloud ve Mağazadan Çıkış Yap” seçeneğini seçerek oturumu kapatın.
2 Adım: Şimdi cihazı yeniden başlatın ve oturum açmak için tekrar “Apple Kimliği”ne gidin. Başarılı bir şekilde oturum açtıktan sonra güncellemeye gidebilirsiniz.
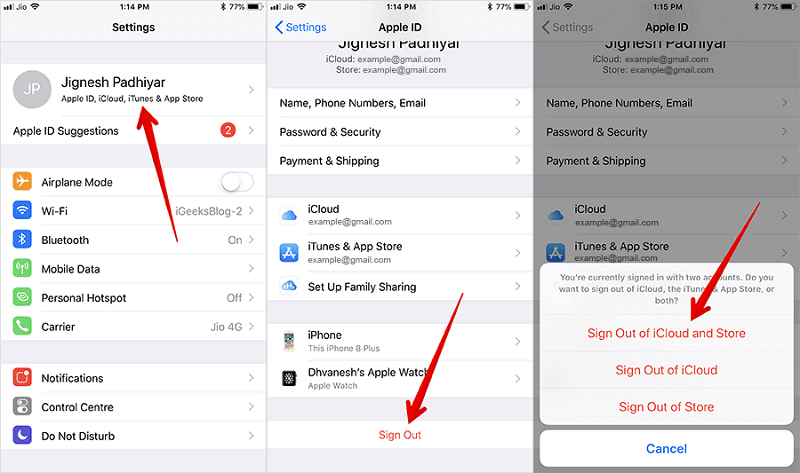
6. Çözüm: App Store Önbelleğini Temizle
Bazen uygulama, önbellek verilerini depolar, normal çalışmayı engeller. Bu durumda, iOS otomatik uygulama güncellemelerinin çalışmamasını düzeltmek için uygulama mağazası önbelleğini temizleyebilirsiniz. Tek yapmanız gereken, uygulama mağazasını başlatmak ve alttaki gezinme düğmelerinden herhangi birine 10 kez dokunmak. Bittiğinde, iPhone’unuzu yeniden başlatın.
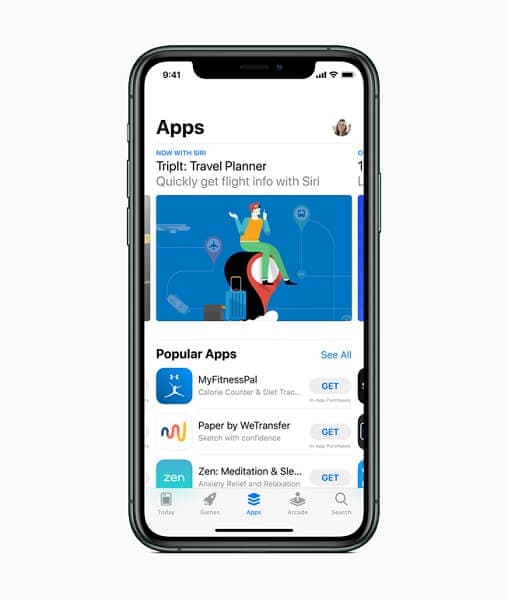
7. Çözüm: Kısıtlamaların kapalı olup olmadığını kontrol edin
iPhone’unuzdan birkaç etkinliği kısıtlayabilirsiniz. Bu aynı zamanda otomatik uygulama indirmeyi de içerir. Bu nedenle, uygulama mağazanızın güncellemeleri iOS 14’te gösterilmiyorsa bunun bir nedeni olabilir. Sorunu şu şekilde düzeltebilirsiniz:
1 Adım: “Ayarlar” a gidin ve “Genel” i seçin. Şimdi “Kısıtlamalar”ı seçin.
2 Adım: “Uygulamaları Yükleme”yi işaretleyin ve daha önce KAPALI ise AÇIN.
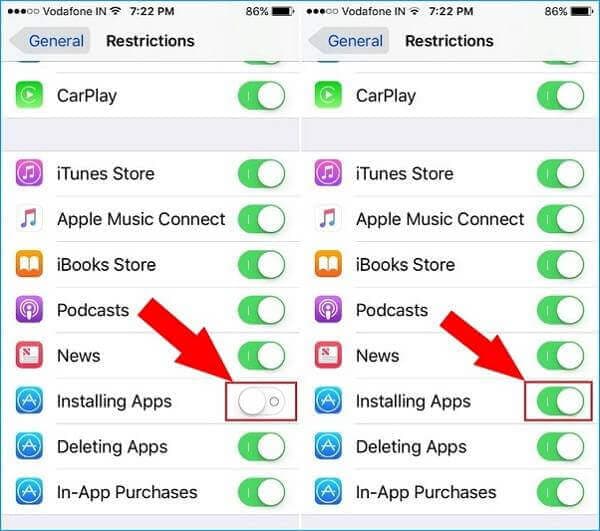
Çözüm 8: iTunes’u kullanarak uygulamaları güncelleyin
iPhone uygulamalarının otomatik olarak güncellenmemesini düzeltmenin yollarından biri, iTunes’u kullanarak uygulamaları güncellemektir. Bunu kolayca geçebilirsin
1 Adım: PC’nizde iTunes’u başlatın ve iPhone’unuzu Apple dock bağlantı kablosunu kullanarak bağlayın. Şimdi kütüphane bölümünde “Uygulamalar” üzerine tıklayın.
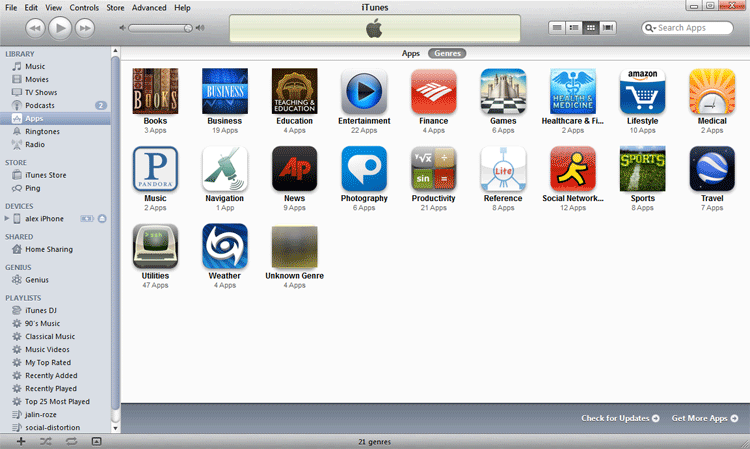
2 Adım: Şimdi “Güncellemeler Mevcut” üzerine tıklayın. Güncellemeler mevcutsa bir bağlantı görünecektir. Şimdi “Tüm Ücretsiz Güncellemeleri İndir” e tıklamanız gerekiyor. Oturum açmadıysanız, şimdi oturum açın ve “Al” düğmesine tıklayın. İndirme başlayacaktır.
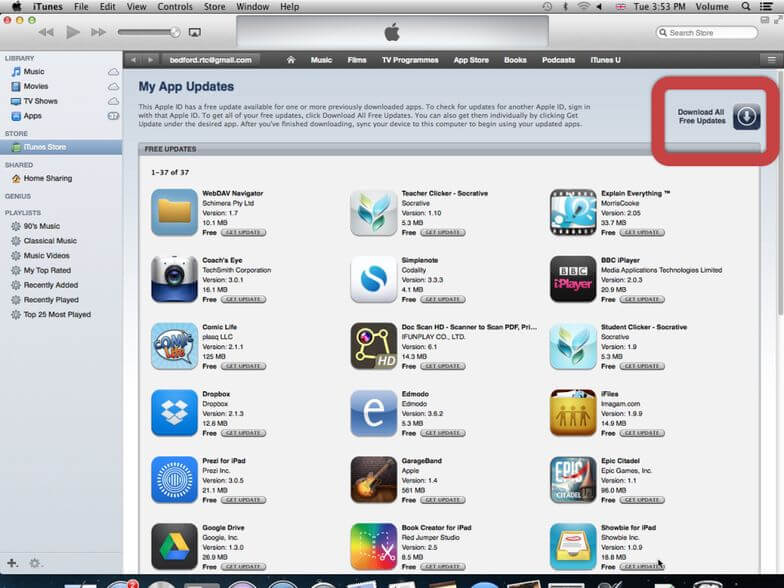
3 Adım: Tamamlandığında, iPhone’unuzun adına tıklayın ve ardından “Senkronizasyon” seçeneğine tıklayın. Bu, güncellenen uygulamaları iPhone’unuza aktaracaktır.
9. Çözüm: Tüm Ayarları varsayılana sıfırlayın veya Tüm İçeriği ve Ayarları Silin
Bazen manuel ayarlar birkaç soruna neden olur. Bu durumda, tüm ayarları varsayılana ayarlayarak iPhone uygulamalarının güncellenmeme sorunlarını çözebilirsiniz.
1 Adım: “Ayarlar” a gidin ve “Genel” i seçin. Şimdi “Sıfırla” ve ardından “Tüm Ayarları Sıfırla” üzerine dokunun. Şimdi tek yapmanız gereken kodu girmek ve işleminizi onaylamak.
2 Adım: “Ayarlar” a gidin ve “Genel” i seçin. Şimdi “Sıfırla” ve ardından “Tüm İçeriği ve Ayarları Sil” üzerine dokunun. Son olarak, kodu girin ve işleminizi onaylayın.
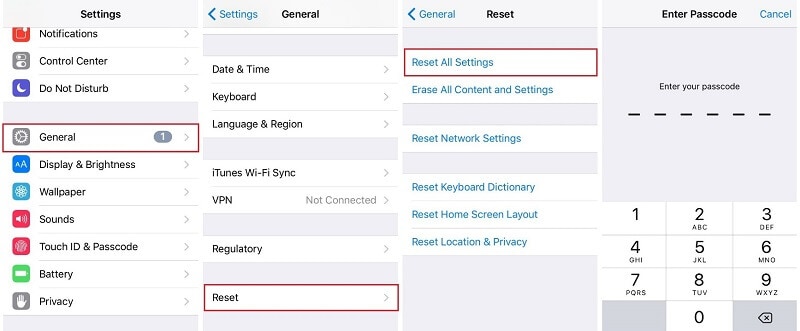
Not: 2. adıma geçerken, işlemden sonra silinecek verilerinizi yedeklediğinizden emin olun.
Çözüm 10: iOS sistem sorununuzu şu şekilde onarın: DrFoneTool – Sistem Onarımı (iOS)

DrFoneTool – Sistem Onarımı
Apple Logosunda Sıkışmış iPhone’u Veri Kaybı Olmadan Düzeltin.
- İOS’unuzu yalnızca normale getirin, veri kaybı yok.
- Çeşitli iOS sistem sorunlarını düzeltin kurtarma modunda sıkışmış, beyaz Apple logosu, siyah ekran, başlangıçta döngü, vb.
- gibi diğer iPhone hatalarını ve iTunes hatalarını düzeltir. iTunes hatası 4013, Hata 14, iTunes hatası 27,iTunes hatası 9Ve daha fazlası.
- Tüm iPhone modelleri (iPhone 13 dahil), iPad ve iPod touch için çalışır.
- En son iOS sürümüyle tam uyumlu.

Yukarıdaki çözümlerin tümü sizin için çalışmıyorsa, iPhone’unuzla ilgili bir sorun olabilir. Bu durumda Dr. Fone – Sistem Onarımı (iOS) ile gidebilirsiniz.
DrFoneTool – Sistem Onarımı (iOS) çeşitli iOS sorunlarını veri kaybı olmadan kolayca çözebilen güçlü sistem onarım araçlarından biridir. Bu araçla ilgili iyi olan şey, sorunu çözmek için herhangi bir beceriye sahip olmanız gerekmemesidir. Kendiniz kolayca halledebilir ve iPhone’unuzu 10 dakikadan daha kısa sürede onarabilirsiniz.
1 Adım: DrFoneTool’u başlatın ve iPhone’u bilgisayara bağlayın
Sistemde DrFoneTool’u başlatın ve Pencereden “Sistem Onarımı” öğesini seçin.

Şimdi, yıldırım kablosunu kullanarak iPhone’unuzu sisteme bağlamanız gerekiyor. İPhone’unuz algılandığında size iki mod sağlanacaktır. Standart Mod ve Gelişmiş Mod. Standart Modu seçmelisiniz.

Standart Modun sorunu çözmemesi durumunda Gelişmiş Mod ile de gidebilirsiniz. Ancak, cihaz verilerini sileceğinden, Gelişmiş moda geçmeden önce verilerin bir yedeğini almayı unutmayın.
2 Adım: Uygun iPhone ürün yazılımını indirin
DrFoneTool, iPhone’unuzun model türünü otomatik olarak algılayacaktır. Ayrıca mevcut iOS sürümlerini de gösterecektir. Verilen seçeneklerden bir sürüm seçin ve devam etmek için “Başlat”ı seçin.

Bu, seçilen bellenimi indirme işlemini başlatacaktır. Dosya büyük olacağından bu işlem biraz zaman alacaktır.
Not: İndirmenin otomatik olarak başlamaması durumunda, Tarayıcıyı kullanarak “İndir”e tıklayarak manuel olarak başlatabilirsiniz. İndirilen bellenimi geri yüklemek için “Seç”e tıklamanız gerekir.

İndirme işlemi bittiğinde, araç indirilen iOS donanım yazılımını doğrulayacaktır.

3 Adım: İPhone’u normale döndür
Şimdi tek yapmanız gereken “Şimdi Düzelt” e tıklamak. Bu, iOS cihazınızı çeşitli sorunlar için onarma sürecini başlatacaktır.

Onarım işleminin tamamlanması birkaç dakika sürecektir. Tamamlandığında, iPhone’unuzun başlamasını beklemeniz gerekir. Sorunun düzeldiğini göreceksiniz.

Sonuç:
iOS otomatik uygulama güncellemelerinin çalışmaması, birçok kullanıcının sıklıkla karşılaştığı yaygın bir sorundur. İyi haber şu ki, bu sorunu evinizde ve herhangi bir teknik beceri olmadan kolayca çözebilirsiniz. Sadece bu kılavuzda size sunulan çözümleri takip edin ve sorunu dakikalar içinde çözebileceksiniz. Düzeltildikten sonra iPhone uygulamalarınız otomatik olarak indirilmeye başlayacaktır.
En son makaleler

