如何修复不幸的是,相机在 Android 上已停止错误
诸如“不幸的是相机已停止”或“无法连接到相机”之类的错误是许多 Android 用户遇到的最常见的错误之一。 这表明您的设备的硬件或软件存在问题。 一般问题出在软件上,是可以解决的。 如果您也遇到同样的情况,那么您来对地方了。 在本指南中,我们介绍了可以轻松解决您问题的各种方法。
第 1 部分:相机应用程序不起作用的原因
您的“相机”应用无法正常工作并没有特别的原因。 但是,以下是相机停止问题的一些最常见原因:
- 固件问题
- 设备存储空间不足
- 低内存
- 第三方应用中断
- 手机上安装的许多应用程序可能会导致性能问题,这可能是相机应用程序无法正常工作的原因。
第 2 部分:修复相机应用程序在几次点击中崩溃
固件出错的可能性很高,这就是您遇到“不幸的是相机已停止”错误的原因。 好在 DrFoneTool – System Repair (Android) 可以一键有效修复安卓系统。 这个可靠而强大的工具可以轻松解决各种与 Android 相关的问题,例如应用程序崩溃、无响应等。

DrFoneTool – 系统修复 (Android)
Android修复工具,用于修复Android上的相机崩溃
- 是业界第一款可以一键修复安卓系统的软件。
- 该工具可以以高成功率修复错误和问题。
- 支持各种三星设备。
- 使用它不需要任何技术技能。
- 它是一种无广告软件,您可以在计算机上下载。
要修复您现在使用 DrFoneTool – 系统修复 (Android) 软件所面临的错误,您需要首先在您的计算机上下载并安装该软件。 之后,请按照以下步骤操作:
第 1 步:首先,在您的系统上运行该软件,然后从其主界面中选择“系统修复”选项。

第 2 步:接下来,借助数字电缆将您的 Android 设备连接到计算机。 之后,单击“Android修复”选项卡。

第 3 步:现在,您需要提供您的设备信息并确保提供正确的信息。 否则,您可能会损坏您的手机。

步骤 4: 之后,该软件将下载适合您的 Android 系统修复的固件。

第 5 步:一旦软件下载并验证固件,它就会开始修复您的手机。 几分钟后,您的手机将恢复正常,错误将立即修复。

使用 DrFoneTool – 系统修复 (Android) 软件后,您可能会在几分钟内解决“相机崩溃”问题。
第 3 部分:修复“不幸的是,相机已停止”的 8 种常用方法
不想依赖任何第三方软件来解决“相机老是死机”的问题? 如果是这样,那么您可以尝试以下常用方法来解决它。
3.1 重启相机
您是否使用相机应用程序的时间过长? 有时,错误可能是由于您的相机应用程序长时间处于待机模式而导致的。 在这种情况下,您能做的最好的事情就是简单地退出相机应用程序,然后等待 10 秒钟。 之后,再次打开它,它应该可以解决您的问题。 每当您遇到与相机相关的问题时,此方法是轻松快速修复它的终极解决方案。 但是,该方法可能是暂时的,这就是为什么如果问题没有消失,那么您可以尝试下面提到的解决方案。
3.2 清除Camera App的缓存
有许多用户通过简单地清除相机应用程序的缓存来解决此问题。 有时,应用程序的缓存文件会损坏并开始导致各种错误,从而限制您正确使用相机应用程序。 通过这样做,您的视频和照片不会被删除。
要清除相机应用程序的缓存,请执行以下步骤:
第 1 步:首先,转到手机上的“设置”菜单。
第2步:之后,转到“应用程序”部分,然后单击“应用程序管理器”。
第 3 步:此后,滑动屏幕转到“全部”选项卡。
第4步:在这里,找到相机应用程序,然后单击它。
第五步:最后,点击“清除缓存”按钮。
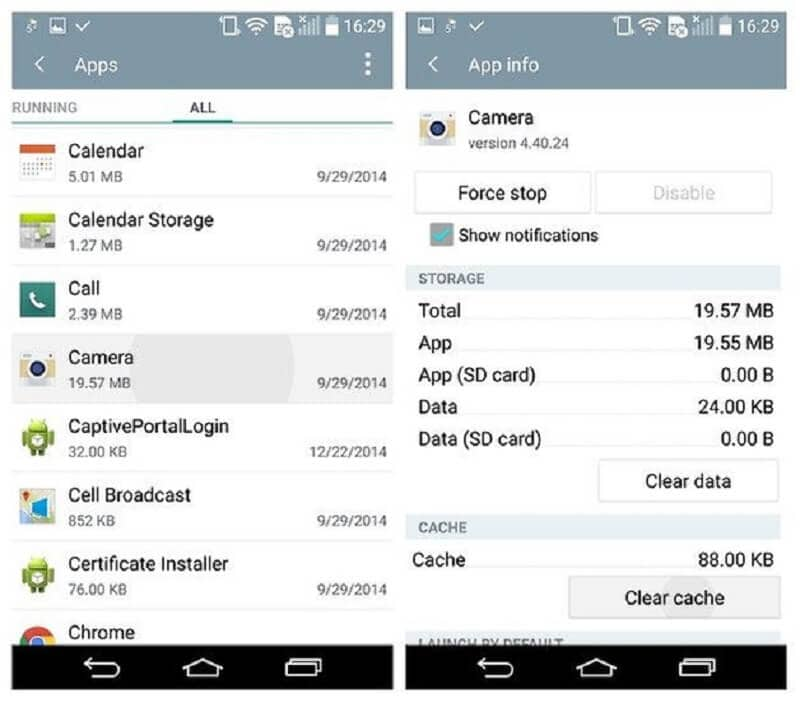
3.3 清除相机数据文件
如果清除相机应用程序的缓存文件不能帮助您修复错误,那么您可以尝试的下一件事是清除相机数据文件。 不同的是,数据文件包含您应用的个人设置,这意味着如果您清除数据文件,您将删除您的个人偏好。 因此,在相机应用程序上设置了偏好的用户,在清除数据文件之前应该记住这一点。 之后,您可以返回并再次设置首选项。
要删除数据文件,请按照以下步骤操作:
第一步:打开“设置”,进入“应用程序管理器”。
第 2 步:之后,移至“全部”选项卡,然后从列表中选择相机应用程序。
第3步:在这里,单击“清除数据”按钮。
完成上述步骤后,打开相机检查错误是否已修复。 否则,请查看下一个解决方案。
3.4 避免同时使用手电筒
有时,同时使用手电筒和相机会出现“相机崩溃”的错误。 这就是为什么建议您避免同时使用两者的原因,这可能会为您解决问题。
3.5 删除图库应用的缓存和数据文件
图库与相机应用程序密切相关。 这意味着如果图库应用程序出现问题,那么在使用相机应用程序时也会出现错误。 在这种情况下,您可以做的最好的事情是删除图库应用程序的缓存和数据文件。 它还将帮助您了解画廊是否是您面临的错误或其他原因背后的原因。
以下是有关如何执行此操作的步骤:
第 1 步:首先,打开“设置”菜单,然后导航到“应用程序管理器”。
第 2 步:接下来,移动到“全部”选项卡,然后查找图库应用。 一旦你能够找到它,打开它。
第3步:在这里,单击“强制停止”按钮。 接下来,单击“清除缓存”按钮删除缓存文件,然后单击“清除数据”删除数据文件。
完成上述步骤后,重新启动手机,然后检查相机应用程序现在是否正常运行。
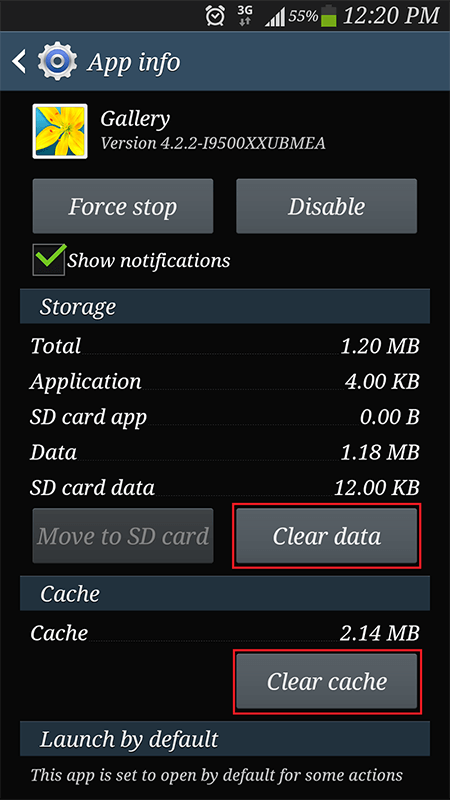
3.6 避免手机或 SD 卡上存储太多照片
有时,在手机内存或插入的 SD 卡上存储太多照片会使您遇到“相机无响应”的问题。 在这种情况下,避免该问题的最佳方法是从手机或 SD 卡中删除不需要或不必要的照片。 或者,您可以将一些图片传输到其他存储设备,例如计算机。
3.7 在安全模式下使用相机
如果您遇到的错误是由于您的设备上安装了第三方应用程序,那么您可以在安全模式下使用相机。 这将禁用所有第三方应用程序,如果错误消失,则意味着您必须从手机中删除第三方应用程序以确保相机应用程序正常工作。
以下是如何在安全模式下使用相机的步骤:
第 1 步:按住电源按钮,然后在此处单击“关闭电源”按钮以关闭设备。
第 2 步:接下来,您会看到一个弹出框,要求您在 Sade 模式下重启手机。
第3步:最后,点击“确定”按钮进行确认。
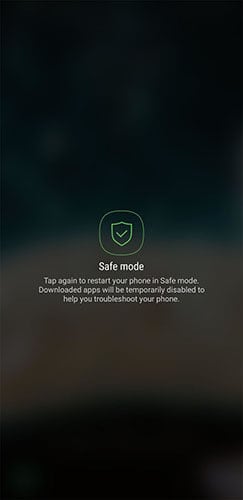
3.8 备份然后格式化 SD
您可以尝试的最后但并非最不重要的解决方案是备份然后格式化您的 SD 卡。 SD卡上的某些文件可能会损坏,这可能会导致您现在面临的错误。 这就是为什么你需要格式化卡。 在您执行此操作之前,您应该将存储在卡上的重要文件和数据备份到您的计算机,因为格式化过程会删除所有文件。
以下是如何在 Android 设备上格式化 SD 卡的步骤:
第 1 步:转到“设置”,然后转到“存储”。
第 2 步:在这里,向下滚动屏幕以找到并选择 SD 卡。
第 3 步:接下来,单击“格式化 SD 卡/擦除 SD 卡”选项。
总结
这就是解决“不幸的是相机已停止”错误的所有方法。 希望该指南可以帮助您解决设备上的错误。 在上面讨论的所有方法中,只有 DrFoneTool – System Repair (Android) 可以通过以非常有效的方式修复 Android 系统来解决问题。

