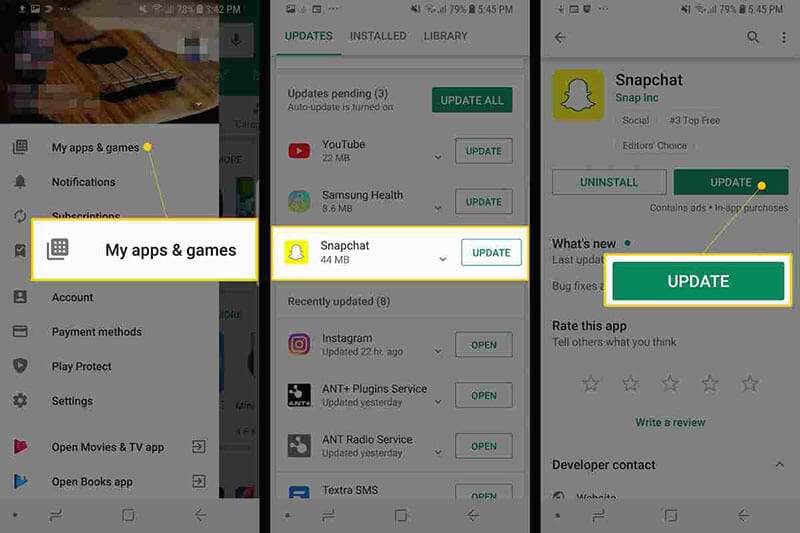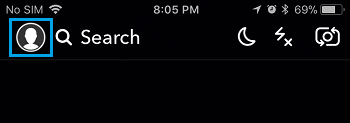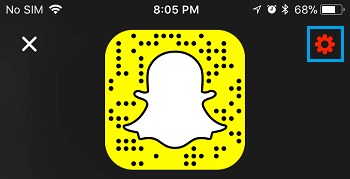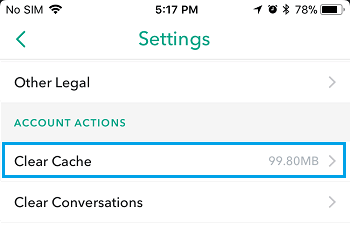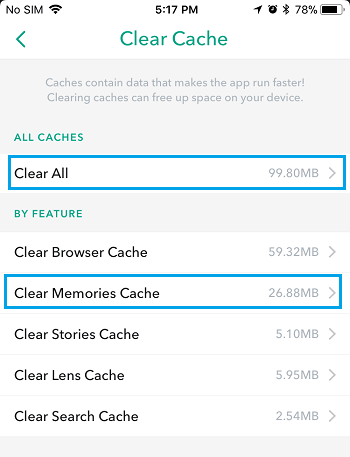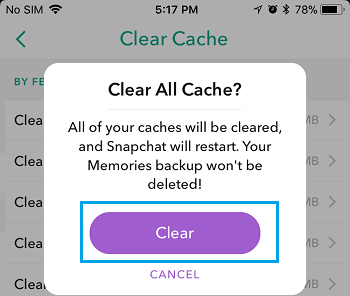8 个快速修复:不幸的是,Snapchat 已停止!
当您突然收到“不幸的是,Snapchat 已停止”错误代码时,您是否曾经与亲人或朋友深入交谈,利用 Snapchat 提供的所有有趣的过滤器和游戏? 这通常是应用程序崩溃回到主菜单之后。
如果是这样,请不要担心; 你不是一个人。 Snapchat 以这种方式崩溃并不是什么新鲜事,但当它不断发生并阻止你享受你关心的对话时,它可能会非常烦人。
幸运的是,有很多解决方案可以帮助您并让应用程序再次正常运行。 今天,我们将探索它们,以帮助您恢复以前的工作,就好像从来没有问题一样。
第 1 部分。从 Google Play 商店再次安装 Snapchat
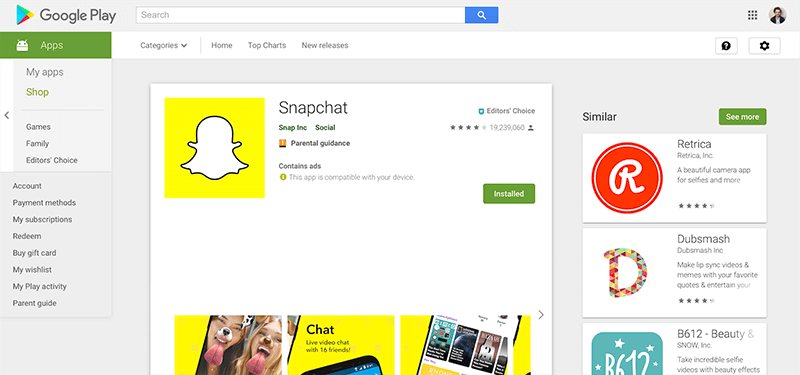
解决 Snapchat 崩溃问题的最佳方法之一或 快照地图不起作用问题 是删除应用程序并重新安装它。 当您使用手机时,数据会不断流动,数据会在这里、那里和任何地方发送。
在这些过程中,可能会出现错误,如果它们无法自行解决,最好的办法是重置您的应用程序并从全新安装开始。 这是如何做到的。
第一步 从主菜单中按住 Snapchat 应用,然后按“x”按钮卸载该应用。
第二步 从您的设备打开 Google App Store 并在搜索栏中搜索“Snapchat”。 找到官方应用页面并将应用下载到您的设备上。
第三步 该应用程序将在下载后自动安装。 打开应用程序,使用您的登录详细信息登录您的帐户,您应该可以像往常一样使用该应用程序。
第 4 部分。修复导致 Snapchat 停止的系统问题
如果您经常遇到 Snapchat 在 Android 上崩溃,或者您在其他应用程序中遇到类似错误,这可能表明您的 Android 操作系统存在问题。
解决此问题的最佳方法是使用称为 DrFoneTool – 系统修复 (Android) 的软件修复您的设备。 这是一个强大的修复系统,可以从任何错误中完全恢复您的设备,包括 Snapchat 不断崩溃的错误。

DrFoneTool – 系统修复 (Android)
用于修复 Snapchat 在 Android 上崩溃的专用修复工具
- 从任何问题中恢复您的设备,包括黑屏或无响应的屏幕
- 支持超过 1000 种独特的 Android 设备、型号和品牌
- 受到全球超过 50+ 百万客户的信赖
- 只需几个简单的步骤即可完全修复 Android 设备固件的故障
- 世界上用户最友好的应用程序之一
为了帮助您充分利用这款 Android 修复软件并修复您的 Snapchat 无响应错误,以下是有关如何使用它的分步指南。
第一步将 DrFoneTool – 系统修复 (Android) 软件下载到您的计算机。 按照屏幕上的说明将软件安装到您的 Mac 或 Windows 计算机上。
完成后,打开软件,进入主菜单。

第二步 在主菜单中,单击系统修复选项,然后单击 Android修复 选项。 当然,如果您将来有想要维修的 iOS 设备,则可以选择。 此外,使用 USB 电缆将您的 Android 设备连接到您的计算机。

第三步 确认详情。
在下一个屏幕上,使用下拉菜单确认设备的型号、品牌、操作系统和运营商。 单击下一步以确认详细信息正确无误。

第四步 您现在需要将手机置于下载模式,有时也称为恢复模式。 为此,您可以按照屏幕上的说明进行操作。 确保您的设备在整个过程中始终与您的计算机保持连接。
根据您的设备是否有主页按钮,该方法会略有不同,因此请确保您遵循适用于您的个人设备的正确说明。

第五步 进入下载模式后,该软件现在将下载并安装您的 Android 设备操作系统的新版本。 这可能需要一些时间,因此请确保您的设备保持连接状态,并且您的计算机保持开启且不会关闭。

第六步 而已! 一旦您看到显示您的设备已修复的屏幕,您将能够关闭 DrFoneTool – 系统修复 (Android) 软件,断开您的手机,并可以正常开始使用 Snapchat,而不会出现 Snapchat 无响应错误!

第 5 部分。检查 Android 更新
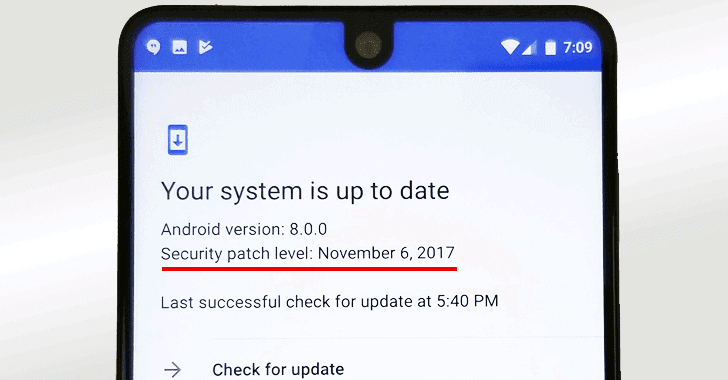
与我们上面列出的其他一些解决方案类似,如果您使用的是过时版本的 Android 操作系统,但 Snapchat 的最新版本被编码为最新版本,这可能是导致 Snapchat 崩溃的原因发生Android问题。
幸运的是,很容易检查以确保您运行的是最新版本的 Android,并在需要时下载并安装更新。 以下是如何解决您的 Snapchat 不断崩溃的 Android 问题的方法。
第一步 打开 Android 设备上的“设置”菜单,然后选择“关于手机”选项。
第二步 点击“检查更新”选项。 如果有可用更新,您可以选择立即安装或隔夜安装。 如果没有可用的更新,您将看到一条通知,说明您的设备是最新的,无需执行任何操作。
第 6 部分。连接到另一个 Wi-Fi
在某些情况下,您可能会尝试连接到不太稳定的 Wi-Fi 网络。 这可能会继续切断与您设备的连接,进而导致 Snapchat 在 Android 上崩溃。
要解决此问题,您可以简单地尝试连接到另一个 Wi-Fi 网络或数据计划,看看这是否是问题所在。 如果是这样,更改网络然后使用 Snapchat 应用程序应该可以阻止任何错误消息的发生。
第一步 打开 Android 设备上的设置菜单,然后打开 Wi-Fi 选项。
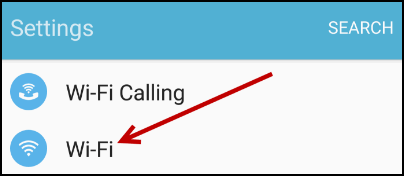
第二步 点击您当前连接的新 Wi-Fi 网络,然后点击“忘记”选项,以停止您的手机与其连接。
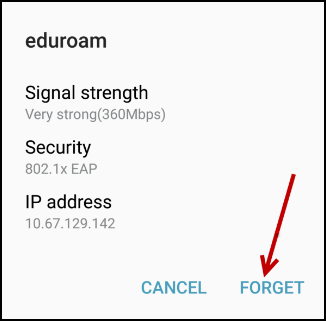
第三步 现在点击您要连接的新 Wi-Fi 网络。 插入 Wi-Fi 安全码并连接。 现在尝试重新打开并使用 Snapchat,看看您是否可以使用它。
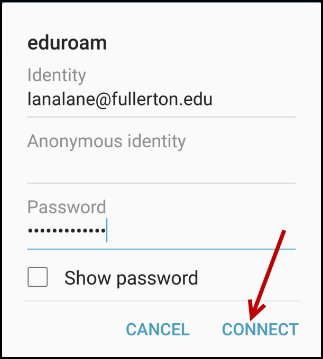
第 7 部分。停止使用自定义 ROM
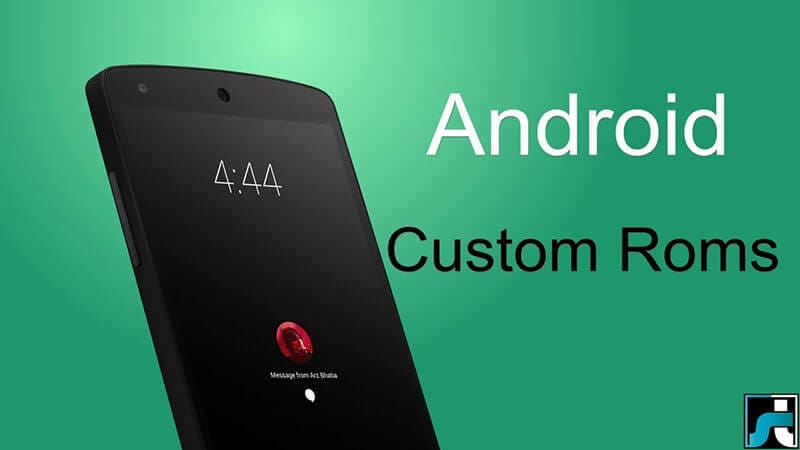
如果您在设备上运行自定义 Android ROM,其中包含某些版本的 ROM 和某些应用程序,您将遇到错误,这仅仅是因为应用程序和 ROM 的编码和设计方式。
不幸的是,没有简单的解决方法,如果您想继续使用该应用程序,您需要将您的 Android 设备重新刷回其原始固件,然后等待 ROM 开发人员更新 ROM 以与社交应用程序兼容像 Snapchat。
但是,由于我们上面列出的 DrFoneTool – 系统修复 (Android) 软件,这个重新刷新过程很简单。 要遵循详细的分步指南,请按照本文第 4 部分中的步骤操作,或按照下面的快速指南说明进行操作。
- 下载并安装 DrFoneTool – 系统修复 (Android) 软件到您的计算机
- 使用 USB 数据线将您的 Android 设备连接到 Windows 计算机
- 打开软件,然后单击修复选项。
- 选择 Android 设备修复选项
- 确保您的运营商和设备信息正确无误
- 按照屏幕上的说明将您的设备置于下载模式
- 允许该软件自动修复您的 Android 设备
第 8 部分。 重置您的 Android 的出厂设置
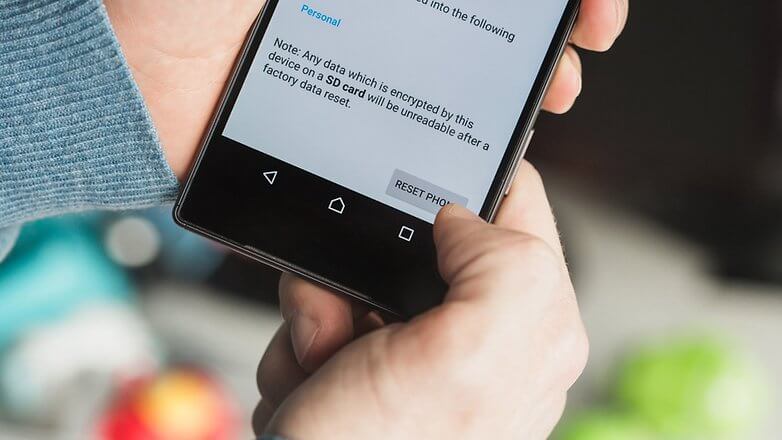
您可以采取的最后手段之一是将您的 Android 设备恢复出厂设置为原始设置。 从您第一次开始使用设备的那一天起,您就一直在使用系统并下载文件和应用程序,随着时间的推移,这会增加产生错误的机会。
但是,通过将您的设备重置为出厂设置,您可以重置这些错误并让您的应用程序和设备从“不幸的是,Snapchat 已停止”错误消息中重新运行。 以下是如何将您的设备恢复出厂设置。
确保首先备份设备中的个人文件,例如照片和音乐文件,因为恢复出厂设置会清除设备的内存。
第一步 点击设备上的设置菜单,然后单击备份和重置选项。
第二步 单击重置电话选项。 而已! 手机将需要几分钟才能完成此过程,之后您的手机将重置为原始状态。