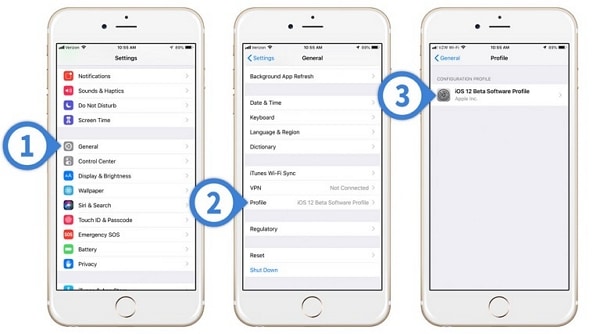如何撤消 iPhone/iPad 上的更新? (包括 iOS 16/12.3)
“如何撤消 iPhone 上的更新? 我已经将我的 iPhone X 更新到了 beta 版本,现在它似乎出现了故障。 我可以撤消对之前稳定版本的 iOS 更新吗?”
这是一位关注的 iPhone 用户在其中一个论坛上发布的关于不稳定的 iOS 更新的查询。 最近,很多用户都将他们的设备更新到了新的 iOS 16/iOS 12.3,但后来却后悔了。 由于 Beta 版本不稳定,它给 iOS 设备带来了很多问题。 为了解决这个问题,您可以简单地撤消 iPhone 上的软件更新并将其降级到稳定版本。 在这篇文章中,我们将让您知道如何使用 iTunes 以及第三方工具撤消 iOS 更新。
- 第 1 部分:撤消 iOS 更新之前应了解的事项
- 第 2 部分:如何在不丢失数据的情况下撤消 iPhone 上的更新?
- 第 3 部分:如何使用 iTunes 撤消 iPhone 上的更新?
- 第 4 部分:如何在 iPhone/iPad 上删除 iOS 16/13 测试版配置文件?
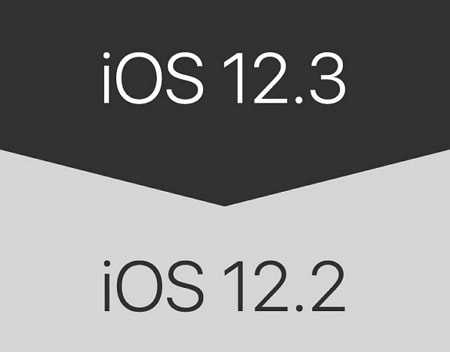
第 1 部分:撤消 iOS 更新之前应了解的事项
在我们提供撤消 iOS 更新的逐步解决方案之前,请务必注意某些事项。 在采取任何严厉措施之前,请考虑以下事项。
- 由于降级是一个复杂的过程,它可能会导致 iPhone 上不必要的数据丢失。 因此,建议您在撤消 iPhone/iPad 更新之前始终备份您的数据。
- 您需要一个专用的桌面应用程序,如 iTunes 或 DrFoneTool – 系统修复来撤消 iPhone 上的软件更新。 如果您发现声称这样做的移动应用程序,请避免使用它(因为它可能是恶意软件)。
- 该过程会自动在您的手机上进行一些更改,并可能会覆盖现有设置。
- 确保您的手机上有足够的可用空间,以便您可以轻松安装新更新。
- 建议在撤消 iOS 更新之前关闭“查找我的 iPhone”服务。 转到您设备的设置 > iCloud > 查找我的 iPhone,然后通过确认您的 iCloud 凭据关闭该功能。
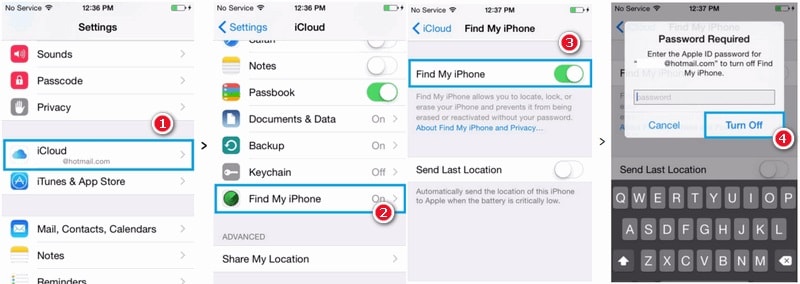
第 2 部分:如何在不丢失数据的情况下撤消 iPhone 上的更新?
由于 iTunes 等原生工具会在降级过程中擦除 iPhone 上的现有数据,因此我们建议使用 DrFoneTool – 系统修复。 一个高度先进且用户友好的工具,它可以解决与 iOS 设备相关的各种问题。 例如,您可以在家中方便地使用 DrFoneTool – System Repair 轻松修复冻结或出现故障的 iPhone。 除此之外,它还可以撤消 iOS 更新,而不会丢失手机上的现有数据。
该应用程序是 DrFoneTool 工具包的一部分,可在每个领先的 Windows 和 Mac 版本上运行。 它支持各种 iOS 设备,包括在 iOS 16/13 上运行的设备(如 iPhone13、iPhone 12、iPhone XS、XS Max、XR 等)。 如果您想了解如何使用 DrFoneTool – 系统修复在 iPhone 上撤消更新,请按照以下说明操作:
步骤1:连接您的iPhone
首先,使用工作电缆将您的 iPhone 连接到系统并在其上启动 DrFoneTool 工具包。 从其主页上的可用选项中,选择“系统修复”以开始操作。

第 2 步:选择修复模式
访问左侧部分的“iOS 修复”部分,然后选择一种模式来修复您的设备。 由于您只想撤消 iOS 更新而不会丢失任何数据,因此请从此处选择标准模式。

第 3 步:验证设备详细信息并下载 iOS 更新
在您继续操作时,该应用程序将自动检测您设备的型号和系统。 在这里,您需要将当前系统版本更改为现有的稳定版本。 例如,如果您的 iPhone 在 iOS 12.3 上运行,则选择 12.2 并单击“开始”按钮。

这将使应用程序下载可用于您手机的固件的稳定版本。 请稍等片刻,因为下载过程可能需要几分钟。 固件下载完成后,应用程序将执行快速验证以确保它与您的设备兼容。
第三步:完成安装
一切准备就绪后,您将收到以下屏幕的通知。 只需单击“立即修复”按钮即可撤消 iPhone 上的软件更新。

坐下来等待几分钟,因为该应用程序会在您的手机上安装相关的 iOS 更新并以正常模式重新启动它。
第 3 部分:如何使用 iTunes 撤消 iPhone 上的更新?
如果您不想使用 DrFoneTool 之类的第三方应用程序来撤消 iOS 更新,那么您也可以试试 iTunes。 为此,我们将首先在恢复模式下启动我们的设备,然后再将其恢复。 在继续之前,请确保您的系统上安装了更新版本的 iTunes。 如果没有,您可以在学习如何撤消 iOS 更新之前更新 iTunes。 此外,您还应该熟悉此解决方案的以下限制。
- 它将通过重置来擦除您 iOS 设备上的现有数据。 因此,如果您没有事先备份,您最终会丢失 iPhone 上存储的数据。
- 即使您在 iTunes 上进行了备份,由于兼容性问题,您也无法恢复它。 例如,如果您已备份 iOS 12 并将其降级到 iOS 11,则无法恢复备份。
- 该过程有点复杂,并且比推荐的解决方案(如 DrFoneTool – 系统修复)需要更多时间。
如果您可以接受上述在 iPhone 上撤消软件更新的风险,请考虑执行以下步骤:
步骤1:启动iTunes
首先,在您的 Mac 或 Windows 系统上启动更新版本的 iTunes,并确保它保持在后台运行。 现在,使用工作电缆并将您的 iPhone 连接到系统。 关闭您的 iOS 设备(如果尚未关闭)。
第 2 步:在恢复模式下启动您的设备
使用正确的组合键,您需要以恢复模式启动手机。 请注意,不同 iPhone 型号之间的确切组合可能会有所不同。
- 适用于 iPhone 8 及更高版本:快速按下并松开音量调高按钮,然后松开音量调低按钮。 现在,按下侧面按钮并按住它一段时间,直到您的手机以恢复模式启动。
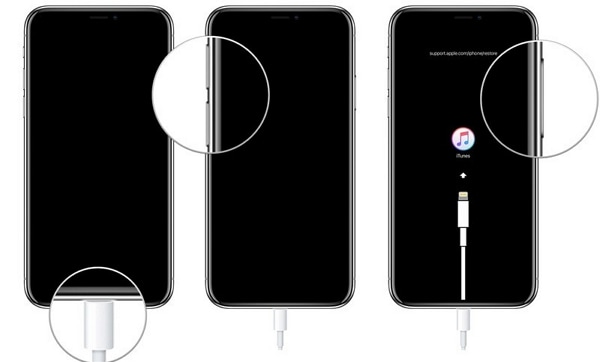
- 对于iPhone 7和7 Plus:连接手机,同时按下电源键和音量下键。 在接下来的几秒钟内按住它们,直到出现连接到 iTunes 的标志。
- iPhone 6s 及之前的机型: 同时按住电源和主页按钮并按住它们一段时间。 一旦连接到 iTunes 的符号出现在屏幕上,就让他们离开。
第 3 步:恢复您的 iOS 设备
一旦您的手机进入恢复模式,iTunes 将自动检测到它并显示相关提示。 只需单击此处的“恢复”按钮,然后再次单击“恢复和更新”按钮以确认您的选择。 同意警告消息并等待一段时间,因为 iTunes 会通过在手机上安装以前的稳定更新来撤消手机上的 iOS 更新。
最后,您将被要求输入您的 Apple ID 和密码以验证操作并以正常模式启动手机。
第 4 部分:如何在 iPhone/iPad 上删除 iOS 13 测试版配置文件?
当我们在我们的设备上安装 iOS 16/iOS 13 测试版时,它会在此过程中创建一个专用配置文件。 不用说,一旦你完成了降级,你应该摆脱 iOS 16/iOS 13 beta 配置文件。 它不仅可以在您的手机上腾出更多可用空间,而且还可以避免任何与软件相关的问题或冲突。 以下是如何快速删除手机上的 iOS16/iOS 13 测试版配置文件的方法。
- 解锁您的 iOS 设备并转到其设置 > 常规 > 配置文件或设备管理。
- 在这里,您可以看到现有安装程序的 iOS 16/iOS 13 测试版配置文件。 只需点击它即可访问配置文件设置。
- 在屏幕底部,您可以看到“删除配置文件”选项。 点击它并从弹出警告中再次选择“删除”选项。
- 最后,通过输入设备密码来验证您的操作,以永久删除 Beta 配置文件。