Hoe een update op iPhone/iPad ongedaan maken? (iOS 16/12.3 inbegrepen)
“Hoe een update op de iPhone ongedaan maken? Ik heb mijn iPhone X geüpdatet naar een bètaversie en nu lijkt het niet goed te werken. Kan ik de iOS-update naar een eerdere stabiele versie ongedaan maken?”
Dit is een vraag van een bezorgde iPhone-gebruiker op een van de forums over een onstabiele iOS-update. Onlangs hebben veel gebruikers hun apparaat geüpdatet naar de nieuwe iOS 16/iOS 12.3 om er later spijt van te krijgen. Omdat de bètaversie niet stabiel is, heeft deze veel problemen met iOS-apparaten veroorzaakt. Om dit op te lossen, kunt u eenvoudig de software-update op de iPhone ongedaan maken en in plaats daarvan downgraden naar een stabiele versie. In dit bericht laten we je weten hoe je een iOS-update ongedaan kunt maken met iTunes en een tool van derden.
- Deel 1: Dingen die u moet weten voordat u een iOS-update ongedaan maakt
- Deel 2: Hoe een update op de iPhone ongedaan maken zonder gegevens te verliezen?
- Deel 3: Hoe maak je een update op iPhone ongedaan met iTunes?
- Deel 4: Hoe verwijder je een iOS 16/13 bètaprofiel op iPhone/iPad?
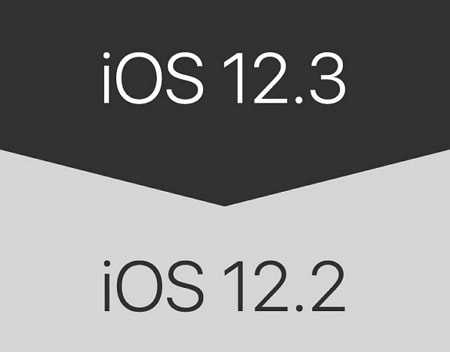
Deel 1: Dingen die u moet weten voordat u een iOS-update ongedaan maakt
Voordat we een stapsgewijze oplossing bieden om iOS-updates ongedaan te maken, is het belangrijk om bepaalde dingen op te merken. Houd rekening met de volgende dingen voordat u drastische stappen onderneemt.
- Aangezien downgraden een complexe procedure is, kan dit leiden tot ongewenst gegevensverlies op uw iPhone. Daarom wordt aanbevolen om altijd een back-up van uw gegevens te maken voordat u de iPhone/iPad-update ongedaan maakt.
- U hebt een speciale desktoptoepassing zoals iTunes of DrFoneTool – Systeemreparatie nodig om software-updates op de iPhone ongedaan te maken. Als u een mobiele app vindt die beweert hetzelfde te doen, gebruik deze dan niet (aangezien het malware kan zijn).
- Het proces brengt automatisch enkele wijzigingen aan op uw telefoon en kan bestaande instellingen overschrijven.
- Zorg ervoor dat je voldoende vrije ruimte op je telefoon hebt, zodat je de nieuwe update gemakkelijk kunt installeren.
- Het wordt aanbevolen om de Zoek mijn iPhone-service uit te schakelen voordat u een iOS-update ongedaan maakt. Ga naar Instellingen > iCloud > Zoek mijn iPhone van je apparaat en schakel de functie uit door je iCloud-inloggegevens te bevestigen.
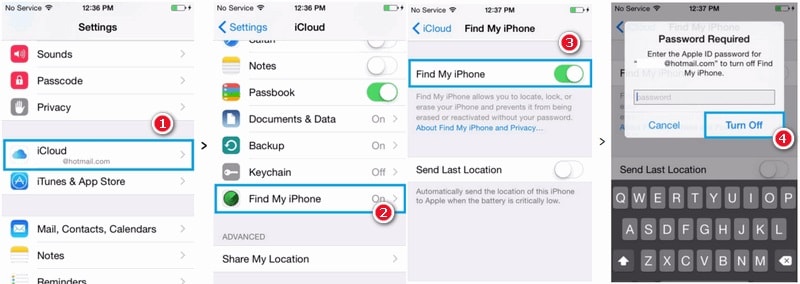
Deel 2: Hoe een update op de iPhone ongedaan maken zonder gegevens te verliezen?
Omdat native tools zoals iTunes de bestaande gegevens op je iPhone zouden wissen tijdens het downgradeproces, raden we aan om in plaats daarvan DrFoneTool – System Repair te gebruiken. Een zeer geavanceerde en gebruiksvriendelijke tool die allerlei problemen met een iOS-apparaat kan oplossen. U kunt bijvoorbeeld een bevroren of defecte iPhone gemakkelijk thuis repareren met DrFoneTool – Systeemreparatie. Afgezien daarvan kan het ook iOS-updates ongedaan maken zonder de bestaande gegevens op je telefoon te verliezen.

DrFoneTool – Systeemreparatie
Een iOS-update ongedaan maken Zonder gegevensverlies.
- Herstel alleen uw iOS naar normaal, helemaal geen gegevensverlies.
- Verschillende problemen met het iOS-systeem oplossen vast in herstelmodus, wit Apple-logo, zwart scherm, looping bij het starten, enz.
- Downgrade iOS helemaal zonder iTunes.
- Werkt voor alle modellen iPhone, iPad en iPod touch.
- Volledig compatibel met de nieuwste iOS 16.

De applicatie maakt deel uit van de DrFoneTool-toolkit en draait op alle toonaangevende Windows- en Mac-versies. Het ondersteunt alle soorten iOS-apparaten, inclusief apparaten die ook op iOS 16/13 draaien (zoals iPhone13, iPhone 12, iPhone XS, XS Max, XR, enzovoort). Als je wilt leren hoe je een update op de iPhone ongedaan kunt maken met DrFoneTool – Systeemherstel, volg dan deze instructies:
Stap 1: sluit uw iPhone aan
Verbind eerst uw iPhone met het systeem met behulp van een werkende kabel en start de DrFoneTool-toolkit erop. Selecteer uit de beschikbare opties in het huis ‘Systeemreparatie’ om dingen te starten.

Stap 2: Kies een reparatiemodus
Ga naar het gedeelte ‘iOS-reparatie’ in het linkergedeelte en selecteer een modus om uw apparaat te repareren. Aangezien u alleen de iOS-update ongedaan wilt maken zonder enig gegevensverlies, selecteert u hier de standaardmodus.

Stap 3: Controleer de apparaatgegevens en download een iOS-update
Naarmate u verder gaat, zal de toepassing automatisch het model en systeem van uw apparaat detecteren. Hier moet u de huidige systeemversie wijzigen in een bestaande stabiele versie. Als uw iPhone bijvoorbeeld op iOS 12.3 draait, selecteert u 12.2 en klikt u op de knop ‘Start’.

Hierdoor zal de applicatie de stabiele versie van de firmware downloaden die beschikbaar is voor uw telefoon. Wacht even, want het downloadproces kan enkele minuten duren. Wanneer het downloaden van de firmware is voltooid, voert de applicatie een snelle verificatie uit om te controleren of deze compatibel is met uw apparaat.
Stap 4: Voltooi de installatie
Zodra alles klaar is krijg je bericht via onderstaand scherm. Klik gewoon op de knop ‘Nu repareren’ om software-updates op de iPhone ongedaan te maken.

Leun achterover en wacht nog een paar minuten, want de applicatie zou de relevante iOS-update op je telefoon installeren en deze opnieuw opstarten in de normale modus.
Deel 3: Hoe maak je een update op iPhone ongedaan met iTunes?
Als je geen applicatie van derden zoals DrFoneTool wilt gebruiken om iOS-updates ongedaan te maken, dan kun je iTunes ook proberen. Om dit te doen, zullen we ons apparaat eerst opstarten in de herstelmodus en het later herstellen. Voordat u doorgaat, moet u ervoor zorgen dat er een bijgewerkte versie van iTunes op uw systeem is geïnstalleerd. Als dat niet het geval is, kunt u iTunes bijwerken voordat u leert hoe u een iOS-update ongedaan kunt maken. Bovendien moet u ook bekend zijn met de volgende beperkingen van deze oplossing.
- Het zal de bestaande gegevens op uw iOS-apparaat wissen door het opnieuw in te stellen. Daarom, als u geen eerdere back-up hebt gemaakt, verliest u uiteindelijk uw opgeslagen gegevens op de iPhone.
- Zelfs als je een back-up hebt gemaakt op iTunes, kun je deze vanwege compatibiliteitsproblemen niet herstellen. Als u bijvoorbeeld een back-up van iOS 12 hebt gemaakt en deze in plaats daarvan hebt gedowngraded naar iOS 11, kan de back-up niet worden hersteld.
- Het proces is een beetje ingewikkeld en kost meer tijd dan een aanbevolen oplossing zoals DrFoneTool – Systeemherstel.
Als je de bovengenoemde risico’s goed vindt om de software-update op de iPhone ongedaan te maken, overweeg dan om deze stappen te volgen:
Stap 1: start iTunes
Start om te beginnen een bijgewerkte versie van iTunes op uw Mac- of Windows-systeem en zorg ervoor dat deze op de achtergrond blijft draaien. Gebruik nu een werkende kabel en sluit uw iPhone aan op het systeem. Schakel uw iOS-apparaat uit, als dat nog niet het geval is.
Stap 2: Start uw apparaat op in de herstelmodus
Met de juiste toetscombinaties moet u uw telefoon opstarten in de herstelmodus. Houd er rekening mee dat de exacte combinatie tussen verschillende iPhone-modellen kan veranderen.
- Voor iPhone 8 en latere versies: Druk kort op de knop Volume omhoog en vervolgens op de knop Volume omlaag. Druk nu op de zijknop en houd deze een tijdje ingedrukt totdat je telefoon opstart in de herstelmodus.
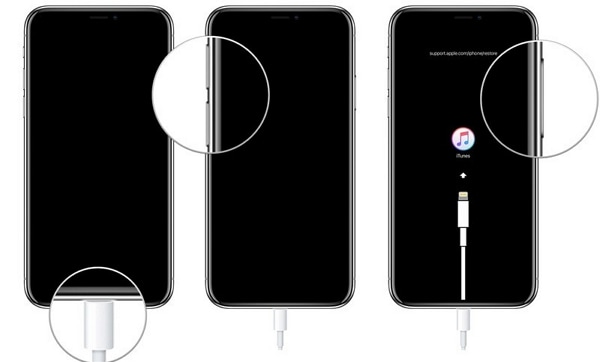
- Voor iPhone 7 en 7 Plus: sluit uw telefoon aan en druk tegelijkertijd op de aan/uit-knop en de volume-omlaagknop. Blijf ze de komende seconden vasthouden totdat het connect-to-iTunes-logo verschijnt.
- Voor iPhone 6s en eerdere modellen: Houd de aan / uit-knop en de startknop tegelijkertijd ingedrukt en houd ze een tijdje ingedrukt. Laat ze gaan zodra het connect-to-iTunes-symbool op het scherm verschijnt.
Stap 3: Herstel uw iOS-apparaat
Zodra uw telefoon naar de herstelmodus gaat, zal iTunes deze automatisch detecteren en een relevante prompt weergeven. Klik gewoon hier op de knop ‘Herstellen’ en nogmaals op de knop ‘Herstellen en bijwerken’ om uw keuze te bevestigen. Ga akkoord met het waarschuwingsbericht en wacht een tijdje, want iTunes zou de iOS-update op je telefoon ongedaan maken door er een eerdere stabiele update op te installeren.
Uiteindelijk wordt u gevraagd om uw Apple ID en wachtwoord in te voeren om de actie te verifiëren en de telefoon in de normale modus op te starten.
Deel 4: Hoe verwijder je een iOS 13 bètaprofiel op iPhone/iPad?
Wanneer we een bètaversie van iOS 16/iOS 13 op ons apparaat installeren, wordt tijdens het proces een speciaal profiel gemaakt. Onnodig te zeggen dat als je eenmaal de downgrade hebt voltooid, je het bètaprofiel van iOS 16/iOS 13 moet verwijderen. Het zal niet alleen meer vrije ruimte op uw telefoon maken, maar het zou ook softwaregerelateerde problemen of conflicten vermijden. Hier leest u hoe u het bètaprofiel van iOS16/iOS 13 op uw telefoon in een handomdraai kunt verwijderen.
- Ontgrendel uw iOS-apparaat en ga naar Instellingen > Algemeen > Profiel of Apparaatbeheer.
- Hier ziet u het bètaprofiel van iOS 16/iOS 13 van een bestaand installatieprogramma. Tik er gewoon op om toegang te krijgen tot de profielinstellingen.
- Onder aan het scherm ziet u een optie voor ‘Profiel verwijderen’. Tik erop en selecteer de optie ‘Verwijderen’ opnieuw in de pop-upwaarschuwing.
- Verifieer uiteindelijk uw actie door de toegangscode van uw apparaat in te voeren om het bètaprofiel permanent te verwijderen.
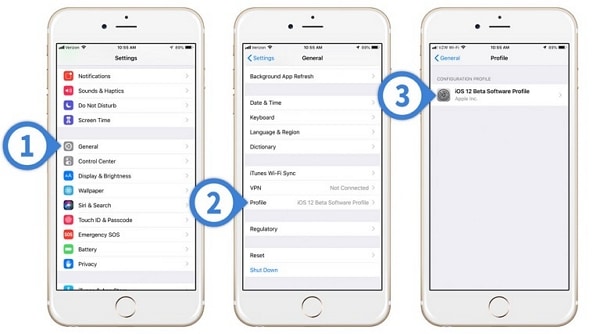
Door deze eenvoudige tutorial te volgen, kan iedereen leren hoe je een update op iPhone of iPad ongedaan kunt maken. Als u nu weet, kunt u een iOS 16/iOS 13-update ongedaan maken en hoe u de terugkerende problemen op uw apparaat eenvoudig kunt oplossen? In het ideale geval wordt aanbevolen om alleen een iOS-apparaat bij te werken naar een stabiele officiële release. Als je je iPhone of iPad hebt geüpgraded naar een bètaversie, maak dan iOS 16/iOS 13-updates ongedaan met behulp van DrFoneTool – Systeemreparatie. In tegenstelling tot iTunes is het een uiterst gebruiksvriendelijke oplossing en veroorzaakt het geen ongewenst gegevensverlies op uw apparaat.

