Hvordan fortryder man en opdatering på iPhone/iPad? (iOS 16/12.3 inkluderet)
‘Hvordan fortryder jeg en opdatering på iPhone? Jeg har opdateret min iPhone X til en beta-udgivelse, og nu ser det ud til, at den ikke fungerer. Kan jeg fortryde iOS-opdatering til en tidligere stabil version?’
Dette er en forespørgsel fra en bekymret iPhone-bruger, der er skrevet på et af foraene om en ustabil iOS-opdatering. For nylig har en masse brugere opdateret deres enhed til den nye iOS 16/iOS 12.3 kun for at fortryde det bagefter. Da betaversionen ikke er stabil, har den forårsaget tonsvis af problemer med iOS-enheder. For at rette op på dette kan du blot fortryde softwareopdateringen på iPhone og nedgradere den til en stabil version i stedet for. I dette indlæg vil vi fortælle dig, hvordan du fortryder en iOS-opdatering ved hjælp af iTunes samt et tredjepartsværktøj.
- Del 1: Ting, du bør vide, før du fortryder en iOS-opdatering
- Del 2: Sådan fortryder du en opdatering på iPhone uden at miste data?
- Del 3: Sådan fortryder du en opdatering på iPhone ved hjælp af iTunes?
- Del 4: Sådan sletter du en iOS 16/13 beta-profil på iPhone/iPad?
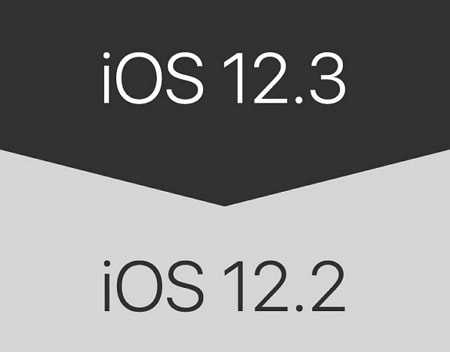
Del 1: Ting, du bør vide, før du fortryder en iOS-opdatering
Før vi giver en trinvis løsning til at fortryde iOS-opdateringer, er det vigtigt at bemærke visse ting. Overvej følgende ting i tankerne, før du tager nogle drastiske skridt.
- Da nedgradering er en kompleks procedure, kan det føre til uønsket datatab på din iPhone. Derfor anbefales det altid at tage en sikkerhedskopi af dine data, før du fortryder iPhone/iPad-opdateringen.
- Du skal bruge en dedikeret desktopapplikation som iTunes eller DrFoneTool – Systemreparation for at fortryde softwareopdateringer på iPhone. Hvis du finder en mobilapp, der hævder at gøre det samme, så undgå at bruge den (da det kan være en malware).
- Processen vil automatisk foretage nogle ændringer på din telefon og kan overskrive eksisterende indstillinger.
- Sørg for, at du har nok ledig plads på din telefon, så du nemt kan installere den nye opdatering.
- Det anbefales at deaktivere Find min iPhone-tjenesten, før du fortryder en iOS-opdatering. Gå til din enheds Indstillinger > iCloud > Find min iPhone, og sluk for funktionen ved at bekræfte dine iCloud-legitimationsoplysninger.
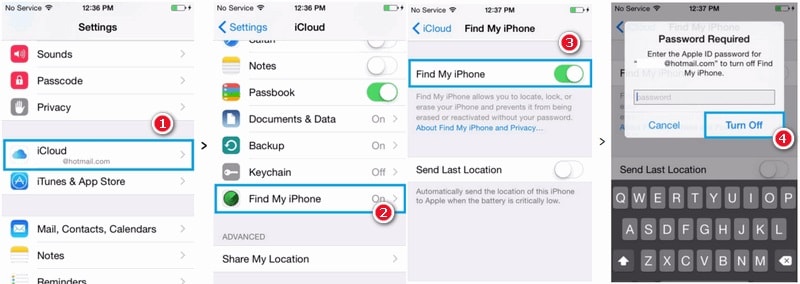
Del 2: Sådan fortryder du en opdatering på iPhone uden at miste data?
Da native værktøjer som iTunes ville slette de eksisterende data på din iPhone under nedgraderingsprocessen, anbefaler vi at bruge DrFoneTool – System Repair i stedet. Et meget avanceret og brugervenligt værktøj, det kan løse alle slags problemer relateret til en iOS-enhed. For eksempel kan du nemt reparere en frossen eller defekt iPhone, når det passer dig i dit hjem med DrFoneTool – System Repair. Udover det kan den også fortryde iOS-opdateringer uden at miste de eksisterende data på din telefon.

DrFoneTool – Systemreparation
Fortryd en iOS-opdatering uden tab af data.
- Ret kun din iOS til normal, ingen datatab overhovedet.
- Løs forskellige iOS-systemproblemer fast i genoprettelsestilstand, hvidt Apple-logo, sort skærm, looping ved start osv.
- Nedgrader iOS uden iTunes overhovedet.
- Virker til alle modeller af iPhone, iPad og iPod touch.
- Fuldt kompatibel med den nyeste iOS 16.

Applikationen er en del af DrFoneTool-værktøjssættet og kører på alle førende Windows- og Mac-versioner. Den understøtter alle slags iOS-enheder, inklusive dem, der også kører på iOS 16/13 (som iPhone13, iPhone 12, iPhone XS, XS Max, XR og så videre). Hvis du ønsker at lære, hvordan du fortryder en opdatering på iPhone ved hjælp af DrFoneTool – Systemreparation, skal du følge disse instruktioner:
Trin 1: Tilslut din iPhone
For det første skal du tilslutte din iPhone til systemet ved hjælp af et fungerende kabel og starte DrFoneTool-værktøjssættet på det. Fra de tilgængelige muligheder i hjemmet skal du vælge ‘Systemreparation’ for at starte tingene.

Trin 2: Vælg en reparationstilstand
Besøg afsnittet ‘iOS Reparation’ fra venstre afsnit, og vælg en tilstand til at reparere din enhed. Da du kun ønsker at fortryde iOS-opdatering uden tab af data, skal du vælge Standardtilstand herfra.

Trin 3: Bekræft enhedsoplysninger og download en iOS-opdatering
Mens du fortsætter, vil applikationen automatisk registrere din enheds model og system. Her skal du ændre den nuværende systemversion til en eksisterende stabil. For eksempel, hvis din iPhone kører på iOS 12.3, skal du vælge 12.2 og klikke på knappen ‘Start’.

Dette vil få applikationen til at downloade den stabile version af firmwaren, der er tilgængelig til din telefon. Bare hold ud et stykke tid, da downloadprocessen kan tage et par minutter. Når firmwaredownloaden er fuldført, udfører applikationen en hurtig verifikation for at sikre, at den er kompatibel med din enhed.
Trin 4: Fuldfør installationen
Så snart alt er klar, får du besked på følgende skærm. Bare klik på knappen ‘Ret nu’ for at fortryde softwareopdateringer på iPhone.

Læn dig tilbage og vent et par minutter mere, da applikationen installerer den relevante iOS-opdatering på din telefon og genstarter den i normal tilstand.
Del 3: Sådan fortryder du en opdatering på iPhone ved hjælp af iTunes?
Hvis du ikke vil bruge et tredjepartsprogram som DrFoneTool til at fortryde iOS-opdateringer, så kan du også prøve iTunes. For at gøre dette starter vi først vores enhed i gendannelsestilstand og vil senere gendanne den. Før du fortsætter, skal du sørge for, at du har en opdateret version af iTunes installeret på dit system. Hvis ikke, kan du opdatere iTunes, før du lærer, hvordan du fortryder en iOS-opdatering. Desuden bør du også være bekendt med følgende begrænsninger ved denne løsning.
- Det vil slette de eksisterende data på din iOS-enhed ved at nulstille den. Derfor, hvis du ikke har taget en forudgående backup, ville du ende med at miste dine gemte data på iPhone.
- Selvom du har taget en sikkerhedskopi på iTunes, kan du ikke gendanne den på grund af kompatibilitetsproblemer. For eksempel, hvis du har taget en sikkerhedskopi af iOS 12 og har nedgraderet den til iOS 11 i stedet, så kan sikkerhedskopien ikke gendannes.
- Processen er en smule kompliceret og vil tage mere tid end en anbefalet løsning som DrFoneTool – System Repair.
Hvis du har det fint med de ovennævnte risici for at fortryde softwareopdatering på iPhone, så overvej at følge disse trin:
Trin 1: Start iTunes
Til at starte med skal du starte en opdateret version af iTunes på dit Mac- eller Windows-system og sørge for, at den forbliver kørende i baggrunden. Brug nu et fungerende kabel og tilslut din iPhone til systemet. Sluk din iOS-enhed, hvis den ikke allerede er det.
Trin 2: Start din enhed i gendannelsestilstand
Ved at bruge de korrekte tastekombinationer skal du starte din telefon i gendannelsestilstand. Bemærk venligst, at den nøjagtige kombination kan ændre sig mellem forskellige iPhone-modeller.
- Til iPhone 8 og nyere versioner: Tryk hurtigt på og slip knappen Lydstyrke op og derefter knappen Lydstyrke ned. Tryk nu på sideknappen og hold den nede i et stykke tid, indtil din telefon starter i gendannelsestilstand.
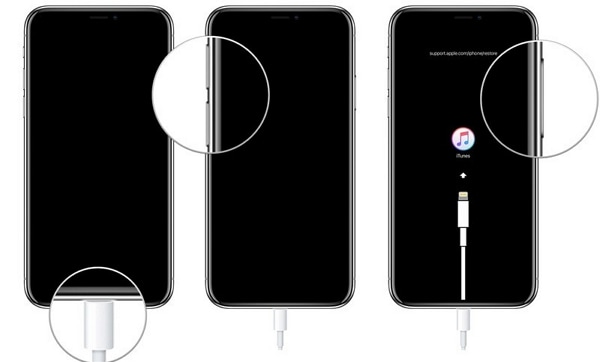
- Til iPhone 7 og 7 Plus: Tilslut din telefon, og tryk på tænd/sluk- og lydstyrke ned-knapperne på samme tid. Bliv ved med at holde dem nede i de næste par sekunder, indtil tilslutning-til-iTunes-logoet vises.
- For iPhone 6s og tidligere modeller: Hold Power- og Home-knapperne nede på samme tid, og bliv ved med at trykke på dem i et stykke tid. Lad dem gå, når symbolet for forbindelse til iTunes kommer på skærmen.
Trin 3: Gendan din iOS-enhed
Når din telefon går ind i gendannelsestilstand, vil iTunes automatisk finde den og vise en relevant prompt. Bare klik på knappen ‘Gendan’ her og igen på knappen ‘Gendan og opdater’ for at bekræfte dit valg. Accepter advarselsmeddelelsen og vent et stykke tid, da iTunes ville fortryde iOS-opdatering på din telefon ved at installere en tidligere stabil opdatering på den.
I sidste ende vil du blive bedt om at indtaste dit Apple ID og din adgangskode for at godkende handlingen og starte telefonen i normal tilstand.
Del 4: Sådan sletter du en iOS 13 beta-profil på iPhone/iPad?
Når vi installerer en iOS 16/iOS 13 betaversion på vores enhed, opretter den en dedikeret profil under processen. Det er overflødigt at sige, at når du har gennemført nedgraderingen, bør du slippe af med iOS 16/iOS 13 beta-profilen. Det vil ikke kun give mere ledig plads på din telefon, men det vil også undgå softwarerelaterede problemer eller konflikter på den. Sådan kan du slette iOS16/iOS 13 beta-profilen på din telefon i et snuptag.
- Lås din iOS-enhed op, og gå til dens Indstillinger > Generelt > Profil eller Enhedshåndtering.
- Her kan du se iOS 16/iOS 13 betaprofilen for et eksisterende installationsprogram. Bare tryk på den for at få adgang til profilindstillingerne.
- Nederst på skærmen kan du se en mulighed for ‘Fjern profil’. Tryk på det, og vælg ‘Fjern’ igen fra pop op-advarslen.
- I sidste ende skal du godkende din handling ved at indtaste adgangskoden til din enhed for at slette betaprofilen permanent.
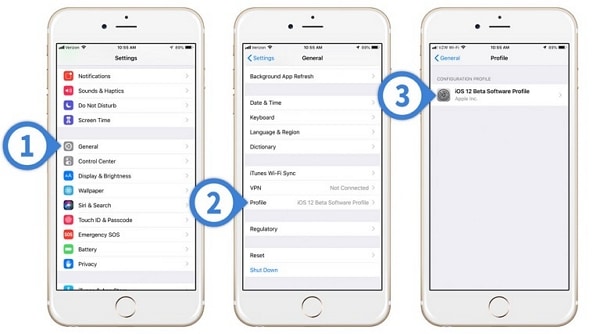
Ved at følge denne enkle vejledning kan enhver lære, hvordan man fortryder en opdatering på iPhone eller iPad. Når du nu ved, kan du fortryde en iOS 16/iOS 13-opdatering, og hvordan kan du nemt løse de tilbagevendende problemer på din enhed? Ideelt set anbefales det kun at opdatere en iOS-enhed til en stabil officiel udgivelse. Hvis du har opgraderet din iPhone eller iPad til en betaversion, så fortryd iOS 16/iOS 13-opdateringer ved hjælp af DrFoneTool – Systemreparation. I modsætning til iTunes er det en ekstremt brugervenlig løsning og vil ikke forårsage uønsket datatab på din enhed.

