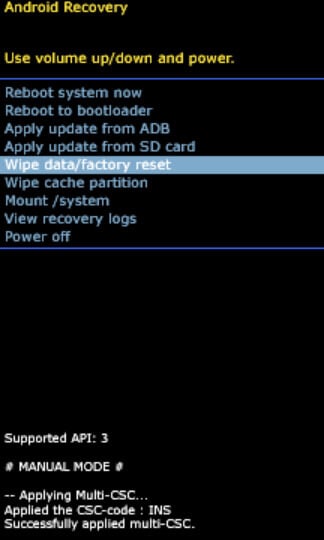Flashen Sie ein Samsung-Telefon mit oder ohne Odin
Sind Sie ständig mit Fehlern konfrontiert, Problemen, die die reibungslosere Funktionalität Ihres Geräts beeinträchtigen? Oder sind Sie kürzlich auf unerwartete Wendungen von Ereignissen gestoßen, darunter ein schwarzer Bildschirm, die System-Benutzeroberfläche funktioniert nicht richtig und Anwendungen stürzen enorm ab. Und obwohl die wiederholten Versuche, all diese Probleme zu beheben, nicht funktionieren, wird das Flashen des Telefons zur Notwendigkeit der Stunde.
Durch das Flashen des Telefons werden fast alle dort vorhandenen Daten, Komponenten und Dateien gelöscht und eine neue Betriebssystemversion installiert. Darüber hinaus entfernt es sogar alle Fehler oder Bugs, die auf Ihrem Gerät vorherrschen, zusammen mit den Login-Benutzernamen und Passwörtern für Dienste von Drittanbietern. Es bürstet sogar die Wurzel von Hindernissen, die ein Hindernis für die normale Funktion des Geräts darstellen. Alles in allem, blinkendes Telefon macht Ihr Telefon brandneu und fehlerfrei.
Wenn es Sie interessiert So flashen Sie ein Samsung-Telefon, dann lesen Sie diesen Artikel sorgfältig durch. Denn wir machen Sie mit den bestmöglichen Durchführungsmethoden vertraut Samsung-Blitz.
Teil 1: Vorbereitung vor dem Flashen von Samsung
Es ist kein Zuckerschlecken Flash-Samsung-Gerät, gibt es einige der Voraussetzungen, die man erfüllen muss. Dadurch wird sichergestellt, dass das Flashen reibungslos abläuft. Hier sind einige der Überlegungen, die Sie beachten müssen.
- Laden Sie Ihr Telefon vollständig auf: Während Sie Ihr Telefon flashen, ist es sehr wichtig, dass Sie sicherstellen, dass Ihr Gerät vollständig aufgeladen ist, bevor Sie fortfahren. Dies liegt daran, dass der Akku Ihres Telefons schnell verbraucht wird, da es so viele Phasen des Hochfahrens, Wiederherstellens und Neustartens durchlaufen muss, was sich stark auf den Akku Ihres Telefons auswirkt. Auch für den Fall, dass Ihr Gerät während des Flashens ausgeschaltet wird, können Sie am Ende nur ein gemauertes Gerät haben.
- Sichern Sie Ihre Daten vorher: Es ist sehr wichtig, die Sicherung aller in Ihrem Telefon verfügbaren Komponenten zu verwalten, da durch das Flashen alles gelöscht wird. Egal, ob es sich um Ihre Bilderserie, gespeicherte Dokumente, Textnachrichten, Anrufprotokolle, Notizen usw. handelt, alles sollte in Ihrem Cloud-Speicher oder auf Ihrem PC gespeichert werden.
- Grundkenntnisse haben Flashvorgang: Selbst wenn Sie Anfänger sind, müssen Sie sich der Vor- und Nachteile des Flashens bewusst sein. Genauso haben wir entdeckt, dass es alle Arten von Daten entfernen und auf seinen alten Zustand (ohne Daten) zurückleiten kann. Daher wird jede falsche Bewegung Ihr Gerät blockieren.
- Samsung USB-Treiber installieren: Bevor Sie mit dem Tutorial beginnen Flash-Samsung, müssen die richtigen Samsung USB-Treiber über Ihren PC installiert werden, um eine ordnungsgemäße Verbindung zu gewährleisten.
Teil 2: Samsung mit einem Klick flashen
Flashen ist ein uralter Prozess, der Ihre Zeit und Ihren Aufwand ruinieren kann. Es gibt jedoch eine Möglichkeit, das Flashen mit nur einem Klick zu handhaben, und das ist DrFoneTool – Systemreparatur (Android) für dich! Mit einer Erfolgsquote von 100 % ist DrFoneTool – Systemreparatur ein One-Stop-Tool, das auf dem Markt erhältlich ist. Neben Flashen Sie Ihr Samsung-Telefon, dies kann sehr hilfreich sein, um Probleme wie App-Absturz, Black Screen of Death, System-Download-Fehler usw. zu beheben.

DrFoneTool – Systemreparatur (Android)
Bestes Tool, um ein Samsung-Handy ohne Odin zu flashen
- 1-Klick-Technologie zum gleichzeitigen Ausführen von Reparaturvorgängen und Flashen der Firmware.
- Kann das Telefon reparieren, das in verschiedenen Modi feststeckt, wie z.
- Unterstützt fast alle Samsung-Modelle, Länder und Netzbetreiber.
- Hat eine aktive 24-Stunden-Hotline, um Benutzern bei Fragen oder Problemen zu helfen.
- Sorgen Sie für eine sichere Ausführung der Reparatur- und Anschlussarbeiten, um ein Ausmauern zu vermeiden
- Hat die höchste Erfolgsquote beim Reparieren/Flashen von Samsung-Geräten.
Lassen Sie uns nun verstehen, wie dr. fone – Systemreparatur (Android) ist nützlich in blinkendem Samsung-Telefon.
Schritt 1: Erste Schritte mit dr. fone – Systemreparatur (Android)
Laden Sie DrFoneTool – Systemreparatur (Android) herunter und installieren Sie es auf Ihrem PC. Stellen Sie in der Zwischenzeit die Verbindung zwischen Ihrem PC und Ihrem Samsung-Telefon jeweils mit einem Original-USB-Kabel her.

Schritt 2: Wechseln Sie in den Systemreparaturmodus
Beginnen Sie mit dem Starten des Programms und tippen Sie auf der Hauptoberfläche auf die Option „Systemreparatur“. Stellen Sie sicher, dass Sie die Option „Android-Reparatur“ im linken Bereich des Fensters auswählen und dann auf die Schaltfläche „Start“ klicken.

Schritt 3: Geben Sie gerätespezifische Informationen ein
Im nächsten Segment müssen Sie die grundlegenden Details Ihres Geräts angeben. Aktivieren Sie dann die Warnung neben der Schaltfläche „Weiter“ und klicken Sie anschließend auf „Weiter“.
Schritt 4: Aufrufen des Download-Modus und Herunterladen der Firmware
Verwenden Sie die Anweisungen auf dem Bildschirm, um Ihr Gerät in den Download-Modus zu versetzen, und klicken Sie dann auf „Weiter“, um mit dem Herunterladen des Firmware-Pakets fortzufahren.

Schritt 5: Der Reparaturvorgang beginnt
Nachdem das Paket heruntergeladen wurde, beginnt das Programm automatisch mit der Reparatur. Und die Meldung „Reparatur des Betriebssystems ist abgeschlossen“ spiegelt sich im Programm wider.

Teil 3: Samsung mit Odin flashen
Odin von Samsung ist ein multifunktionales Tool zum Flashen von ROMs, das sich um eine Vielzahl von Aktivitäten kümmert, z. B. Rooten, Flashen und Installieren von benutzerdefinierten ROMs. Dies ist ein völlig kostenloses Tool, das beim Unbricking von Samsung-Telefonen hilfreich ist. Mit Odin können Sie auch den Kernel im Telefon einrichten und Ihr Telefon bei Bedarf sogar aktualisieren. Es bietet auch kostenlose Flash-Root-Pakete, Wiederherstellungstools für benutzerdefinierte Flash-ROMs und andere wichtige Tools.
Hier ist die komplette Anleitung dazu So flashen Sie ein Samsung-Gerät mit Odin.
- Laden Sie zunächst den Samsung USB-Treiber und das Stock-ROM (mit Ihrem Gerät kompatibel) herunter und installieren Sie sie auf dem PC. Fahren Sie dann mit dem Extrahieren von Dateien auf Ihrem PC fort.
- Schalten Sie Ihr Gerät aus und fahren Sie mit dem Booten des Telefons im Download-Modus fort. Hier ist, wie-
- Halten Sie gleichzeitig die Tasten „Leiser“, „Home“ und „Power“ gedrückt.
- Wenn Sie spüren, dass das Telefon vibriert, lassen Sie die „Power“-Taste los, drücken Sie aber weiterhin die „Leiser“-Taste und die „Home“-Taste.

„Lauter“-Taste, um fortzufahren.
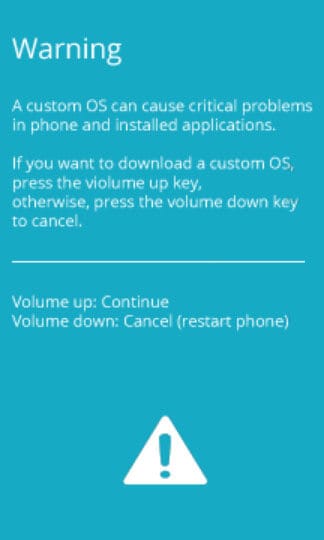
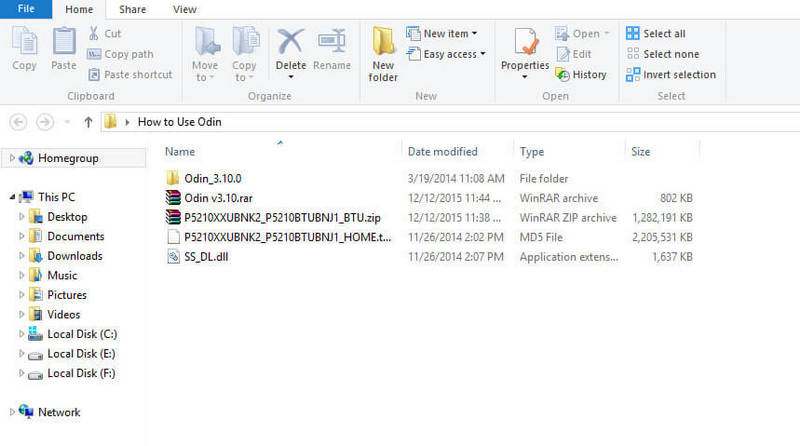
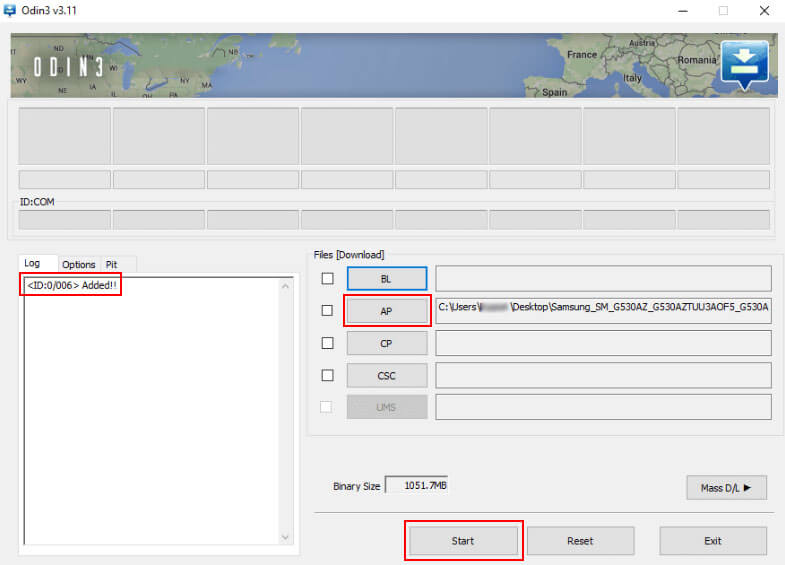
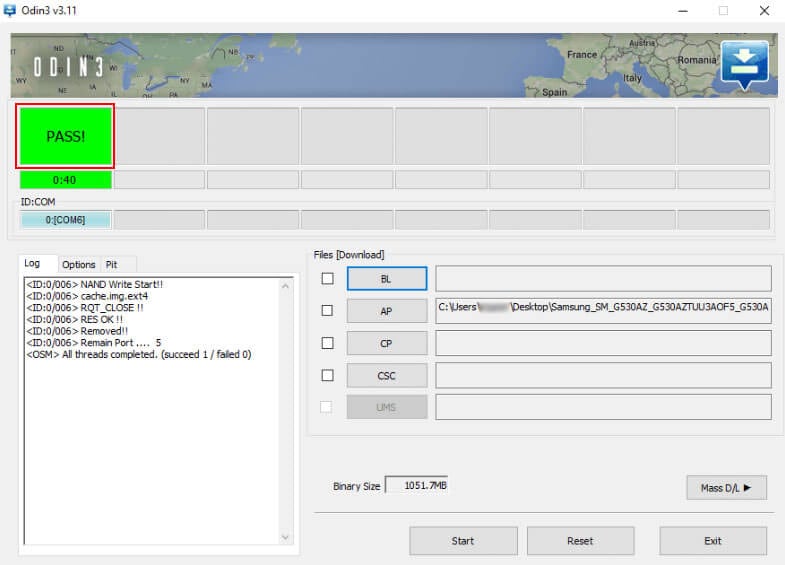
- Halten Sie die Tasten „Lauter“, „Home“ und „Power“ gedrückt.
- Sobald das Telefon vibriert, lassen Sie die „Power“-Taste los, halten Sie aber weiterhin die „Lauter“- und die „Home“-Taste gedrückt.