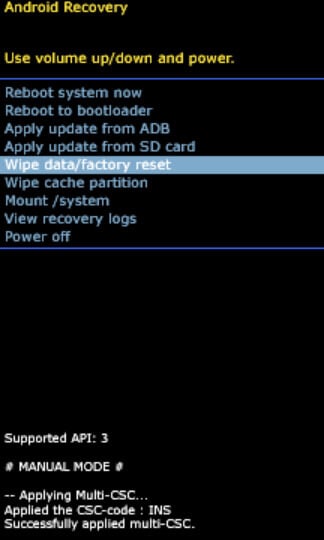Flash en Samsung-telefon med eller utan Odin
Står du ständigt inför buggar, problem som försämrar enhetens smidigare funktionalitet? Eller har du nyligen stött på oväntade händelseförlopp som inkluderar svart skärm, systemgränssnittet fungerar inte korrekt, program kraschar enormt. Och trots att de upprepade försöken att fixa alla dessa problem misslyckas med att fungera, blir det att blinka telefonen en timmes behov.
Genom att blinka telefonen kommer nästan all data, komponenter och filer som finns där att raderas och installerar en ny OS-version. Dessutom tar den till och med bort eventuella fel eller buggar som råder över din enhet tillsammans med inloggningsanvändarnamn, lösenord för tredjepartstjänster. Den borstar till och med roten av hinder som utgör ett hinder för enhetens normala funktion. Allt som allt, blinkande telefon gör din telefon helt ny och felfri.
Om du bryr dig om att veta hur man flashar en Samsung-telefon, läs sedan den här artikeln noggrant. Som, vi kommer att bekanta dig med de bästa möjliga metoderna för att utföra Samsung blixt.
Del 1: Förberedelser innan Samsung blinkar
Det är inte en cakewalk till flash Samsung-enhet, det finns några av förutsättningarna man måste följa. Detta kommer att säkerställa att blinkningen fortskrider smidigt. Här är några av de överväganden du måste ta hand om.
- Ladda din telefon till full: När du blinkar med telefonen är det mycket viktigt att du ser till att enheten är fulladdad innan du fortsätter. Detta beror på att den äter ut batteriet i din telefon snabbt eftersom den måste genomgå så många stadier av uppstart, återställning och omstart, vilket i hög grad påverkar telefonens batteri. Dessutom, ifall din enhet stängs av medan den blinkar, kan du sluta med något annat än en murad enhet.
- Upprätthåll säkerhetskopiering av dina data i förväg: Det är mycket viktigt att upprätthålla säkerhetskopian av varje komponent som är tillgänglig i din telefon eftersom blinkande kommer att torka bort allt. Så, oavsett om det är dina bilder, sparade dokument, textmeddelanden, samtalsloggar, anteckningar etc., allt bör sparas i din molnlagring eller din PC.
- Har grundläggande kunskaper Blinkande process: Även om du är nybörjare måste du vara medveten om ins och outs med blinkande. Precis som vi har upptäckt att den kan ta bort alla typer av data och omdirigera tillbaka till sitt gamla tillstånd (sans data). Därför kommer alla felaktiga drag att blockera din enhet.
- Installera Samsung USB-drivrutiner: Innan du börjar med handledningen till flash Samsung, måste rätt Samsung USB-drivrutiner installeras över din PC för att säkerställa korrekt anslutning.
Del 2: Hur man flashar Samsung med ett klick
Att blinka är en ålderslång process som kan skruva ner din tid och ansträngningar. Det finns dock ett sätt som klarar av att blinka med bara ett klick och det är DrFoneTool – Systemreparation (Android) till dig! Med 100 % framgångsfrekvens är DrFoneTool – System Repair ett enda verktyg tillgängligt på marknaden. Förutom blinkar din Samsung-telefon, detta kan fungera mycket för att fixa problem som app kraschar, svart skärm av död, systemnedladdningsfel etc.

DrFoneTool – Systemreparation (Android)
Bästa verktyget för att flasha en Samsung-telefon utan Odin
- 1-klicksteknik för att utföra reparationsåtgärder och blinka firmware samtidigt.
- Kan reparera telefonen som fastnat i olika lägen som, Black screen of death, fastnat i startsprång, play store svarar inte, app kraschar etc.
- Fullt stöder nästan alla Samsung-modeller, länder och operatörer.
- Har en aktiv 24 timmars hjälplinje för att hjälpa användare med eventuella frågor eller problem.
- Säkerställ säker utförande av reparation och blinkning för att undvika murning
- Har den högsta framgångsfrekvensen för att reparera/blinka Samsung-enheter.
Låt oss nu förstå hur dr. fone – Systemreparation (Android) är användbart i blinkande Samsung-telefon.
Steg 1: Komma igång med dr. fone – Systemreparation (Android)
Ladda ner och installera DrFoneTool – System Repair (Android) på din PC. Under tiden, koppla upp din PC och Samsung-telefon med en äkta USB-kabel.

Steg 2: Gå vidare till systemreparationsläget
Börja med att starta programmet och tryck på alternativet ‘Systemreparation’ över huvudgränssnittet. Se till att välja alternativet ‘Android Repair’ som finns i den vänstra panelen i fönstret och tryck sedan på ‘Start’ -knappen.

Steg 3: Mata in enhetsspecifik information
I nästa segment måste du mata in de grundläggande detaljerna för din enhet. Markera sedan varningen bredvid knappen ‘Nästa’ följt av att klicka på ‘Nästa’.
Steg 4: Gå till nedladdningsläge och ladda ner firmware
Använd instruktionerna på skärmen för att sätta din enhet i nedladdningsläge och klicka sedan på ‘Nästa’ för att fortsätta med att ladda ner firmwarepaketet.

Steg 5: Reparationsprocessen startar
Efter att paketet har laddats ner kommer programmet automatiskt att börja repareras. Och meddelandet om ‘Reparation av operativsystemet är klar’ återspeglar programmet.

Del 3: Hur man flashar Samsung med Odin
Samsungs Odin är ett multifunktionellt ROM-blixtverktyg som tar hand om en mängd olika aktiviteter som att rota, blinka och installera anpassad ROM. Detta är ett helt kostnadsfritt verktyg som är användbart för att lösa upp Samsung-telefoner. Med Odin kan du också ställa in kärnan i telefonen och till och med uppdatera din telefon vid behov. Det tillhandahåller också gratis flash-rotpaket, flash-anpassade ROM-återställningsverktyg och andra viktiga verktyg också.
Här är den kompletta guiden om hur man flashar Samsung-enhet med Odin.
- Till att börja med, ladda ner och installera Samsung USB Driver and Stock ROM (kompatibel med din enhet) på datorn. Fortsätt sedan med att extrahera filer på din dator.
- Stäng av din enhet och fortsätt med att starta upp telefonen i nedladdningsläget. Här är hur-
- Tryck och håll nere ‘Volym ned’, ‘Hem’ och ‘Power’ samtidigt.
- När du känner att telefonen vibrerar, tappa greppet ‘Power’-knappen men fortsätt att trycka på ‘Volym ner’-tangenten och ‘Hem’-knappen.

‘Volym upp’-tangenten för att fortsätta.
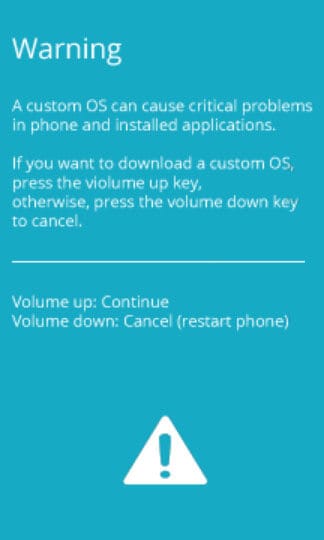
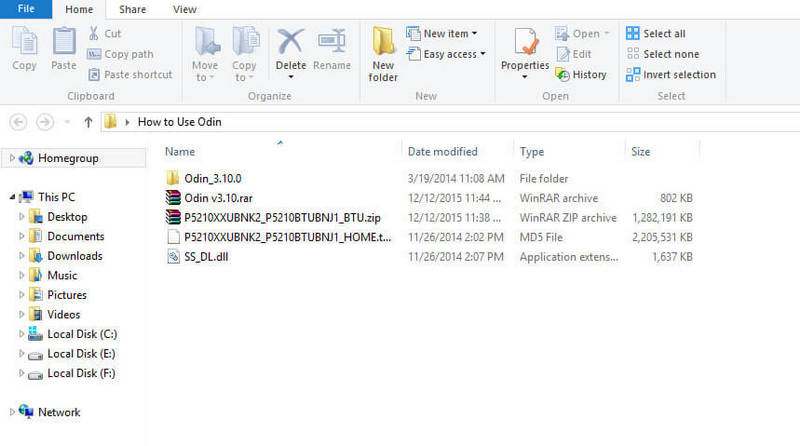
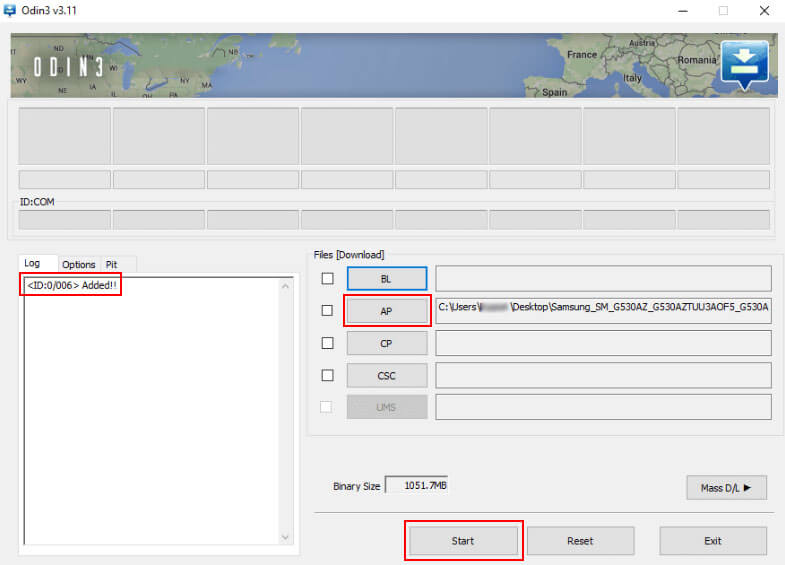
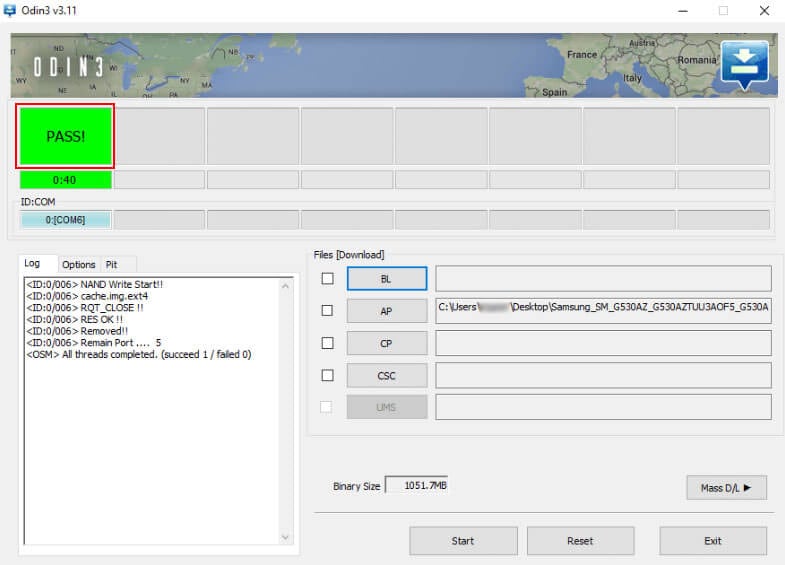
- Håll ned ‘Volym upp’, ‘Home’-tangenten och ‘Power’-tangenten.
- När telefonen vibrerar, släpp ‘Power’-knappen men fortsätt att hålla ned ‘Volym upp’ och ‘Hem’-knappen.