Továbbra is összeomlik a Spotify Androidon? – 8 gyorsjavítás
A Spotify könnyen az egyik legnépszerűbb zenei streamelő alkalmazás a világon, és emberek milliói élvezik minden nap. Ha zenerajongó vagy, több tízmillió dallal és megfizethető áraival rendelkezik, akkor nagy eséllyel ezt a platformot használja.
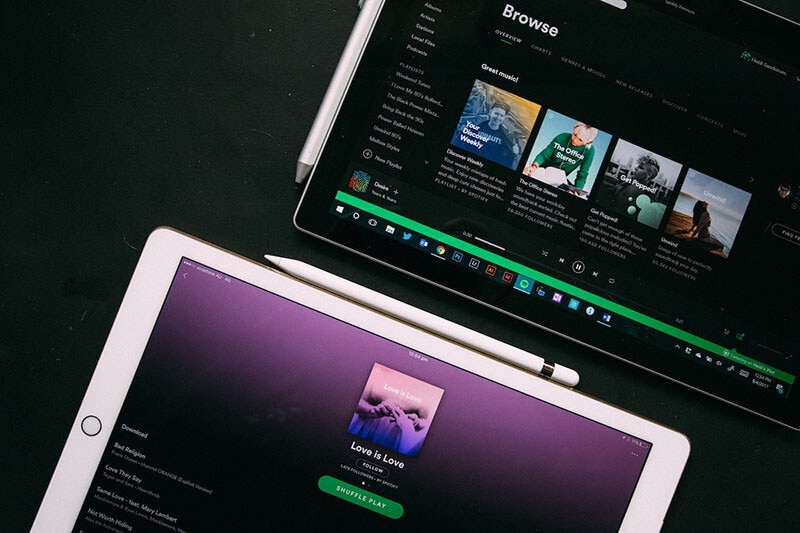
Ha azonban Android-eszközén használja az alkalmazást, előfordulhat, hogy a Spotify folyamatosan összeomlik, ami rendkívül bosszantó lehet, ha munkahelyén, otthon vagy az edzőteremben próbálja élvezni kedvenc lejátszási listáját. Szerencsére van néhány megoldás, amelyek segítenek újra működni.
Ma megosztjuk veled azt a végleges útmutatót, amely részletezi mindazt, amit tudnia kell az Android rendszeren előforduló Spotify összeomlási problémájának megoldásáról, valamint arról, hogy újra hallgathassa kedvenc számait.
- A Spotify alkalmazás összeomlásának tünetei
- 1. rész. Törölje a Spotify alkalmazás gyorsítótárát
- 2. rész. Telepítse újra a Spotify alkalmazást
- 3. rész. Próbáljon ki egy másik bejelentkezési módot
- 4. rész. Ellenőrizze, hogy az SD-kártya vagy a helyi tárhely megtelt-e
- 5. rész. Próbálja meg kikapcsolni, majd bekapcsolni az internetet
- 6. rész: Rendszerhibák javítása (ajánlott)
- 7. rész. Gyári beállítások visszaállítása
- 8. rész. Használja a Spotify alternatíváját
A Spotify alkalmazás összeomlásának tünetei
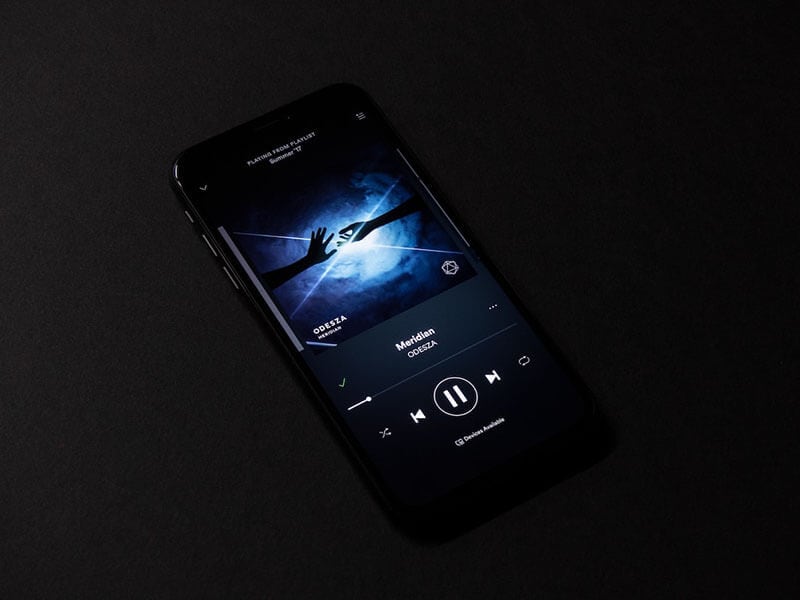
Számos tünet jelentkezhet egy összeomló Spotify alkalmazással. A legnyilvánvalóbb az, amely valószínűleg idehozta, és egy értesítés jelenik meg a képernyőn, amely azt állítja, hogy a Spotify leállt. Ezt általában az alkalmazás összeomlása követi, és visszatér a kezdőképernyőre.
Azonban nem ez az egyetlen probléma. Lehet, hogy az alkalmazás minden értesítés nélkül összeomlik a főmenübe. Egyes esetekben előfordulhat, hogy az alkalmazás lefagy, vagy a Spotify teljesen leáll, és a képernyő lefagyott.
Természetesen a tünet a probléma természetétől függ, és nehéz belátni, hogy mi a valódi probléma, ha nem tud belépni a telefon kódolási vagy hibanaplójába, és nem is érti, hogy ez mit jelent.
Mindazonáltal az alábbiakban nyolc olyan megoldást fogunk megvizsgálni, amelyek biztosan kijavítják az Android-eszközön esetlegesen fellépő firmware-hibákat, így a Spotify alkalmazás újra úgy működik, ahogyan szeretné.
1. rész. Törölje a Spotify alkalmazás gyorsítótárát
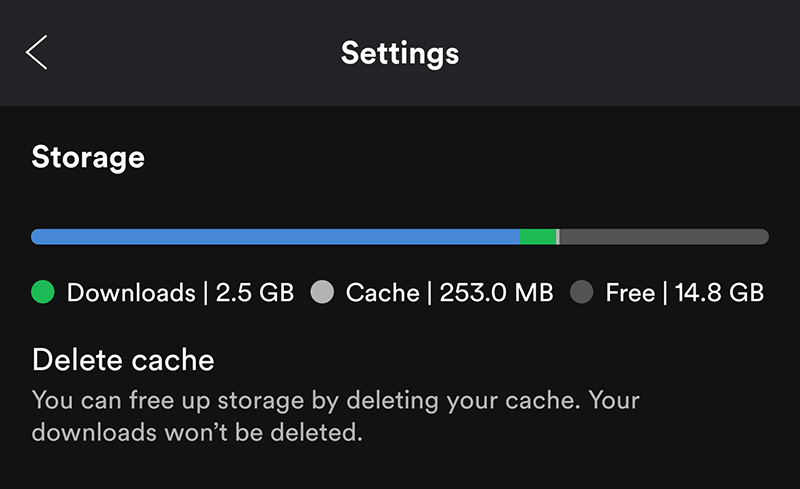
Az egyik leggyakoribb probléma az, hogy a Spotify eltömi a telefont egy teljes gyorsítótárral. Itt lesznek a félig letöltött hangsávok, beleértve a dalszövegeket és az album borítóját. A gyorsítótár törlésével helyet szabadíthat fel eszközén, hogy az alkalmazás zökkenőmentesen működjön.
- Nyissa meg a Spotify alkalmazást, és kattintson a Beállítások ikonra a jobb felső sarokban
- Görgessen le a Tárolás lehetőséghez
- Kattintson a Gyorsítótár törlése elemre
2. rész. Telepítse újra a Spotify alkalmazást
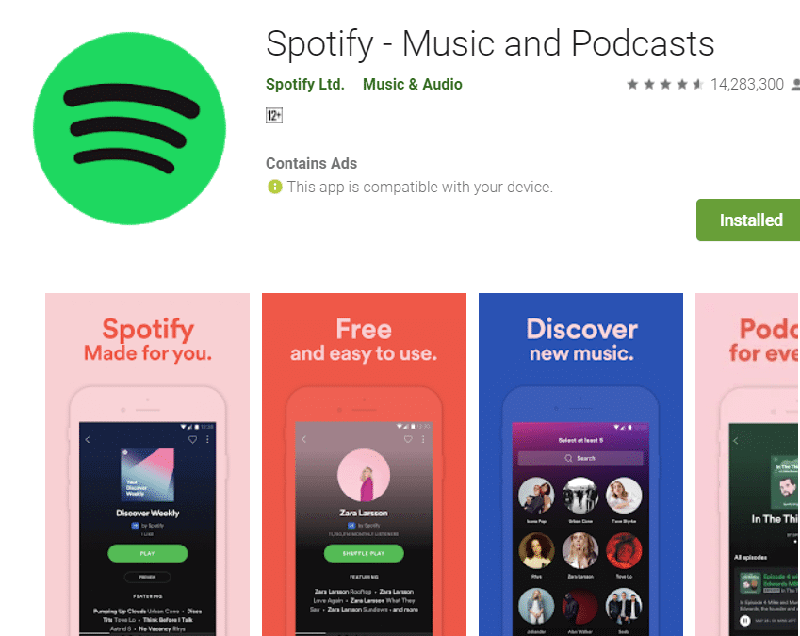
Amikor a Spotify alkalmazást használja, minél többet használja, annál több adat és fájl bitje lesz az eszközén. Az idő múlásával, valamint a telefon- és alkalmazásfrissítések miatt a dolgok kissé összezavarodnak, a hivatkozások eltörhetnek, a fájlok pedig eltűnhetnek, ami a Spotify nem válaszol hibáját okozza.
A tiszta kezdéshez újratelepítheti az alkalmazást a Google Play Áruházból, így új telepítést biztosít az újraindításhoz, miközben eltávolítja az esetlegesen tapasztalt hibákat.
- Tartsa lenyomva a Spotify ikont az okostelefon főmenüjében
- Távolítsa el az alkalmazást az „x” gomb megnyomásával
- Lépjen a Google Play Áruházba, és keresse a „Spotify” kifejezést
- Töltse le az alkalmazást, és az automatikusan települ
- Nyissa meg az alkalmazást, jelentkezzen be fiókjába, és kezdje el újra használni az alkalmazást!
3. rész. Próbáljon ki egy másik bejelentkezési módot
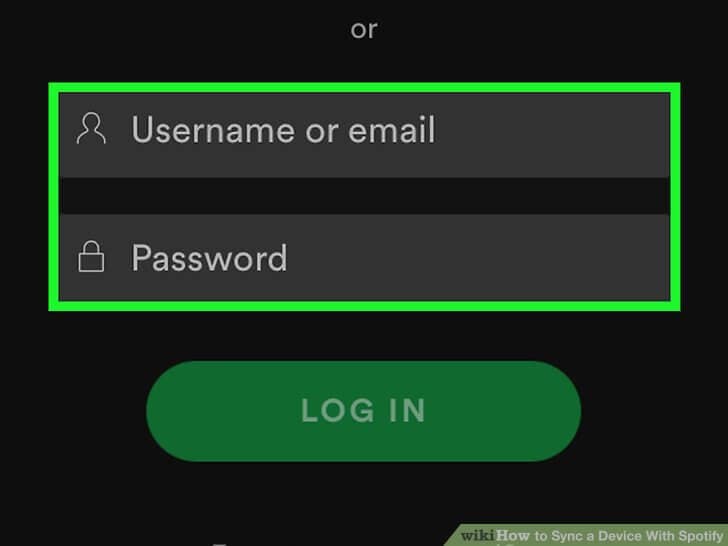
Ha összekapcsolta közösségimédia-fiókját Spotify-fiókjával a bejelentkezés megkönnyítése érdekében, ez lehet a Spotify folyamatosan összeomló hiba oka. Ez általában akkor fordul elő, ha akár a Spotify, akár a fiókplatform, amellyel bejelentkezni próbál, módosítja a szabályzatát.
A probléma megoldásának gyors módja, ha egyszerűen megpróbál bejelentkezni egy másik bejelentkezési módszerrel. Itt van, hogyan.
- Jelentkezzen be Spotify-profiljába, és lépjen a profilbeállításokhoz
- A Fiókbeállítások alatt adjon meg egy e-mail címet vagy egy másik közösségi média platformot
- Jelentkezzen be a fiókmódszerhez e-mail címével és jelszavával
- Jelentkezzen ki az alkalmazásból, és jelentkezzen be az új bejelentkezési móddal
4. rész. Ellenőrizze, hogy az SD-kártya vagy a helyi tárhely megtelt-e
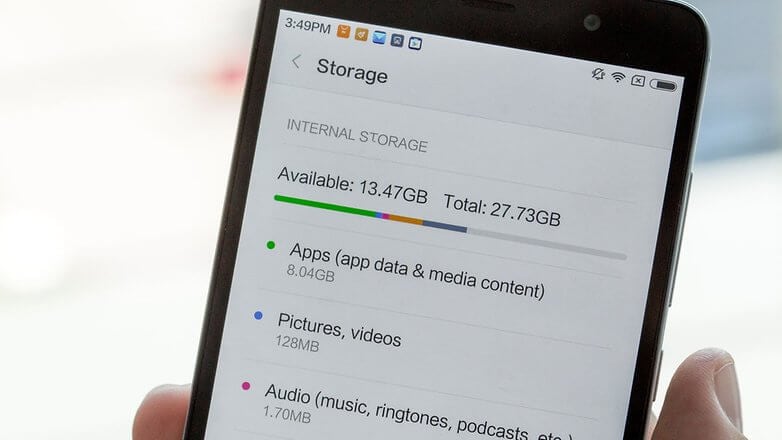
A Spotify Android-alkalmazás futtatásához hely szükséges az eszközön. Ennek az az oka, hogy a zenéket és a számadatokat a Spotify gyorsítótárába kell menteni, és az alkalmazásnak RAM-ra van szüksége az eszközön a megfelelő működéshez. Ha a készülékében nincs szabad memória, ez lehetetlen.
A probléma megoldásához át kell mennie a telefon adatain, és szükség esetén helyet kell szabadítania. Így segíthet megoldani a Spotify összeomlását Androidon.
- Oldja fel a telefon zárolását, és kattintson a Beállítások lehetőségre
- Görgessen le a Tárolás lehetőségnél
- Ellenőrizze, hogy van-e elég hely az eszközön
- Ha van hely, akkor ez nem lesz probléma
- Ha nincs tárhelye, át kell mennie a telefonján, és törölnie kell a már nem kívánt telefonokat, üzeneteket és alkalmazásokat, vagy új SD-kártyát kell behelyeznie a tárhely növeléséhez.
5. rész. Próbálja meg kikapcsolni, majd bekapcsolni az internetet
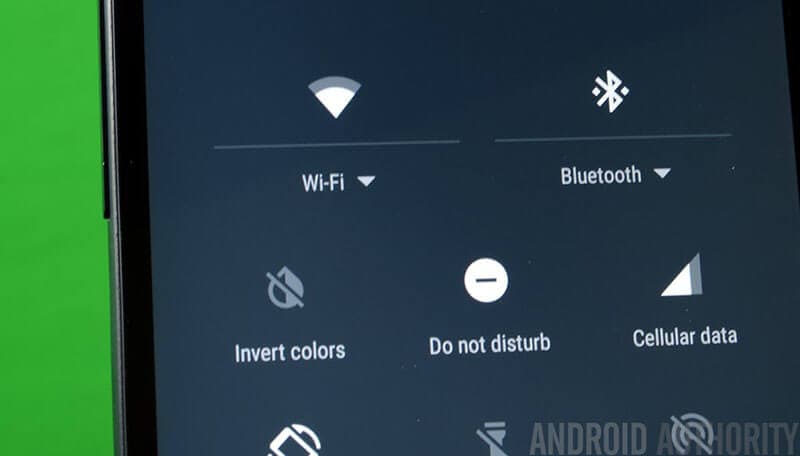
Egy másik gyakori probléma, amely miatt a Spotify Android alkalmazás leáll, az instabil internetkapcsolat. A Spotify internetkapcsolatot igényel a zene streameléséhez, és ha nem rendelkezik ilyennel, ez olyan hibát okozhat, amely az alkalmazás összeomlását okozza.
Az egyszerű módja annak, hogy ellenőrizni tudja, hogy ez a probléma, ha leválasztja a kapcsolatot az internetforrásról, amelyhez csatlakozik, majd újra csatlakozik a kapcsolat frissítéséhez. Megpróbálhatja becsapni az alkalmazást a beépített Offline mód használatával is, például;
- Jelentkezzen be a Spotify-ba bekapcsolt internet mellett
- Amint a bejelentkezési fázis befejeződött, kapcsolja ki a Wi-Fi- és a szolgáltatói adathálózatokat
- Használja Spotify-fiókját offline módban 30 másodpercig
- Kapcsolja be újra a telefon internetet, és frissítse a kapcsolatot az alkalmazáson belül
6. rész: Rendszerhibák javítása
Ha a fenti módszerek nem működnek, akkor probléma lehet az Android-eszköz tényleges firmware-ével és operációs rendszerével. Ennek kijavításához meg kell javítania az operációs rendszert harmadik féltől származó szoftverrel.
A legjobb szoftver erre a munkára a DrFoneTool – System Repair (Android). Ezt a hatékony alkalmazást úgy tervezték, hogy teljes irányítást biztosítson Android-eszközének karbantartása és javítása felett, és rengeteg olyan funkciót és funkciót kínálhat, amelyek segítenek a dolgok újrakezdésében.
Néhány előny, amelyet a szoftver használata során élvezhet:

DrFoneTool – Rendszerjavítás (Android)
Android javítóeszköz a Spotify összeomlásának kijavításához Androidon
- Több mint 1,000 Android-eszköz és szolgáltatói hálózat támogatása
- Több mint 50 millió ügyfél bízik benne szerte a világon
- Az egyik legfelhasználóbarátabb alkalmazás a telefonkezelési iparágban
- Kijavít minden firmware-problémát, beleértve az adatvesztést és a vírusfertőzéseket
- Minden Windows operációs rendszerrel kompatibilis
Az alábbiakban részletezünk mindent, amit tudnia kell, hogy a legtöbbet hozza ki a DrFoneTool – Rendszerjavítás (Android) szolgáltatásból a legjobb élmény érdekében.
Első lépés Töltse le és telepítse számítógépére a DrFoneTool – Rendszerjavító (Android) alkalmazást. Ha készen áll, nyissa meg a szoftvert, így a főmenübe kerül. Csatlakoztassa Android-eszközét a számítógépéhez USB-kábellel, és kattintson a Rendszerjavítás lehetőségre.

Második lépés Kattintson a Start gombra az eszköz javításának megkezdéséhez.

Harmadik lépés Menjen végig az opciók listáján, és használja a legördülő menüablakokat, hogy megbizonyosodjon arról, hogy a telefon modelljére, eszközére és szolgáltatójára vonatkozó összes információ helyes. Kattintson a Tovább gombra.

Negyedik lépés Kövesse a képernyőn megjelenő utasításokat, hogy telefonját Letöltés módba helyezze. Ez a folyamat attól függően változik, hogy az eszközön van-e kezdőlap gomb, ezért győződjön meg arról, hogy a megfelelőt követi.

Ötödik lépés Ha a Start gombra kattint, a szoftver automatikusan elindítja a javítási folyamatot az operációs rendszer friss verziójának letöltésével, majd telepítésével a készülékére.

Fontos, hogy a folyamat során a telefon csatlakozzon a számítógéphez, a számítógép pedig bekapcsolva maradjon, és csatlakozzon egy stabil áramforráshoz. Miután befejezte, értesítést kap arról, hogy a folyamat befejeződött, és most újra használhatja eszközét!

7. rész. Gyári beállítások visszaállítása
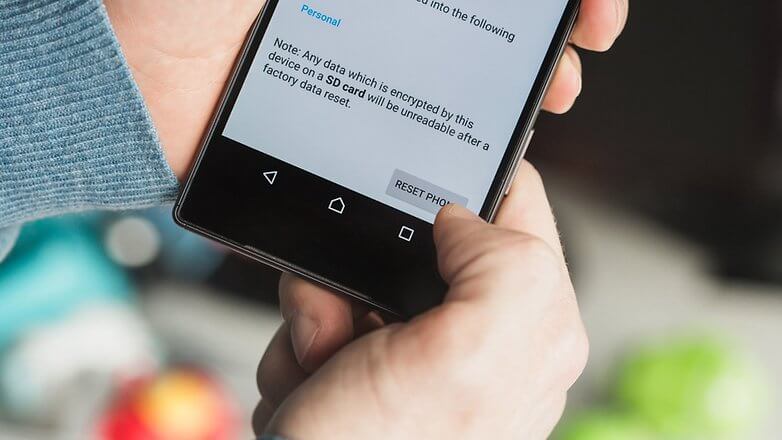
A készülék eredeti beállításainak visszaállításának másik módja a gyári beállítások visszaállítása. Az eszköz használata közben fájlok hiányozhatnak, vagy a hivatkozások megszakadhatnak, ami olyan hibákat okozhat, mint például a Spotify nem válaszol.
A gyári beállítások visszaállítása visszaállítja a telefont az eredeti beállításokra, amelyeket bevitt. Ezután újratelepítheti a Spotify alkalmazást friss eszközére, és a szokásos módon kell működnie. Mielőtt ezt végrehajtaná, mindenképpen készítsen biztonsági másolatot eszközéről, mert törli a személyes fájljait.
- Készítsen biztonsági másolatot eszközéről és minden személyes fájljáról a számítógépére vagy egy felhőplatformra
- Eszközén kattintson a Beállítások > Biztonsági mentés és visszaállítás lehetőségre
- Görgessen le a listában a Telefon visszaállítása opcióig, és koppintson rá
- Erősítse meg, hogy vissza szeretné állítani a telefont, és várja meg, amíg a folyamat befejeződik. Ez több percig is eltarthat
- Ha elkészült, állítsa be eszközét a képernyőn megjelenő utasításokat követve, és telepítse újra az alkalmazásokat, beleértve a Spotify alkalmazást is
- Jelentkezzen be a Spotify alkalmazásba, és kezdje el használni
8. rész. Használja a Spotify alternatíváját
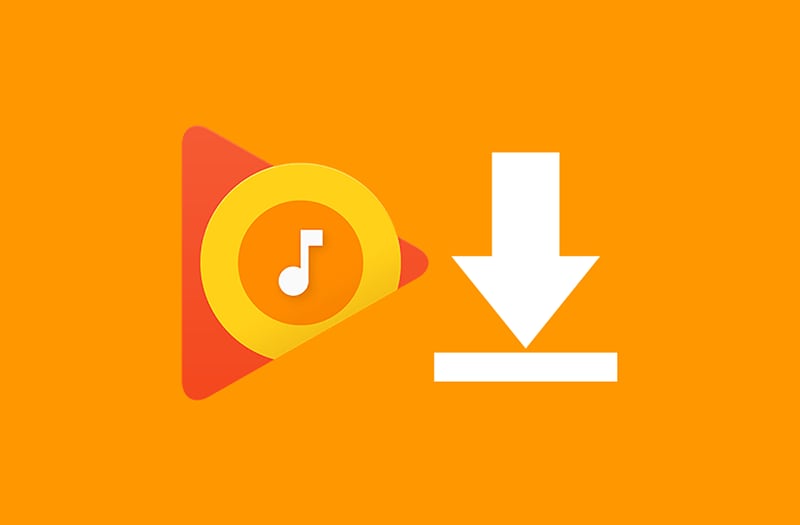
Ha az összes fenti módszert kipróbálta, de még mindig nem tudja működésbe hozni a Spotify-t, akkor valószínű, hogy egy Spotify-alternatívát kell használnia. Amíg nem frissíti telefonját, a gyártó nem ad ki frissítést, vagy amíg a Spotify nem javítja ki az alkalmazását, addig nem tudja megoldani a problémát.
Szerencsére rengeteg alternatíva közül választhat; az egész arról szól, hogy megtaláld a számodra megfelelőt.
- Tartsa lenyomva a Spotify alkalmazás ikonját eszközén, és távolítsa el az alkalmazást az eszközről
- Nyissa meg a Google-t, és keressen hasonló zenei streaming szolgáltatásokat, amelyek többek között az Apple Music, az Amazon Music, a YouTube Music, a Shazam és a többi között lehetnek.
- Töltse le a megfelelő alkalmazást Android-eszközére, és élvezze kedvenc zenéit és lejátszási listáit!
Legfrissebb cikkek

