10 gyors megoldás a javításra: A Wi-Fi nem működik Androidon?
Manapság nagyon fontos, hogy Android-eszközöd vagy okostelefonod csatlakozzon az internethez. Akár videókat néz, akár közösségi médiában böngészik, keres valamit, játszik egy játékkal vagy bármilyen alkalmazást használ, az alkalmazások megfelelő működéséhez internetre van szüksége.
Ez az oka annak, hogy olyan bosszantó lehet, amikor olyan pontra ér, ahol az internetkapcsolat nem működik. Az a probléma azonban, hogy egy weboldal nem tölt be megfelelően, csak a jéghegy csúcsa.
Rengeteg probléma tapasztalható, akár az a Wi-Fi hálózat megszakad önmagában, minden figyelmeztetés nélkül, esetleg biztonsági probléma, amikor a jelszó vagy az IP-cím nincs megfelelően regisztrálva, vagy ha a kapcsolat csak rendkívül lassú, még akkor is, ha ennek nincs oka.
Szerencsére a sok probléma ellenére sok megoldás is létezik. Ma megosztjuk veled a teljes, végleges útmutatónkat, amely segít Android-eszközének csatlakoztatásában, és problémamentesen megoldani a problémákat.
- 1. rész. Ellenőrizze a Wi-Fi Router beállításait
- 2. rész. Indítsa el az Androidot csökkentett módban
- 3. rész Ellenőrizze az Android Wi-Fi adaptert
- 4. rész. Ellenőrizze az SSID-t és az IP-címet Androidon
- 5. rész: Android rendszerproblémák megoldása egyetlen kattintással (ajánlott)
- 6. rész Ellenőrizze a Wi-Fi kapcsolatot egy másik telefonon
- 7. rész. Változtassa meg a Wi-Fi jelszavát
- 8. rész. Állítsa vissza a hálózati beállításokat Androidon
- 9. rész: Partíció gyorsítótárának törlése helyreállítási módban
- 10. rész. Gyári beállítások visszaállítása
1. rész. Ellenőrizze a Wi-Fi Router beállításait
Az első lépés, amit meg kell tennie, az az, hogy megbizonyosodjon arról, hogy a házában lévő internetes útválasztó megfelelően működik, és valóban internetadatokat küld Android-eszközére. Természetesen, ha más internet-kompatibilis eszközök is csatlakoznak ugyanahhoz az útválasztóhoz, és azok jól működnek, akkor tudja, hogy nem ez a probléma.
Ha azonban olyan problémája van, hogy a Wi-Fi nem működik Android-eszközén és más otthoni vagy irodai eszközein, akkor tudja, hogy probléma van az útválasztóval. Itt van a megoldás.
- Menjen az internetes útválasztóhoz, és ellenőrizze a jelzőfényeket
- Bár ez az eszköztől függ, a zöld vagy kék fény azt jelenti, hogy a kapcsolat jó, míg a piros fény problémát jelez
- Nyomja meg az Újraindítás gombot az útválasztón, és várjon tíz percet, mielőtt újra csatlakoztatná az eszközt, majd újra csatlakozna
- Hívja fel internetszolgáltatóját, hogy megtudja, nincs-e internetkapcsolati probléma a környéken
- Nyissa meg a webböngészőt, és jelentkezzen be az útválasztó beállításaiba, hogy megbizonyosodjon arról, hogy Android-eszköze csatlakozik a Wi-Fi hálózathoz, és engedélyezi az adatok küldését és fogadását.
2. rész. Indítsa el az Androidot csökkentett módban
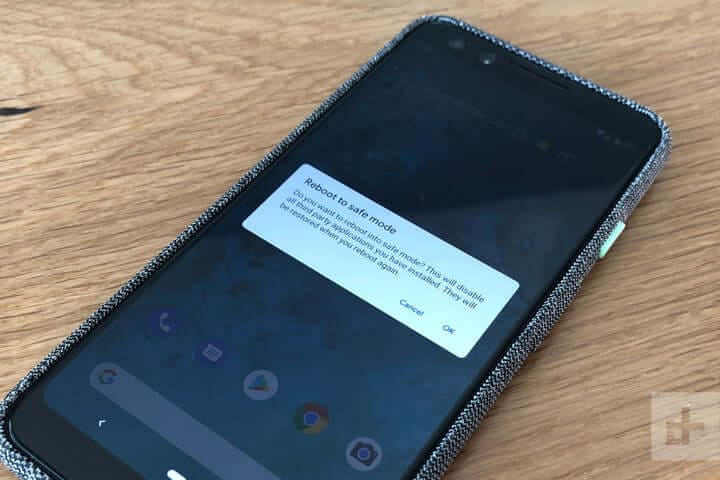
Ha nem tud csatlakozni az internethez, de más eszközökkel nincs probléma, előfordulhat, hogy a problémák magából az Android-eszközből származnak. Szerencsére vannak módok annak megállapítására, hogy ez a probléma.
Ennek legjobb módja, ha csökkentett módban indítja el az eszközt. Ennek folyamata az Android-eszköz gyártmányától és modelljétől függ, de az alapvető folyamat a következő:
- Kapcsolja ki Android-eszközét úgy, hogy lenyomva tartja a bekapcsológombot, és megérinti a Kikapcsolás lehetőséget. Várjon néhány percet, hogy megbizonyosodjon arról, hogy a készülék teljesen ki van kapcsolva
- Nyomja meg és tartsa lenyomva a bekapcsológombot a telefon bekapcsolásához, de tartsa lenyomva egyszerre a hangerőnövelő és a hangerő csökkentő gombot
- Az eszköz betöltésekor a képernyőn megjelenik a „Csökkentett mód” felirat
- Most csökkentett módban fog elindulni. Próbáljon meg újra csatlakozni az internethez, hogy ellenőrizze, működik-e
Ha eszköze csökkentett módban csatlakozik az internethez, akkor tudni fogja, hogy probléma van az eszközén futó alkalmazással vagy szolgáltatással. Ha ez a helyzet, akkor végig kell mennie az alkalmazásain, törölnie kell őket, majd egyenként újra kell telepítenie őket, amíg meg nem találja az alkalmazást vagy szolgáltatást, amely az internetproblémákat okozza.
3. rész Ellenőrizze az Android Wi-Fi adaptert
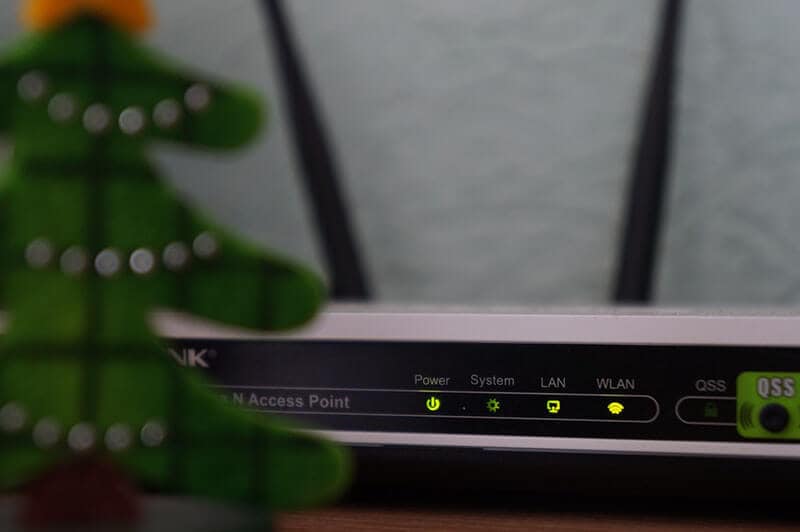
Ha eszközén Wi-Fi adaptert használ az internethez való csatlakozáshoz, meg kell győződnie arról, hogy ez működik. Ez lehet magának az Android-eszköznek az adaptere, különösen, ha régebbi eszközt használ, vagy ha adaptert használ az útválasztó hálózatának rangerének növelésére.
Mindkettőt ellenőriznie kell, hogy megbizonyosodjon arról, hogy a kapcsolat megfelelően működik.
- Ha Android Wi-Fi adaptert használ, győződjön meg arról, hogy az összes eszközillesztő naprakész, ha pedig alkalmazást használ, győződjön meg arról, hogy az alkalmazás frissítve van, és minden beállítás lehetővé teszi az internetkapcsolatot.
- Ha útválasztó adaptert használ, győződjön meg arról, hogy az megfelelően van beállítva, és Android-eszköze a megfelelő jelszavak használatával csatlakozik az adapterhez. Próbáljon meg egy másik eszközt csatlakoztatni, hogy ellenőrizze, működik-e ott az internetkapcsolat
- Bármelyik módszert is használja, próbálja meg leválasztani Android-eszközét, elfelejteni a hálózatot, majd újracsatlakozni, és beírni a megfelelő jelszót a kapcsolat frissítéséhez.
4. rész. Ellenőrizze az SSID-t és az IP-címet Androidon
A Wi-Fi kapcsolat működéséhez Android-eszközének meg kell egyeznie két olyan kóddal, amelyek csatlakoznak az útválasztóhoz, és a kapcsolat létrehozásához és megfelelő működéséhez kapcsolódik. Ezeket SSID-nek és IP-címnek nevezzük.
Minden vezeték nélküli eszköznek saját kódja lesz, és annak biztosítása, hogy azok illeszkedjenek a hálózathoz, amelyhez csatlakozik, alapvető fontosságú annak biztosításához, hogy az internet működjön Android-eszközén. Így ellenőrizheti Android-eszközén, hogy minden rendben van-e.
- Érintse meg a Beállítások menüopciót, majd a Wi-Fi lehetőséget Android-eszközén
- Kapcsolja be a Wi-Fi hálózatot, és csatlakoztassa az útválasztóhoz
- Keresse meg az útválasztó nevét (SSID), és győződjön meg arról, hogy az pontosan megegyezik az útválasztóra írt SSID-vel
- A csatlakozás után érintse meg a Wi-Fi hálózatot, és látni fogja az IP-címet. Ellenőrizze telefonja és útválasztó kódjait is, hogy megbizonyosodjon arról, hogy ez a szám megegyezik
Ha ezek a számok egyeznek, és továbbra is problémái vannak az internetkapcsolattal Android-eszközén, akkor tudni fogja, hogy nem ez volt a probléma.
5. rész. Az Android rendszerrel kapcsolatos problémák megoldása egyetlen kattintással
Ha a fenti megoldások egyike sem működik, ez valódi problémát jelenthet az Android-eszköz firmware-ével és operációs rendszerével. Szerencsére a telefon szoftverének teljes kijavítása gyors megoldás arra, hogy minden újra működjön.
Ezt egyszerűen megteheti a hatékony Android-helyreállító szoftverrel DrFoneTool – Rendszerjavítás (Android). Ez a piac vezető javítóeszköze, és az esetlegesen felmerülő firmware- és szoftverproblémák kijavítására és javítására szolgál.

DrFoneTool – Rendszerjavítás (Android)
Egy kattintásos eszköz az Androidon nem működő Wi-Fi javítására
- Megjavíthatja az Android bármilyen problémát, beleértve a halál fekete képernyőjét is
- Megbízható szoftveralkalmazás, amelyet több mint 50 millió ember használ világszerte
- A jelenleg elérhető legfelhasználóbarátabb mobiljavító alkalmazás
- Több mint 1,000 Android-modellt és eszközt támogat
- Világszínvonalú ügyfélszolgálati csapat, aki bármikor segít, amikor szüksége van rájuk
Annak érdekében, hogy a DrFoneTool – Rendszerjavító (Android) alkalmazás használata során a legjobb és legpontosabb élményben legyen része, íme egy teljes, lépésenkénti útmutató a használatáról.
Első lépés Látogasson el a Wondershare webhelyére, és töltse le a DrFoneTool – System Repair (Android) szoftvert. Telepítse számítógépére a képernyőn megjelenő utasításokat követve.
A telepítés után csatlakoztassa Android-eszközét a számítógépéhez USB-kábellel, és nyissa meg a szoftvert, így a főmenübe kerül.

Második lépés Kattintson az Android javítás lehetőségre a bal oldali menüben, majd kattintson a Start gombra a javítási folyamat elindításához.

Harmadik lépés A következő képernyőn menjen végig az opciókon, és használja a legördülő menüket, hogy megbizonyosodjon arról, hogy az adatok helyesek az adott eszközre vonatkozóan. Fogadja el a szoftver feltételeit, majd kattintson a Tovább gombra.

Negyedik lépés Erősítse meg, hogy a szoftver elvégzi a javítási folyamatot. Ehhez írja be a „000000” kódot a felugró ablakba, és nyomja meg a Megerősítés gombot. Mindenképpen olvassa el az ebben a mezőben megjelenő információkat, hogy megtudja, mi történik.

Ötödik lépés Most helyezze telefonját Letöltés módba a képernyőn megjelenő utasításokat követve, így készüléke készen áll a javítási folyamatra. A telefon letöltési módba állításának módja az eszköztől függően eltérő lehet, ezért ügyeljen arra, hogy a megfelelő utasításokat kövesse.

Hatodik lépés Miután a szoftver Letöltés módban észlelte az eszközt, automatikusan megkezdi a javítási folyamatot. Gondoskodnia kell arról, hogy eszköze ezen idő alatt csatlakozzon, és a számítógépe bekapcsolva maradjon.

Az egész folyamat automatikus, így nem kell semmit sem tennie, amíg be nem fejeződik. Miután elkészült, leválaszthatja telefonját, és a szokásos módon csatlakozhat az internethez!

6. rész Ellenőrizze a Wi-Fi kapcsolatot egy másik telefonon

Ha problémákat tapasztal a Wi-Fi hálózattal kapcsolatban, érdemes megjegyezni, hogy a probléma nem a telefonnal, hanem magával a Wi-Fi hálózattal lehet. Ezért fontos, hogy ellenőrizze a kapcsolatot egy másik eszközön.
Természetesen, ha már egy másik telefont használ a Wi-Fi hálózaton, akkor tudja, hogy ez nem így van. Ha azonban nem vagy biztos benne, a következőket kell tennie:
- Szerezzen be egy másik Android vagy iOS telefont vagy táblagépet
- Nyissa meg a Beállítások menüt, és csatlakozzon ahhoz a Wi-Fi-hálózathoz, amellyel problémái vannak
- Írja be a jelszót, és csatlakozzon a hálózathoz
- Nyisson meg egy webböngészőt a telefonon, és próbáljon meg betölteni egy weboldalt
- Ha az oldal betöltődik, tudja, hogy nem a Wi-Fi hálózat a probléma
- Ha az oldal nem töltődik be, akkor tudja, hogy probléma van a Wi-Fi hálózattal
7. rész. Változtassa meg a Wi-Fi jelszavát

Minden Wi-Fi hálózati útválasztó lehetőséget ad a jelszó kiválasztására és megváltoztatására, amellyel az eszközök csatlakozhatnak a hálózathoz. Fontos, hogy megpróbálja megváltoztatni ezt, mert soha nem tudhatja, hogy valaki más csatlakozott-e az Ön hálózatához, és esetleg blokkolja-e az Ön eszközét. Íme, hogyan működik;
- Jelentkezzen be számítógépére, és nyissa meg a Wi-Fi beállításait
- Az egyéni útválasztó márkájától és módszerétől függően lépjen a Wi-Fi jelszóbeállítások menüjébe
- Módosítsa a jelszót valami bonyolultra az összes rendelkezésre álló számjegy és karakter használatával
- Mentse el a jelszót, és indítsa újra az útválasztót az összes eszköz leválasztásához
- Most csatlakoztassa Android-eszközét az útválasztóhoz az új jelszó használatával
8. rész. Állítsa vissza a hálózati beállításokat Androidon
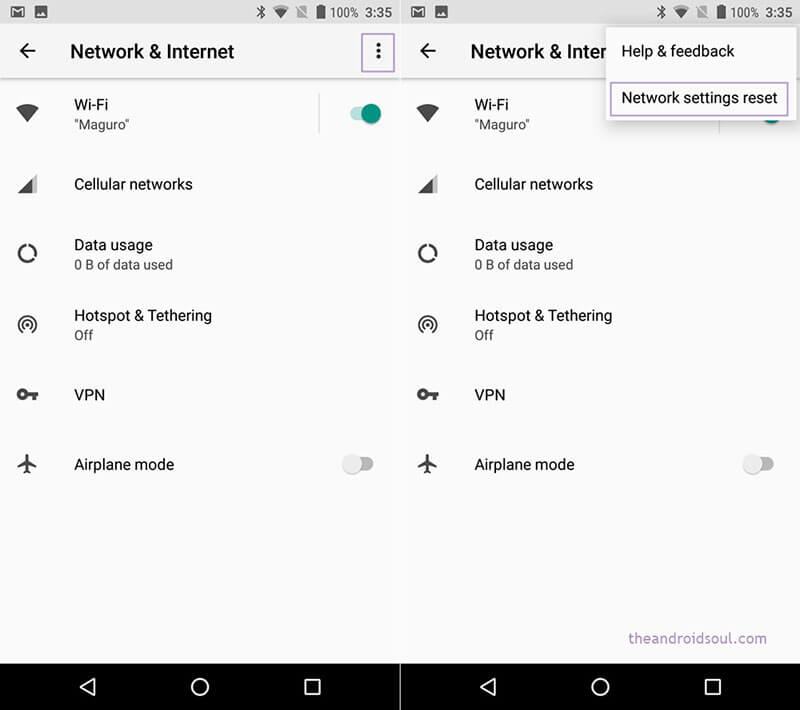
Csakúgy, mint a fenti módszernél, ahol hatékonyan visszaállíthatja az útválasztó hálózati beállításait, ha ez nem működik, visszaállíthatja az Android-eszköz hálózati beállításait, remélhetőleg eltávolítja a hibákat és lehetővé teszi a csatlakozást. .
A következőképpen teheti meg ezt egyszerűen Android-eszközén;
- Android-eszközének kezdőképernyőjén nyissa meg a Beállítások menüt
- Koppintson a Biztonsági mentés és visszaállítás opcióra
- Érintse meg a Hálózati beállítások visszaállítása lehetőséget
- Érintse meg a Hálózat visszaállítása lehetőséget
- Ha szükséges, írja be az Android-eszköz PIN-számát vagy jelszavát, és az eszköz megerősíti, hogy a visszaállítás megtörtént
- Csatlakoztassa újra az eszközt a Wi-Fi hálózathoz, hogy a változtatások érvénybe lépjenek
9. rész: Partíció gyorsítótárának törlése helyreállítási módban

Ahogy továbbra is használja Android-eszközét, a partíció-gyorsítótár megtelik olyan adatokkal, amelyekre az eszköznek szüksége van, és amire nincs szüksége. Az eszköz partíció-gyorsítótárának törlésével azonban felszabadíthat egy kis helyet, amivel eszköze elegendő memóriával rendelkezik az internethez való csatlakozáshoz.
- Kapcsolja ki Android-eszközét
- Kapcsolja be úgy, hogy lenyomva tartja a bekapcsológombot, a hangerőgombot és a Home gombot
- Amikor a telefon rezeg, engedje el a bekapcsológombot, de továbbra is tartsa lenyomva a hangerő gombot
- Amikor megjelenik egy menü, a hangerőszabályzó gombokkal navigálhat a menüben
- Válassza az Android rendszer-helyreállítás lehetőséget, majd a Cache Partition törlése lehetőséget
- Indítsa újra az eszközt, és csatlakozzon az internethez
10. rész. Gyári beállítások visszaállítása
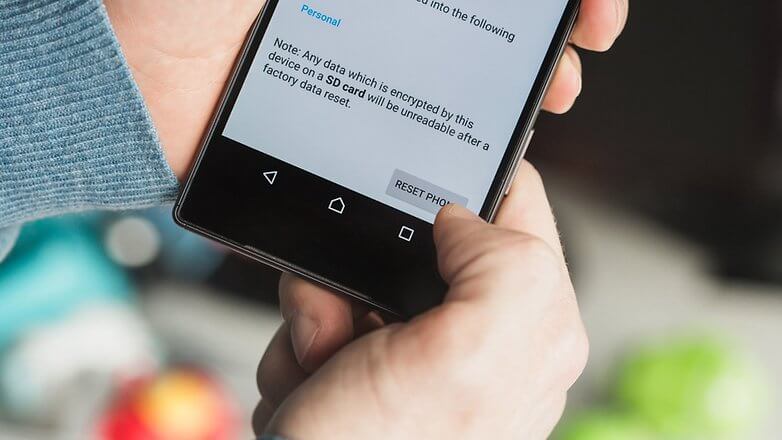
Ha rosszabb lesz, egy másik lehetőség az Android-eszköz gyári beállításainak visszaállítása. Amint arról fentebb beszéltünk, miközben a telefonját attól a naptól fogva használja, hogy elkezdte használni, az eszköz megtelik fájlokkal és adatokkal, amelyek rendetlenné válhatnak, és hibákat okozhatnak.
Az eszköz gyári alaphelyzetbe állításával azonban újraindulhat a gyári alapértelmezéstől, amelytől először kapta, és végül törölheti a hibákat. A folytatás előtt mindenképpen készítsen biztonsági másolatot eszközéről, mert törli a személyes fájljait.
- Nyissa meg a Beállítások menüt Android-eszközén
- Lépjen a Rendszer > Speciális > Reset Options menüpontra
- Koppintson a Telefon visszaállítása lehetőségre, és szükség esetén írja be a PIN-kódot
- Koppintson a Mindent töröl
- Várja meg, amíg a telefon befejezi a folyamatot
- Indítsa újra az eszközt, és csatlakozzon az internethez
Legfrissebb cikkek

