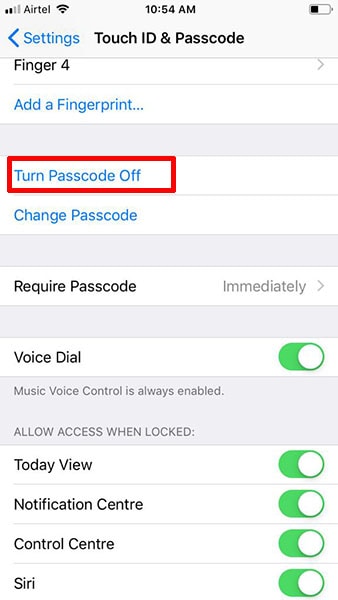8 poprawek problemów z Touch ID po aktualizacji iOS 14/13.7
Posiadanie funkcji Touch ID jest w dzisiejszych czasach błogosławieństwem. Ponieważ nikt na tej planecie nigdy nie chciałby nieautoryzowanego dostępu do swoich urządzeń i dlatego zawsze chcą je zabezpieczyć. Ponadto odblokowywanie urządzenia za pomocą odcisku palca jest znacznie lepsze niż ciągłe wprowadzanie haseł lub wzorów. W iPhonie funkcja została wprowadzona z powrotem w iPhone’ie 5s i stała się lepsza w późniejszych wersjach.
Istnieje jednak kilka sytuacji, w których użytkownicy napotykają trudności. Ponieważ iOS 14/13.7 jest wściekły, większość ludzi pobiera go, aby mieć nowe funkcje. Ale jest wielu, którzy na to narzekają Czujnik Touch ID nie działa. Utknięcie z takim problemem zaraz po aktualizacji jest bardzo przygnębiające. Ale nie martw się! Jesteśmy tu w twoim problemie. Poniżej wymieniono kilka potencjalnych obejść i wskazówek, jak pozbyć się problemu. Przeczytaj uważnie artykuł i miejmy nadzieję, że uda Ci się to naprawić Touch ID nie działa w iOS 14/13.7 problem samodzielnie.
- Część 1: Wyczyść przycisk Home iPhone’a
- Część 2: Prawidłowo zeskanuj swój odcisk palca
- Część 3: Wymuś ponowne uruchomienie urządzenia
- Część 4: Wyłącz hasło
- Część 5: Napraw problemy z Touch ID iOS 14/13.7 za pomocą narzędzia odblokowującego
- Część 6: Dodaj nowy Touch ID na iOS 14/13.7
- Część 7: Dezaktywuj i aktywuj Touch ID na iOS 14/13.7
- Część 8: Przywróć iPhone’a za pomocą iTunes
- Część 9: Skontaktuj się z serwisem Apple
Część 1: Wyczyść przycisk Home iPhone’a
Możesz to uznać za głupie, ale zaufaj nam, to działa. Możliwe, że dotykać identyfikator problem nie ma nic wspólnego z iOS 14/13.7. Jak to bywa, że w pośpiechu dotykamy powierzchni brudnymi lub wilgotnymi palcami. To może prowadzić do Czujnik Touch ID nie działa. Dlatego w pierwszej kolejności upewnij się, że wyczyściłeś przycisk Home. Możesz do tego użyć gładkiej szmatki. I od następnego razu pamiętaj, aby uniknąć mokrego, spoconego palca lub tłustej lub wilgotnej substancji na palcu przed zeskanowaniem go za pomocą czytnika Touch ID.
Część 2: Prawidłowo zeskanuj swój odcisk palca
Następną rzeczą, której musisz być pewien, jest prawidłowe skanowanie odcisków palców. Podczas odblokowywania palce muszą odpowiednio dotykać przycisku Home i pojemnościowego metalowego pierścienia. Zwróć uwagę na palec, który należy umieścić w tym samym miejscu, aby uzyskać prawidłowe uwierzytelnienie. Sprawdź, czy nadal jesteś Touch ID nie działa.
Część 3: Wymuś ponowne uruchomienie urządzenia
Jeśli Czujnik dotykowy ID wciąż Cię niepokoi, czas podjąć pewne działania. Jednym z kluczowych działań, które należy wykonać w przypadku takich usterek, jest wymuszenie ponownego uruchomienia. Ma moc naprawiania drobnych problemów, więc z pewnością naprawi brak odpowiedzi Czujnik dotykowy ID. Po prostu zapewnia urządzeniu nowy restart, rozwiązując w ten sposób wszelkie drobne błędy poprzez zakończenie wszystkich operacji w tle. Oto, jak możesz to zrobić na swoim iPhonie.
- W przypadku iPhone’a 6 i starszych modeli:
Zacznij od wciśnięcia przycisku „Dom” i „Zasilanie” (lub przycisk „Uśpij/Obudź”) razem przez prawie 10 sekund. Na ekranie pojawi się logo Apple. Właśnie wtedy zwolnij przyciski, które trzymałeś.

- Dla iPhone 7 i 7 Plus:
Ponieważ w tych modelach nie ma przycisku ‘Domek’, chwyć całkowicie przyciski ‘Zmniejsz głośność’ i ‘Zasilanie’. Kontynuuj to, aż znajdziesz logo Apple na ekranie. Zwolnij przyciski, a urządzenie zostanie ponownie uruchomione.

- Dla iPhone’a 8, 8 Plus, X, 11 i nowszych:
W przypadku tych modeli kroki różnią się nieco. Musisz najpierw dotknąć przycisku „Zwiększenie głośności”. Teraz dotknij i zwolnij szybko przycisk ‘Zmniejsz głośność’. Następnie wystarczy długo nacisnąć przycisk „Zasilanie”. Widząc logo Apple na ekranie, zwolnij przycisk. Urządzenie zostanie ponownie uruchomione i miejmy nadzieję, że wyeliminuje Czujnik Touch ID nie działa kwestia.

Część 5: Napraw problemy z Touch ID iOS 14/13.7 za pomocą narzędzia odblokowującego
Gdy nic nie działa i pilnie potrzebujesz odblokować iPhone’a, wypróbuj swoje godne zaufania narzędzie, takie jak DrFoneTool – Odblokowanie ekranu (iOS). To narzędzie doskonale pozwala odblokować urządzenie z systemem iOS za pomocą prostego procesu jednym kliknięciem. A zatem, kiedy Touch ID przestaje działać; to może działać jako twój wspaniały towarzysz. Kompatybilność nie stanowi problemu z tym narzędziem, ponieważ najnowsze urządzenia z systemem iOS można łatwo z nim zarządzać. Jedną z interesujących rzeczy jest jego prostota; proces ten nie wymaga specjalnej wiedzy technicznej. Aby korzystać z tego niesamowitego programu, oto, co musisz zrobić.
Krok 1: Pobierz i uruchom narzędzie
- Aby rozpocząć, musisz spieszyć się na oficjalną stronę DrFoneTool i stamtąd pobrać zestaw narzędzi. Po pomyślnym pobraniu zainstaluj narzędzie, a następnie uruchom je. Po otwarciu kliknij kartę „Odblokuj ekran”.

Krok 2: Nawiąż połączenie
- Teraz musisz połączyć urządzenie z systemem iOS z komputerem za pomocą oryginalnego przewodu rozjaśniającego. Gdy zobaczysz pomyślne połączenie urządzenia z komputerem, kliknij „Odblokuj ekran iOS”.

Krok 3: Przełącz iPhone’a w tryb odzyskiwania
- W następnym kroku musisz uruchomić urządzenie w trybie DFU. Aby to zrealizować, po prostu postępuj zgodnie z krokami podanymi na ekranie. Upewnij się, że dokładnie przestrzegasz instrukcji.

Krok 4: Potwierdź informacje
- Na następnym ekranie program wyświetli informacje o urządzeniu. Sprawdź krzyżowo model i wersję systemu. Aby to naprawić, możesz skorzystać z pomocy przycisku rozwijanego. Po zakończeniu sprawdzania kliknij przycisk „Start”, aby pobrać oprogramowanie układowe.

Krok 5:Odblokowaćzamek
- Gdy oprogramowanie zostanie pobrane idealnie, musisz kliknąć „Odblokuj teraz”, aby odblokować urządzenie.

Część 6: Dodaj nowy Touch ID na iOS 14/13.7
Dlaczego nie spróbujesz wszystkiego od zera? Jeśli Czujnik Touch ID nie działa i nie jest w stanie wykryć Twojego odcisku palca, spróbuj dodać nowy odcisk palca i sprawdź, czy działa. Jeśli wyniki są pozytywne, czego jeszcze potrzebujesz! Możesz również znać kroki, ale nie możemy pozwolić naszym użytkownikom na jakikolwiek dylemat. Więc podążanie jest procesem.
- Otwórz „Ustawienia” w telefonie. Przejdź do „Dotykowy identyfikator i kod dostępu”.
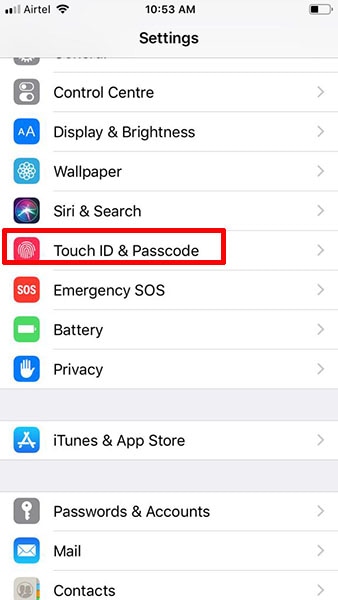
- Wprowadź hasło, jeśli zostaniesz o to poproszony. Stuknij w „Dodaj odcisk palca”.
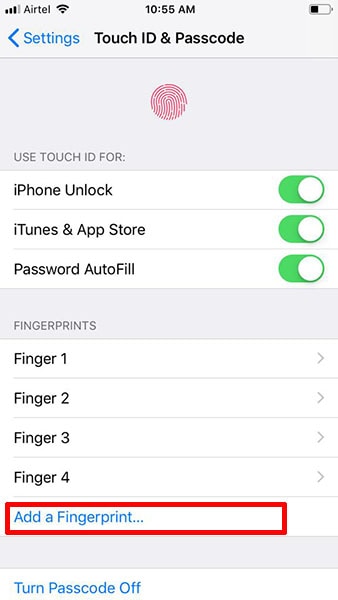
- Teraz połóż palec na czujniku i pozwól urządzeniu wykryć go pod każdym możliwym kątem. Proszę unikać spoconych palców, bo wszelkie wysiłki pójdą na marne.
Część 7: Dezaktywuj i aktywuj Touch ID na iOS 14/13.7
Gdy dodanie nowego odcisku palca nie powiedzie się, wyłączenie i włączenie samej funkcji jest dobrym sposobem na naprawę Problem z niedziałającym czujnikiem Touch ID. Aby to zrobić, oto kroki.
- Otwórz „Ustawienia” i przejdź do „Dotykowy identyfikator i kod dostępu”.
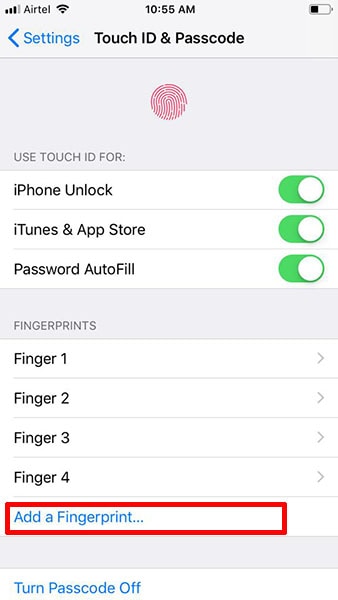
- Aby kontynuować, wprowadź hasło.
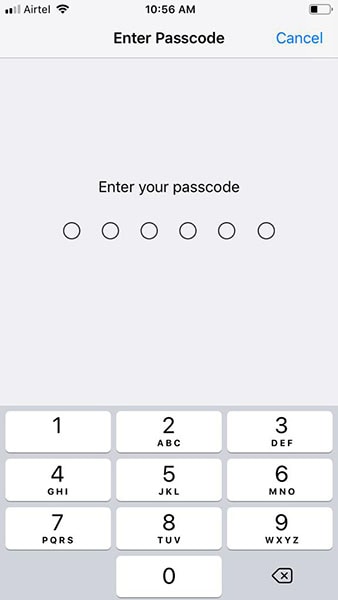
- Wyłącz ‘iPhone Unlock’ i ‘iTunes i App Store’.
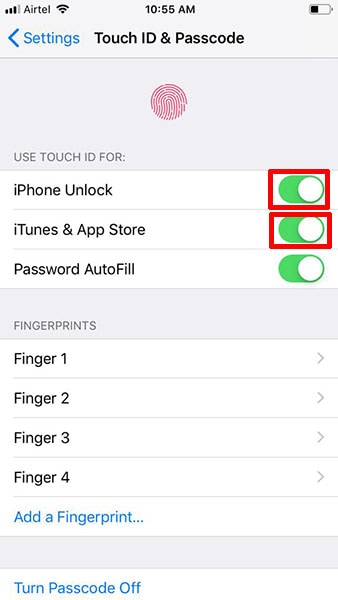
- Czas ponownie uruchomić iPhone’a. Przejdź do tych samych ustawień i teraz włącz przyciski. Mamy teraz nadzieję, że Touch ID działa w iOS 14/13.7.
Część 8: Przywróć iPhone’a za pomocą iTunes
Przywrócenie urządzenia to kolejne rozwiązanie, gdy Touch ID przestaje działać w iOS 14/13.7. Jednak nie zalecamy tego, aby rozwiązać problem, ponieważ jest on w stanie usunąć dane z urządzenia. Możesz zastosować tę metodę, jeśli masz kopię zapasową urządzenia lub utwórz ją przed przejściem do tej metody.
- Musisz uruchomić iTunes jako pierwszy krok. Po uruchomieniu weź kabel rozjaśniający i nawiąż połączenie między urządzeniem a komputerem.
- Po wykryciu urządzenia kliknij ikonę urządzenia w lewym górnym rogu.
- Uderz w „Podsumowanie”, a następnie kliknij „Przywróć iPhone’a”.

- Twoje urządzenie przywróci teraz ustawienia fabryczne i zostanie pomyślnie odblokowane.
Część 9: Skontaktuj się z serwisem Apple
Czekaj, co? Czujnik Touch ID nadal nie działa? Wtedy zwlekanie nie ma sensu i powinieneś spieszyć się do centrum Apple. Po wypróbowaniu wszystkich wymienionych powyżej wskazówek, jeśli nie otrzymasz żadnych wyników, nadszedł właściwy czas, aby sprawdzić urządzenie u eksperta. Z pewnością wykryją, co powoduje problem i miejmy nadzieję, że za jakiś czas urządzenie będzie normalne.
Ostatnie Artykuły: