iPhone/iPad で更新を元に戻す方法は? (iOS 16/12.3同梱)
「iPhoneでアップデートを元に戻すには? iPhone Xをベータリリースにアップデートしましたが、誤動作しているようです。 以前の安定バージョンへのiOSアップデートを元に戻すことはできますか?」
これは、不安定なiOSアップデートについてフォーラムの16つに投稿された関係するiPhoneユーザーのクエリです。 最近、多くのユーザーがデバイスを新しいiOS 12.3 / iOS XNUMXに更新しましたが、後で後悔しました。 ベータ版は安定していないため、iOSデバイスで多くの問題が発生しています。 これを修正するには、iPhoneのソフトウェアアップデートを元に戻し、代わりに安定バージョンにダウングレードするだけです。 この投稿では、iTunesとサードパーティのツールを使用してiOSのアップデートを元に戻す方法をお知らせします。
- パート1:iOSアップデートを元に戻す前に知っておくべきこと
- パート2:データを失うことなくiPhoneでアップデートを元に戻す方法は?
- パート3:iTunesを使用してiPhoneでアップデートを元に戻す方法は?
- パート4:iPhone /iPadでiOS16/13ベータプロファイルを削除する方法は?
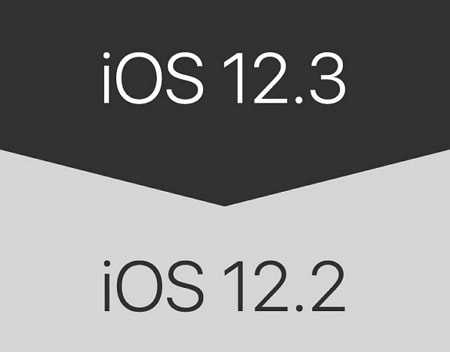
パート1:iOSアップデートを元に戻す前に知っておくべきこと
iOSのアップデートを元に戻すための段階的なソリューションを提供する前に、特定の点に注意することが重要です。 抜本的な手順を実行する前に、次の点に注意してください。
- ダウングレードは複雑な手順であるため、iPhoneで不要なデータが失われる可能性があります。 したがって、iPhone / iPadのアップデートを元に戻す前に、常にデータのバックアップを取ることをお勧めします。
- iPhoneのソフトウェアアップデートを元に戻すには、iTunesやDrFoneTool –システム修復などの専用デスクトップアプリケーションが必要になります。 同じことを主張しているモバイルアプリを見つけた場合は、それを使用しないでください(マルウェアである可能性があるため)。
- このプロセスにより、携帯電話にいくつかの変更が自動的に加えられ、既存の設定が上書きされる可能性があります。
- 新しいアップデートを簡単にインストールできるように、携帯電話に十分な空き容量があることを確認してください。
- iOSのアップデートを元に戻す前に、「iPhoneを探す」サービスをオフにすることをお勧めします。 デバイスの[設定]>[iCloud]>[iPhoneを探す]に移動し、iCloudのクレデンシャルを確認して機能をオフにします。
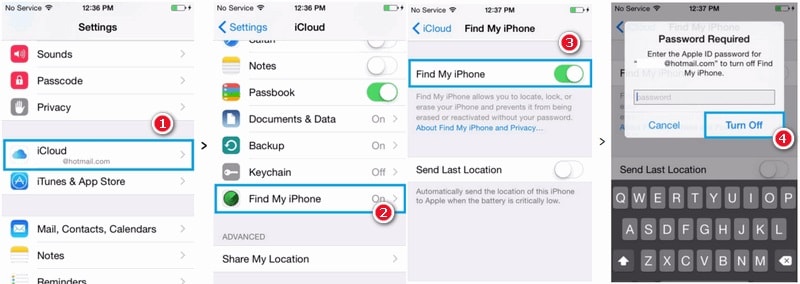
パート2:データを失うことなくiPhoneでアップデートを元に戻す方法は?
iTunesなどのネイティブツールはダウングレードプロセス中にiPhone上の既存のデータを消去するため、代わりにDrFoneTool –システム修復を使用することをお勧めします。 非常に高度でユーザーフレンドリーなツールであり、iOSデバイスに関連するあらゆる種類の問題を修正できます。 たとえば、DrFoneTool – System Repairを使用すると、自宅の都合の良いときに、フリーズしたiPhoneや誤動作しているiPhoneを簡単に修正できます。 それとは別に、それはまたあなたの電話の既存のデータを失うことなくiOSのアップデートを元に戻すことができます。

DrFoneTool –システム修復
データを失うことなくiOSアップデートを元に戻します。
- iOSを正常にのみ修正し、データを失うことはありません。
- iOSシステムのさまざまな問題を修正する 回復モードで立ち往生, 白いリンゴのロゴ, 黒い画面、開始時にループするなど。
- iTunesなしでiOSをダウングレードします。
- iPhone、iPad、iPod touchのすべてのモデルで機能します。
- 最新のiOS 16と完全な互換性があります。

このアプリケーションはDrFoneToolツールキットの一部であり、すべての主要なWindowsおよびMacバージョンで実行されます。 iOS 16/13で実行されているデバイス(iPhone13、iPhone 12、iPhone XS、XS Max、XRなど)を含む、すべての種類のiOSデバイスをサポートします。 DrFoneTool –システム修復を使用してiPhoneで更新を元に戻す方法を学びたい場合は、次の手順に従ってください。
ステップ1:あなたのiPhoneを接続する
まず、動作するケーブルを使用してiPhoneをシステムに接続し、DrFoneToolツールキットを起動します。 自宅で利用可能なオプションから、「システム修復」を選択して作業を開始します。

ステップ2:修復モードを選択する
左側のセクションから「iOSの修復」セクションにアクセスし、デバイスを修復するモードを選択します。 データを失うことなくiOSのアップデートを元に戻すだけなので、ここから標準モードを選択します。

ステップ3:デバイスの詳細を確認し、iOSアップデートをダウンロードします
続行すると、アプリケーションはデバイスのモデルとシステムを自動的に検出します。 ここでは、現在のシステムバージョンを既存の安定したバージョンに変更する必要があります。 たとえば、iPhoneがiOS 12.3で実行されている場合は、12.2を選択し、[スタート]ボタンをクリックします。

これにより、アプリケーションはお使いの携帯電話で利用可能なファームウェアの安定したバージョンをダウンロードします。 ダウンロードプロセスには数分かかる場合があるため、しばらくお待ちください。 ファームウェアのダウンロードが完了すると、アプリケーションはクイック検証を実行して、デバイスとの互換性があることを確認します。
ステップ4:インストールを完了する
すべての準備が整うとすぐに、次の画面で通知されます。 「今すぐ修正」ボタンをクリックするだけで、iPhoneのソフトウェアアップデートを元に戻すことができます。

アプリケーションが関連するiOSアップデートを携帯電話にインストールし、通常モードで再起動するので、座ってさらに数分待ちます。
パート3:iTunesを使用してiPhoneでアップデートを元に戻す方法は?
DrFoneToolなどのサードパーティアプリケーションを使用してiOSのアップデートを元に戻したくない場合は、iTunesを試してみることもできます。 これを行うには、最初にデバイスをリカバリモードで起動し、後で復元します。 続行する前に、システムにiTunesのアップデートバージョンがインストールされていることを確認してください。 そうでない場合は、iOSアップデートを元に戻す方法を学ぶ前にiTunesをアップデートできます。 さらに、このソリューションの次の制限についても理解しておく必要があります。
- それはそれをリセットすることによってあなたのiOSデバイス上の既存のデータを一掃します。 したがって、事前にバックアップをとっていない場合は、iPhoneに保存されているデータが失われることになります。
- iTunesでバックアップを取ったとしても、互換性の問題により復元できません。 たとえば、iOS 12のバックアップを取り、代わりにiOS 11にダウングレードした場合、バックアップを復元することはできません。
- このプロセスは少し複雑で、DrFoneTool –システム修復などの推奨ソリューションよりも時間がかかります。
iPhoneでソフトウェアの更新を取り消すという上記のリスクに問題がない場合は、次の手順に従うことを検討してください。
ステップ1:iTunesを起動する
まず、MacまたはWindowsシステムでiTunesの更新バージョンを起動し、バックグラウンドで実行されていることを確認します。 次に、動作するケーブルを使用して、iPhoneをシステムに接続します。 iOSデバイスがまだオフになっていない場合は、オフにします。
ステップ2:デバイスをリカバリモードで起動する
正しいキーの組み合わせを使用して、電話をリカバリモードで起動する必要があります。 正確な組み合わせはiPhoneモデルによって異なる場合がありますのでご注意ください。
- iPhone8以降のバージョンの場合:音量大ボタンをすばやく押して放し、次に音量小ボタンを放します。 次に、サイドボタンを押して、電話機がリカバリモードで起動するまでしばらく押し続けます。
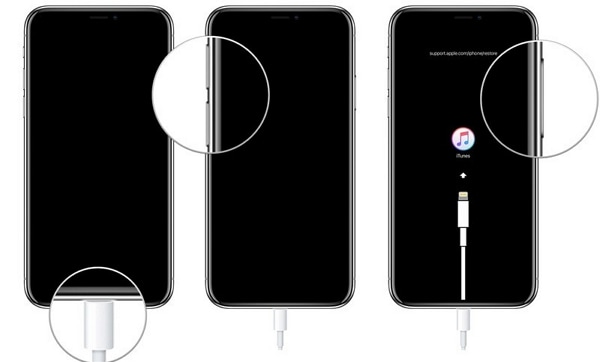
- iPhone 7および7 Plusの場合:電話を接続し、電源ボタンと音量小ボタンを同時に押します。 iTunesに接続するロゴが表示されるまで、次の数秒間それらを保持し続けます。
- iPhone 6s以前のモデルの場合: 電源ボタンとホームボタンを同時に押したまま、しばらく押し続けます。 iTunesへの接続記号が画面に表示されたら、それらを放します。
ステップ3:iOSデバイスを復元する
お使いの携帯電話がリカバリモードに入ると、iTunesは自動的にそれを検出し、関連するプロンプトを表示します。 ここで「復元」ボタンを何度もクリックし、「復元して更新」ボタンをもう一度クリックして、選択を確認します。 警告メッセージに同意し、iTunesが以前の安定したアップデートをインストールすることで携帯電話のiOSアップデートを元に戻すので、しばらく待ちます。
最後に、アクションを認証し、通常モードで電話を起動するために、AppleIDとパスワードを入力するように求められます。
パート4:iPhone /iPadでiOS13ベータプロファイルを削除する方法は?
iOS 16 / iOS 13ベータバージョンをデバイスにインストールすると、プロセス中に専用プロファイルが作成されます。 言うまでもなく、ダウングレードが完了したら、iOS 16 /iOS13ベータプロファイルを削除する必要があります。 それはあなたの電話のより多くの空き容量を作るだけでなく、それはまたそれに関するソフトウェア関連の問題や衝突を避けるでしょう。 スマートフォンのiOS16/iOS13ベータプロファイルを簡単に削除する方法は次のとおりです。
- iOSデバイスのロックを解除し、[設定]>[一般]>[プロファイル]または[デバイス管理]に移動します。
- ここでは、既存のインストーラーのiOS 16 /iOS13ベータプロファイルを確認できます。 それをタップするだけで、プロファイル設定にアクセスできます。
- 画面の下部に、「プロファイルの削除」のオプションが表示されます。 それをタップし、ポップアップ警告から「削除」オプションをもう一度選択します。
- 最後に、デバイスのパスコードを入力してアクションを認証し、ベータプロファイルを完全に削除します。
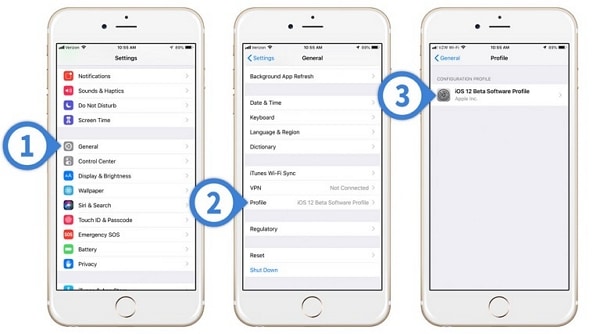
この簡単なチュートリアルに従うことで、誰でもiPhoneまたはiPadで更新を元に戻す方法を学ぶことができます。 iOS 16 / iOS 13のアップデートを元に戻すことができ、デバイスで繰り返し発生する問題を簡単に解決する方法がわかったら、 理想的には、iOSデバイスを安定した公式リリースに更新することのみをお勧めします。 iPhoneまたはiPadをベータ版にアップグレードした場合は、DrFoneTool –システム修復を使用してiOS 16 /iOS13のアップデートを元に戻します。 iTunesとは異なり、これは非常にユーザーフレンドリーなソリューションであり、デバイスで不要なデータ損失を引き起こすことはありません。

