iPhoneから写真をダウンロードする方法
さまざまな理由で、iPhoneの写真をPCまたはMacに転送する必要がある場合があります。 彼らは自分のコンピュータのiPhoneにある写真のバックアップを作成したいかもしれません。 そのため、デバイスの紛失や損傷による紛失を回避できます。
彼らは、iPhoneからPCに写真を保存して、iPhoneの空き容量を増やしたいと考えています。
第三に、彼らは新しいiPhone 5 Cを購入し、古いiPhoneをもう必要としません。 そこで彼らはiPhoneから写真を取り出してコンピューターに保存したいと思っています。
ユーザーは、iPhoneから写真をダウンロードしてコンピューターに転送しようとすると、問題が発生する可能性があります。 iPhoneからコンピューターに写真を簡単かつ手間のかからない方法でインポートできるように、写真の転送に使用できるさまざまな方法とツール、および関連する手順を共有しています。
解決策1.自動再生を使用してiPhoneからPCに写真をダウンロードする方法
自動再生は、Windows 98に含まれる便利な機能です。画像、ビデオ、音楽ファイルなどのコンテンツに基づいて、新しく検出されたリムーバブルメディアとデバイスをチェックアウトし、コンテンツを再生または表示するための適切なアプリケーションを起動します。
これらの手順は、ユーザーが自動再生を介して写真をPCに転送するためにiPhoneから写真をダウンロードする方法を知るのに役立ちます。
iPhoneをUSBケーブルでPCに接続すると、AutoPlayのポップアップウィンドウが表示されます。 これにより、写真、ビデオ、音楽をiPhoneからPCにコピーできます。
iPhoneから写真をインポートする方法に関するこれらの手順は、写真をコンピューターに簡単に転送するのに役立ちます。
ステップ1.「スタートメニュー」をクリックします。 次に、「コントロールパネル」に移動し、「自動再生の検索」オプションを選択します。 次に、「自動再生」を選択します。 PCで自動再生を有効にするには、「すべてのメディアとデバイスに自動再生を使用する」をオンにします。
ステップ2.iPhoneをPCに接続します。 新しいポップアップウィンドウの下部にある新しいデバイスプラグインを見つけたら、それをクリックして自動再生ウィンドウを開きます。
ステップ3.「写真とビデオのインポート」オプションを選択します。 次に、「設定のインポート」リンクをクリックします。 ウィンドウで、「参照」オプションを使用して、カメラロールの写真をインポートするフォルダーを変更します。
ステップ4.インポートオプションを設定したら、iPhoneからPCに写真をインポートするための[インポート]ボタンをクリックします。
![セットアップ後に[インポート]ボタンをクリックします iPhoneから写真をインポートする自動再生](https://www.drfonetool.com/wp-content/uploads/autoPlay.jpg)
iPhoneから写真を転送する方法に関するこれらの手順により、ユーザーは写真を簡単かつ簡単にインポートできます。
解決策2.Windowsフォトアプリを介してiPhoneからWindows10に写真をダウンロードします
Windows Photosアプリは、iPhoneからWindows10に写真をまとめて転送するもうXNUMXつの簡単で高速な方法を提供します。
これらは、Windowsフォトアプリを使用してiPhoneから写真をダウンロードする方法の手順です。
手順1.iPhoneをUSBケーブルでWindows10PCに接続します。
手順2.Windowsの[スタート]メニューに移動し、写真アプリを選択します。 [スタート]メニューにアプリが見つからない場合は、検索バーを使用して「写真」と入力します。
ステップ3.Windowsの写真が開いたら、右上隅にある[インポート]ボタンをクリックします。
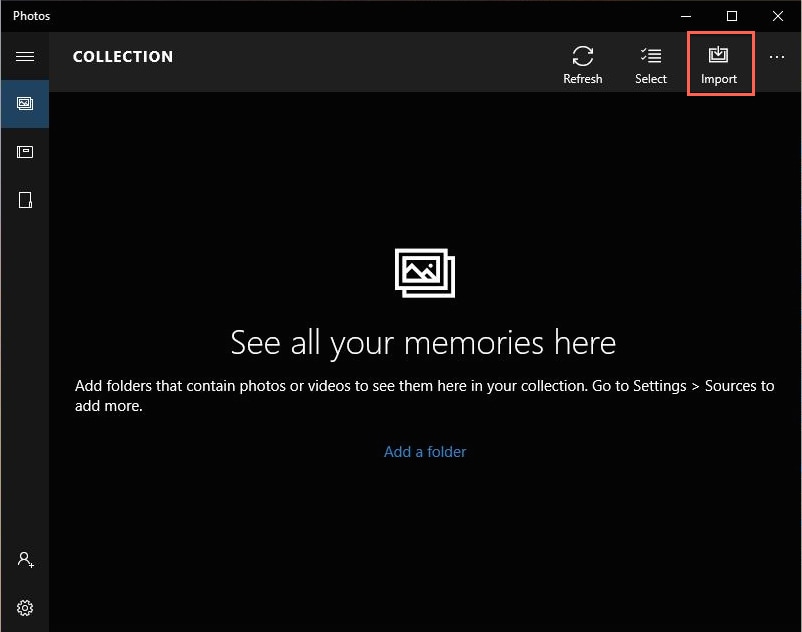
ステップ4.Windows10にインポートする画像を選択します。次に、[インポート]ボタンをクリックします。
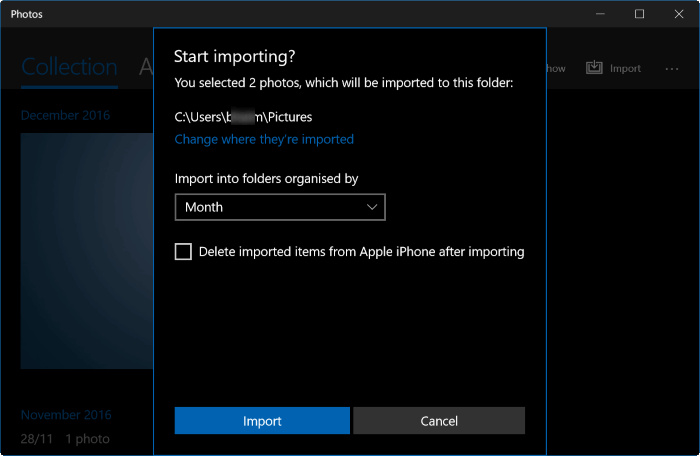
Windowsフォトアプリを使用してiPhoneから写真を転送する方法に関するこれらの手順により、ユーザーは簡単に写真をインポートできます。
解決策3.iCloudを使用してiPhoneからコンピューターに写真をインポートする
iCloudは、ユーザーが写真、ビデオ、メモ、ドキュメント、連絡先などにアクセスできるようにするクラウドストレージおよびクラウドコンピューティングサービスです。
iPhoneからiCloud経由で写真をインポートするには、過去30日間の写真をiCloudサーバーに保存するようにフォトストリームを設定します。 保存された写真は、フォトストリームを使用するために設定したユーザーのすべてのデバイスに自動的にダウンロードされます。
iPhoneから写真をインポートする方法は次のとおりです。
ステップ1.iPhoneデバイスの「設定」アプリをタップします。
ステップ2.「iCloud」を選択してから「フォトストリーム」を選択します。

手順3.「フォトストリーム」トグルスイッチを「オン」の位置に設定します。
手順4.WindowsコンピュータのAppleサポートWebサイトにあるiCloudコントロールパネルのダウンロードページにアクセスします。
ステップ5.ダウンロードボタンをクリックして、「実行」を選択します。 ライセンス条項に同意し、「次へ」と「インストール」をクリックします。
ステップ6.「iCloudコントロールパネルを開く」チェックボックスをオンにして、「完了」ボタンを選択します。
ステップ7.「AppleID」フィールドと「パスワード」フィールドに入力し、「サインイン」オプションをクリックします。
ステップ8.「フォトストリーム」のチェックボックスを選択してから、「適用」ボタンを選択します。
ステップ9.Windowsタスクバーで「ファイルマネージャー」を選択します。 「写真」メニューをクリックし、「フォトストリーム」を選択し、「マイフォトストリーム」を選択して、iPhoneから同期された写真を表示します。
iPhoneから写真をダウンロードする方法に関するこれらの手順により、iPhoneの写真をPCに簡単に転送できるようになります。
この次の方法は、革新的な機能であるプレビューを介してiPhoneから写真をダウンロードする方法についてです。
解決策4.プレビューを使用してiPhoneからMacに写真をダウンロードする方法
プレビュー機能を使用すると、iPhoneデバイスからMacに写真をすばやくインポートできます。
これらは、iPhoneから写真をダウンロードする方法の手順です。
手順1.iPhoneデバイスをUSBケーブルでMacに接続します。
ステップ2.次にプレビューを起動します。
ステップ3.画面の左上隅にある[ファイル]オプションをクリックします。
手順4.[iPhoneからインポート]を選択します。
手順5.[インポート]または[すべてインポート]オプションを使用して、転送する写真を選択します。
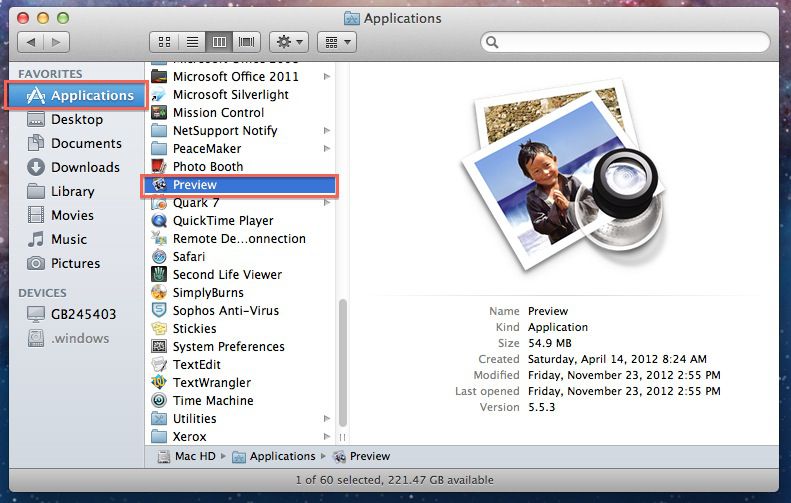
ステップ6.写真を保存する場所を選択します。
したがって、これらの手順は、ユーザーがプレビューソフトウェアを介してiPhoneから写真をダウンロードする方法を知るのに役立ちます。
解決策5.DrFoneToolを使用してiPhoneからコンピューターに写真を転送する
DrFoneTool – Phone Manager(iOS)は、ソフトウェアプログラムで、iPhoneからWindowsまたはMacコンピューターに写真を簡単に転送できます。
DrFoneTool – Phone Manager(iOS)には、上記のXNUMXつのiPhone写真転送ソリューションに比べてさまざまな利点があります。 より柔軟な方法でファイルを転送できます。 電話やコンピューターのデータは上書きされません。

DrFoneTool –電話マネージャー(iOS)
iPhoneから写真をインポートするための効果的なソリューション
- 音楽、写真、ビデオ、連絡先、SMS、アプリなどをコンピューターにバックアップし、簡単に復元します。
- 音楽、写真、ビデオ、連絡先、メッセージなどをあるスマートフォンから別のスマートフォンに転送します。
- iOSデバイスとiTunesの間でメディアファイルを転送します。
- iOS 7、iOS 8、iOS 9、iOS 10、iOS 11、iPodと完全に互換性があります。
これらは、DrFoneTool – Phone Manager(iOS)を介してiPhoneから写真を転送する方法の手順です。
ステップ1.このソフトウェアをダウンロードして、コンピューターにインストールします。

ステップ2:ソフトウェアを開き、USBケーブルを介してiPhoneデバイスをコンピューターに接続します。
ステップ3:ソフトウェアがiPhoneを自動検出します。
ステップ4:「デバイスの写真をPCに転送する」オプションをクリックします。

ステップ5:次のウィンドウで、iPhoneストレージのメディアが開きます。 転送する写真を選択してください。
ステップ6:「転送」ボタンをクリックします。 写真の転送には数秒かかります。
ステップ7:転送後、「OK」ボタンを押します。
iPhoneから写真をインポートする方法に関するこれらの方法とツールが、写真をコンピューターにすばやく簡単に転送するのに役立つことを願っています。
最後の記事

