iPadを新しいコンピューターに同期する方法
‘古いコンピューターの代わりに新しいコンピューターを購入しました。 現在、iPad2を新しいコンピューターのiTunesと同期させたいと思っています。 どうすればこれを簡単に達成できますか?‘
多くの場合、コンピューターを新しいバージョンに更新するときは、iPadが以前のシステムと同期されていたため、iPadも新しいコンピューターに同期する必要があります。 特に膨大な量のデータがあり、それらを失うことを恐れている場合は、このタスクを実行するのが混乱して面倒な場合があります。 プロセスをより簡単に完了するために、データを失う心配なしにiPadを新しいコンピューターに同期するための最良の方法を提供します。 iTunesを使用する場合と使用しない場合のどちらかで解決策について説明します。 そのため、iTunesをお持ちでない場合や、iTunesの機能を楽しんでいない場合でも、以下の他のソリューションを試すことができます。
2番目のオプション:iTunesなしでiPadを新しいコンピューターに同期する
iTunesの他に、サードパーティのツールを使用してiPadを新しいコンピュータに同期できます。 ここで私たちは取る DrFoneTool –電話マネージャー(iOS) 例として、これは同期のプロセスを簡単に実行できるようにする、強く推奨される電話マネージャープログラムです。 ユーザーがiPadをiTunesを使用して新しいコンピューターに同期している間、前述のようにデータが失われるリスクが常にあります。 ただし、DrFoneTool – Phone Manager(iOS)を使用すると、同期できます 写真, 音楽, 映画、プレイリスト、iTunes U、ポッドキャスト、オーディオブック、テレビ番組を新しいiTunesにデータ損失の心配なしに。 転送または転送することもできます さまざまなデータをバックアップする、iPadを含む任意のアップルデバイスから新しいコンピュータへの写真、連絡先、SMSなど。

DrFoneTool –電話マネージャー(iOS)
iTunesなしでMP3をiPhone/iPad/iPodに転送する
- 音楽、写真、ビデオ、連絡先、SMS、アプリなどを転送、管理、エクスポート/インポートします。
- 音楽、写真、ビデオ、連絡先、SMS、アプリなどをコンピューターにバックアップして、簡単に復元します。
- 音楽、写真、ビデオ、連絡先、メッセージなどをあるスマートフォンから別のスマートフォンに転送します。
- iOSデバイスとiTunesの間でメディアファイルを転送します。
- iOS 7、iOS 8、iOS 9、iOS 10、iOS 11、iOS 12、iOS13およびiPodと完全に互換性があります。
注意: DrFoneToolのWindowsバージョンとMacバージョンはどちらも、iOSデバイスとコンピューター間でファイルを転送するのに役立ちます。 オペレーティングシステムに応じて適切なバージョンを選択する必要があります。
DrFoneTool – Phone Manager(iOS)は、プレイリスト、音楽、ビデオ、テレビ番組、ポッドキャスト、画像、音楽ビデオ、オーディオブック、およびiTunes UをiDevice、PC、およびiTunes間で転送できる素晴らしいプログラムです。 DrFoneTool – Phone Manager(iOS)の優れた機能のいくつかを以下に示します。
サポートされているデバイスとiOSシステム
以下は、DrFoneTool – Phone Manager(iOS)でサポートされているデバイスとiOSのリストです。
iPhone:iPhone X、iPhone 8、iPhone 8 Plus、iPhone 7 Plus、iPhone 7、iPhone 6s、iPhone 6s Plus、iPhone 6、iPhone 6 Plus、iPhone 5s、iPhone 5c、iPhone 5、iPhone 4s、iPhone 4、iPhone 3GS
iPad:iPad 3、iPad Pro、iPad Air 2、Retinaディスプレイ付きiPad mini、iPad Air、iPad mini、Retinaディスプレイ付きiPad、新しいiPad、iPad 2、iPad
iPod:iPod touch 6、iPod touch 5、iPod touch 4、iPod touch 3、iPod classic 3、iPod classic 2、iPod classic、iPod shuffle 4、iPod shuffle 3、iPod shuffle 2、iPod shuffle 1、iPod nano 7、iPod nano 6、iPod nano 5、iPod nano 4、iPod nano 3、iPod nano 2、iPod nano
サポートされているiOS:iOS 5、iOS 6、iOS 7、iOS 8、iOS 9、iOS 10、iOS 11、iOS 12、iOS 13

DrFoneTool – Phone Manager(iOS)を使用してiPadを新しいコンピューターに同期する
次のガイドでは、DrFoneTool – Phone Manager(iOS)を使用してiPadを新しいコンピューターに同期する方法の概要を説明します。 見てみな。
手順1.DrFoneToolをインストールして開きます
まず、DrFoneToolをダウンロードしてコンピューターにインストールします。 それを実行し、「電話マネージャー」を選択します。 ソフトウェアは、iOSデバイスを接続するように要求します。

ステップ2.USBケーブルを使用してiPadをPCに接続します
iPadをUSBケーブルでコンピューターに接続すると、プログラムがデバイスを自動的に認識します。 次に、メインインターフェイスにファイルのさまざまなカテゴリが表示されます。

ステップ3.対象のiPadファイルを選択します
オプションからカテゴリをXNUMXつ選択すると、ファイルがウィンドウの右側に表示されます。 転送するファイルを確認し、ソフトウェアウィンドウの上部中央にある[エクスポート]ボタンをクリックします。 マルチメディアファイルの場合、DrFoneToolを使用すると、[エクスポート]ボタンをクリックした後、ドロップダウンメニューで[PCにエクスポート]または[iTunesにエクスポート]を選択できます。

ワンクリックで音楽を新しいiTunesライブラリにエクスポート
さらに、DrFoneTool – Phone Manager(iOS)を使用すると、ワンクリックでiPadファイルをiTunesライブラリに同期できます。 次の手順は、その方法を示しています。
ステップ1.iTunesライブラリを再構築します
コンピューターでDrFoneToolを起動し、USBケーブルでiPadをコンピューターに接続します。 ソフトウェアはiPadを自動的に検出します。 メインインターフェイスで[デバイスの音楽をiTunesに転送]を選択すると、ポップアップウィンドウが表示され、メディアファイルをiTunesライブラリにコピーするかどうかを尋ねられます。 「スタート」ボタンをクリックして、音楽やその他のメディアファイルをiTunesライブラリに転送します。

2番目のオプション:iTunesを使用してiPadを新しいコンピューターに同期する
iPadまたはiOSデバイスを新しいコンピューターに同期するということは、基本的に、iTunesが新しいデバイスを受け入れる準備ができていることを意味します。 iPadが同期のために新しいコンピュータに接続されると、iTunesは、iPadに存在するコンテンツを新しいコンピュータのiTunesライブラリのコンテンツに「消去して置き換える」オプションを提供します。 以前のiTunesライブラリからすべてのデータを失うことは間違いなく恐ろしいことのように聞こえるかもしれませんが、上記の提案ツールのようなデータを失うことなく、iTunesを使用してiPadを新しいコンピュータに同期できる方法があります。
iPadを新しいコンピューターに同期する前に、まずデバイスに存在するすべてのデータのバックアップを作成する必要があります。 iTunesから購入したデータを転送するには、デバイスからアイテムを転送するだけです。 ただし、その他のデータについては、iPadをiTunesでバックアップする必要があります。 バックアップデータが完成している間に、以下の手順に従ってiPadを同期できます。
注意: iTunesがiPad上のすべてのデータをバックアップするわけではないことに注意してください。 iTunesのバックアップの詳細については、 Appleサポートページ.
手順1.新しいコンピュータにiTunesをインストールして開きます
最新バージョンのiTunesをダウンロードしてコンピュータにインストールします。 その後、操作を開始できます。
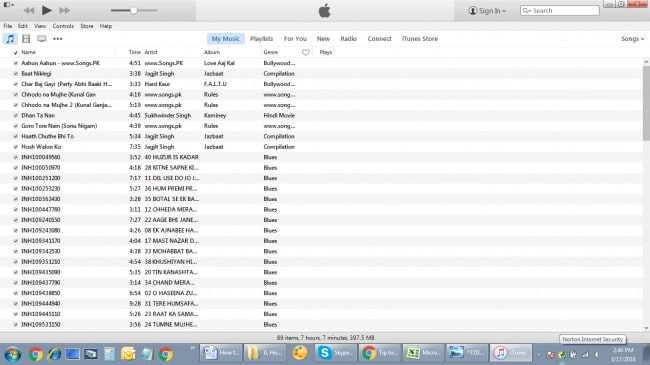
ステップ2.iPadを新しいコンピューターに接続します
これで、iPadをUSBケーブルでコンピューターに接続する必要があります。 その後、iTunesは自動的にiPadを検出します。

ステップ3.コンピューターをiTunesに認証する
次に、「アカウント」と「認証」をクリックして、iTunesウィンドウの左上隅にあるこのコンピュータを認証します。

ステップ4.AppleIDでログインします
このコンピュータを初めて認証する場合は、タスクを実行するためにAppleIDでログインする必要があります。 そうでない場合は、ステップ5にスキップできます。
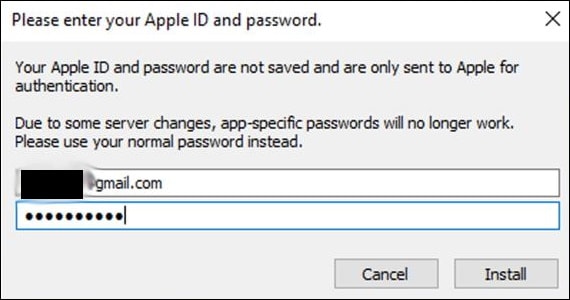
ステップ5.iTunesでiPadをバックアップする
次に、左側のサイドバーでiPadの概要パネルを選択し、[今すぐバックアップ]をクリックします。 次に、iTunesはコンピュータにiPadのバックアップを作成します。

コンピューターでバックアップを作成すると、iPadでファイルを安全に管理できます。 しかし残念ながら、Appleはユーザーがバックアップ内のファイルを表示する方法を提供していません。 この問題を解決するために、iTunesを使わない別のより良い方法を見てみましょう。
つまり、これらは、iTunesとDrFoneTool – Phone Manager(iOS)がiPadを新しいコンピューターに同期するのにどのように役立つかという違いです。 このツールは、iPadを簡単に同期するためのタスクを完了するのに役立ちます。 iTunesと比較して、DrFoneTool – Phone Manager(iOS)は、iPadファイルを管理するためのより便利で直接的なソリューションを提供します。 このiPadマネージャーに興味がある場合は、ソフトウェアを無料でダウンロードして試してみてください。
最後の記事

