Hvordan synkronisere iPad til ny datamaskin
‘Jeg kjøpte en ny datamaskin i stedet for min gamle. For øyeblikket ønsker jeg å synkronisere iPad 2 med iTunes på den nye datamaskinen. Hvordan kan jeg oppnå dette enkelt?‘
Mange ganger når du oppdaterer datamaskinen til en ny versjon, må du også synkronisere iPad med den nye datamaskinen, siden iPad ble synkronisert med det forrige systemet. Noen ganger er det forvirrende og plagsomt å gjøre denne oppgaven, spesielt når du har en enorm mengde data og du er redd for å miste dem. For å hjelpe deg å fullføre prosessen enklere, vil vi gi deg de beste måtene å synkronisere iPad-en din til en ny datamaskin uten å bekymre deg for å miste data. Vi vil diskutere løsningen enten med iTunes eller uten iTunes. Så selv om du ikke har iTunes eller ikke liker funksjonen til iTunes, kan du prøve andre løsninger nedenfor.
Andre alternativ: Synkronisering av iPad til ny datamaskin uten iTunes
I tillegg til iTunes kan du synkronisere iPaden ved å bruke noen tredjepartsverktøy til den nye datamaskinen. Her tar vi DrFoneTool – Telefonbehandling (iOS) som et eksempel, som er et sterkt anbefalt telefonbehandlingsprogram som gjør prosessen med synkronisering enkel å gjøre. Mens brukere synkroniserer iPad til en ny datamaskin med iTunes, er det alltid en risiko for å miste dataene som vi nevnte ovenfor. Men med DrFoneTool – Phone Manager (iOS), kan du synkronisere bilder, musikk, filmer, spillelister, iTunes U, podcaster, lydbøker, TV-programmer til nye iTunes uten å bekymre deg for tap av data. Du kan også overføre eller sikkerhetskopiere forskjellige data, som bilder, kontakter og SMS til den nye datamaskinen fra alle Apple-enheter inkludert iPad.

DrFoneTool – Telefonbehandling (iOS)
Overfør MP3 til iPhone/iPad/iPod uten iTunes
- Overfør, administrer, eksporter/importer musikk, bilder, videoer, kontakter, SMS, apper osv.
- Sikkerhetskopier musikk, bilder, videoer, kontakter, SMS, apper osv. til datamaskinen og gjenopprett dem enkelt.
- Overfør musikk, bilder, videoer, kontakter, meldinger osv. fra en smarttelefon til en annen.
- Overfør mediefiler mellom iOS-enheter og iTunes.
- Fullt kompatibel med iOS 7, iOS 8, iOS 9, iOS 10, iOS 11, iOS 12, iOS 13 og iPod.
OBS: Både Windows- og Mac-versjoner av DrFoneTool er nyttige for å overføre filer mellom iOS-enheter og datamaskiner. Du må velge riktig versjon i samsvar med operativsystemet ditt.
DrFoneTool – Phone Manager (iOS) er et fantastisk program som lar deg overføre spilleliste, musikk, videoer, TV-programmer, podcaster, bilder, musikkvideoer, lydbøker og iTunes U mellom iDevices, PC og iTunes. Noen av de slående funksjonene til DrFoneTool – Phone Manager (iOS) er gitt nedenfor:
Støttede enheter og iOS-system
Nedenfor er listen over enheter og iOS som støttes av DrFoneTool – Phone Manager (iOS)
iPhone: iPhone X, iPhone 8, iPhone 8 Plus, iPhone 7 Plus, iPhone 7, iPhone 6s, iPhone 6s Plus, iPhone 6, iPhone 6 Plus, iPhone 5s, iPhone 5c, iPhone 5, iPhone 4s, iPhone 4, iPhone 3GS
iPad: iPad 3, iPad Pro, iPad Air 2, iPad mini med Retina-skjerm, iPad Air, iPad mini, iPad med Retina-skjerm, The New iPad, iPad 2, iPad
iPod: iPod touch 6, iPod touch 5, iPod touch 4, iPod touch 3, iPod classic 3, iPod classic 2, iPod classic, iPod shuffle 4, iPod shuffle 3, iPod shuffle 2, iPod shuffle 1, iPod nano 7, iPod nano 6, iPod nano 5, iPod nano 4, iPod nano 3, iPod nano 2, iPod nano
Støttet iOS: iOS 5, iOS 6, iOS 7, iOS 8, iOS 9, iOS 10, iOS 11, iOS 12, iOS 13

Synkroniser iPad til den nye datamaskinen med DrFoneTool – Phone Manager (iOS)
Følgende guide vil skissere hvordan du synkroniserer iPad til en ny datamaskin med DrFoneTool – Phone Manager (iOS). Sjekk det ut.
Trinn 1. Installer og åpne DrFoneTool
Først av alt, last ned og installer DrFoneTool på datamaskinen din. Kjør den og velg ‘Telefonbehandling’. Programvaren vil be deg om å koble til iOS-enheten din.

Trinn 2. Koble iPad til PC ved hjelp av USB-kabelen
Koble iPad til datamaskinen med en USB-kabel, og programmet vil automatisk gjenkjenne enheten din. Deretter vil du se de forskjellige kategoriene av filene i hovedgrensesnittet.

Trinn 3. Velg de målrettede iPad-filene
Velg én kategori fra alternativene, og filene vises i høyre del av vinduet. Sjekk filene du vil overføre og klikk på ‘Eksporter’-knappen øverst i midten av programvarevinduet. For multimediefilene lar DrFoneTool deg velge ‘Eksporter til PC’ eller ‘Eksporter til iTunes’ i rullegardinmenyen etter å ha klikket på ‘Eksporter’-knappen.

Eksporter musikk til nytt iTunes-bibliotek med ett klikk
I tillegg gir DrFoneTool – Phone Manager (iOS) deg en sjanse til å synkronisere iPad-filer til iTunes-biblioteket med ett klikk. De følgende trinnene viser deg hvordan du gjør det.
Trinn 1. Gjenoppbygg iTunes-biblioteket
Start DrFoneTool på datamaskinen og koble iPad til datamaskinen med USB-kabelen. Programvaren vil oppdage iPad-en din automatisk. Du kan velge ‘Overfør enhetsmusikk til iTunes’ i hovedgrensesnittet, og et popup-vindu vil dukke opp og spørre deg om du vil kopiere mediefiler til iTunes-biblioteket. Klikk på ‘Start’-knappen for å overføre musikk og andre mediefiler til iTunes-biblioteket.

Andre alternativ: Synkronisering av iPad til ny datamaskin ved hjelp av iTunes
Synkronisering av iPad eller iOS-enheter til en ny datamaskin betyr i utgangspunktet at du gjør iTunes klar til å godta den nye enheten. Når iPad-en er koblet til en ny datamaskin for synkronisering, vil iTunes tilby alternativet ‘slett og erstatt’ til innholdet som finnes på iPad-en med innholdet i iTunes-biblioteket til en ny datamaskin. Å miste alle dataene fra det forrige iTunes-biblioteket ditt kan definitivt høres skremmende ut, men det finnes måter du kan synkronisere iPad til en ny datamaskin ved hjelp av iTunes uten å miste data som vårt forslagsverktøy ovenfor.
Før du synkroniserer iPad-en til en ny datamaskin, må du først ta en sikkerhetskopi av alle dataene på enheten. For å overføre dataene du kjøpte fra iTunes, kan du ganske enkelt overføre elementene fra enheten. Men for andre data bør du sikkerhetskopiere iPad med iTunes. Mens sikkerhetskopieringen er fullført, kan du synkronisere iPad ved å følge trinnene nedenfor.
OBS: Vær oppmerksom på at iTunes ikke vil sikkerhetskopiere all data på iPad-en din. For mer informasjon om iTunes-sikkerhetskopi, ta en titt på Apples supportside.
Trinn 1. Installer og åpne iTunes på ny datamaskin
Last ned og installer den nyeste versjonen av iTunes på datamaskinen din. Deretter kan du begynne å betjene den.
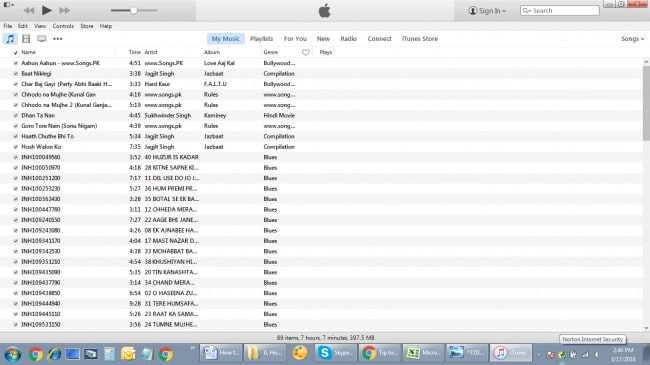
Trinn 2. Koble iPad til den nye datamaskinen
Nå bør du koble iPad til datamaskinen med USB-kabelen. Da vil iTunes automatisk oppdage iPad-en din.

Trinn 3. Autoriser datamaskinen til iTunes
Klikk nå på ‘Konto’ og ‘Autorisasjon’ for å autorisere denne datamaskinen i øvre venstre hjørne av iTunes-vinduet.

Trinn 4. Logg på med din Apple-ID
Hvis dette er første gang du autoriserer denne datamaskinen, må du logge på med din Apple-ID for å utføre oppgaven. Hvis ikke, kan du hoppe til trinn 5.
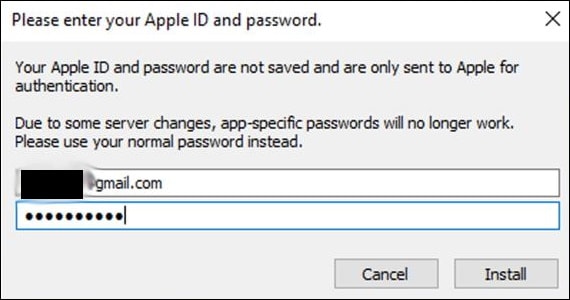
Trinn 5. Sikkerhetskopier iPad med iTunes
Velg nå sammendragspanelet til iPad i venstre sidefelt, og klikk ‘Sikkerhetskopier nå’. Deretter vil iTunes lage en sikkerhetskopi for iPad på datamaskinen din.

Når sikkerhetskopien er opprettet på datamaskinen din, kan du trygt administrere filene på iPad. Men dessverre tilbyr ikke Apple en måte for brukerne å se filene i sikkerhetskopien. For å fikse dette problemet, la oss se på en annen bedre måte uten iTunes.
Så dette er forskjellen på hvordan iTunes og DrFoneTool – Phone Manager (iOS) hjelper deg med å synkronisere iPad til en ny datamaskin. Dette verktøyet vil hjelpe deg å fullføre oppgaven for å synkronisere iPad med letthet. Sammenlignet med iTunes, gir DrFoneTool – Phone Manager (iOS) en mer praktisk og direkte løsning for å administrere iPad-filer. Hvis du er interessert i denne iPad-behandleren, er det bare å laste ned programvaren gratis for å prøve.
Siste artikler

