Slik sletter du bilder fra iPhone i stedet for iCloud
‘Apple har en lagring i den virkelige skyen, navnet er iCloud’ …Det ville være det dummeste du noen gang ville hørt eller lest. Vitser fra hverandre, akkurat som annen skylagring, er iCloud tjenesten gitt av apple for apple-brukere å lagre dataene sine i den. Den er der allerede på iPhone og en annen Apple-enhet, og for å få tilgang til iCloud, må du ha en unik apple-ID og passord. Men hvordan slette bilder, men ikke iCloud til gratis lagring?
Del 1: Hvordan slette bilder fra iPhone, men ikke iCloud?
Metode 1: Slå av iCloud-bilder
Å slå av iCloud-bilder på iPhone er en av de fine metodene for å slette bilder fra iPhone, men ikke iCloud. Følg trinnene nedenfor som det er.
- Først åpner du ‘Stille‘app på din iPhone.
- Trykk nå på Apple-ID-en som viser navnet ditt.
- Etter det må du velge ‘iCloud’. Du kan se denne undertittelen under navnet, sikkerheten og betalingen.
- Nå, trykk på ‘iCloud Photos’ og slå den av. Nedenfor kan du se «Min bildestrøm», slå den på. Når du har gjort det, vil iCloud-albumet fra iPhone bli slettet, men albumet i iCloud vil forbli som det er.
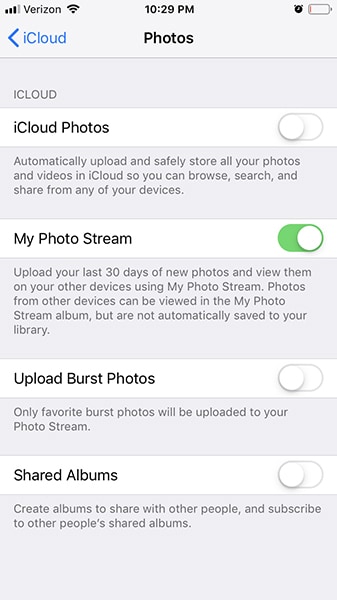
Metode 2: Prøv iCloud-alternativer
Du kan til og med unngå spørsmålethvordan slette bilder fra iPhone, men ikke iCloud hvis du bruker et iCloud-alternativ. Du kan gå for tredjeparts skylagring for å laste opp bildene, og ingenting vil bli påvirket når du sletter ting fra iPhone. Så det er mange iCloud-alternativer du kan velge å bruke, i henhold til dine krav.
Noen av de kjente og pålitelige iCloud-alternativene er som følger:
- Google Bilder
- Dropbox
- OneDrive
Hvis du bruker denne skylagringen, er en av de beste tingene du vil oppleve at du ikke trenger å laste opp bildene dine manuelt. Du kan sette opp disse lagringsappene slik at så snart du klikker på bildene på telefonen din, vil de lastes opp direkte til disse skylagringene.
Ved å gjøre dette kan du være ganske sikker på bildet du har i skyen din. Bildene dine blir ikke slettet selv om du sletter ting fra iPhone. Men pass på at du er koblet til internett slik at bildet kan lastes opp så snart det kan.
Metode 3: Bruk en annen iCloud-konto
Hvis du ønsker å slette bilder fra iPhone, men ikke iCloud, å bruke en annen iCloud-konto kan være et flott alternativ. Det er veldig enkelt. Alt du trenger er å laste opp bildene dine til din hoved iCloud-konto. Og logg av fra denne kontoen.
Etter det kan du logge på med en ny Apple-ID på iPhone. Hvis du prøver å slette ting fra iPhone, vil iCloud-tingene være trygge og vil ikke bli påvirket uansett. For det andre kan du også få tilgang til bildene dine når du måtte ønske det ved å logge på din main konto.
Metode 4: Bruk DrFoneTool Phone manager for å sikkerhetskopiere til datamaskinen
Det universelle og grunnleggende du kan gjøre er å bruke DrFoneTool – Phone Manager (iOS) for å sikkerhetskopiere dataene dine på datamaskinen. I tilfelle hvis du tror du vil ha noe veldig enkelt, raskt og det beste alternativet til slette bilder fra iPhone, men ikke iCloud, du kan gå for å sikkerhetskopiere dataene dine på datamaskinen din ved å bruke DrFoneTool-applikasjonen.
DrFoneTool – Phone Manager (iOS) er kraftpakken alt-i-ett-applikasjonen som kan gjøre tonnevis av arbeidet ditt akkurat som det. Her er funksjonene du kan gjøre med DrFoneTool – Telefonbehandling (iOS).
- Overfør kontakter, SMS, bilder, musikk, video på iPhone og iPad
- Administrer dataene dine ved å eksportere, legge til, slette osv.
- Ingen iTunes er nødvendig for overføring mellom iPhone, iPad og datamaskiner
- Full støtte for iOS 15 og alle iOS-enheter
For å sikkerhetskopiere ved hjelp av dette verktøyet, her er trinnene du bør følge:
Trinn 1: Last ned og start DrFoneTool-verktøysettet på din PC. Deretter for telefonbehandlingsalternativet.

Trinn 2: Nå kobler du iPhone til PC-en din, og deretter på startskjermen trykker du på Overfør enhetsbilder til PC-knappen.

Trinn 3: Vent nå til prosessen er fullført. Det er det. Bildene dine vil bli sikkerhetskopiert på PC-en. Nå kan du slette bilder fra iPhone uten å bekymre deg for tap av bilder.
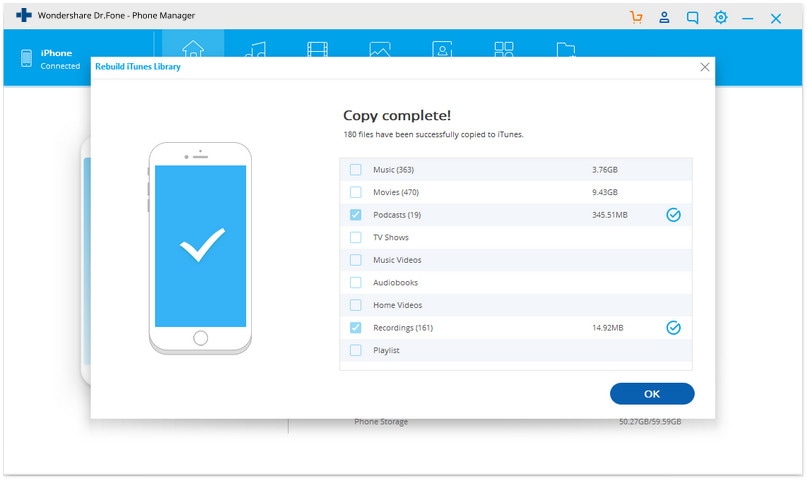
Metode 5: Last ned iCloud-bilder til datamaskinen
Å laste ned bilder til datamaskinen fra iCloud er bare et spørsmål om noen få klikk hvis du bruker iCloud til å sikkerhetskopiere dataene dine. I tilfelle du ikke sikkerhetskopierer bildene dine på skyen eller iCloud, bør du gjøre det for datasikkerhetens skyld.
Hvis du laster ned bildene dine til datamaskinen din, vil det være best å beskytte dataene dine mot sletting. Selv om du slette bilder fra iPhone og iCloud, vil bildet ditt være sikkert på datamaskinen din. Så alt du trenger å gjøre er å laste ned bilder fra iCloud til datamaskinen.
For å gjøre det, følg trinnene nedenfor:
- Gå til nettleseren på PC-en, og åpne iCloud-siden ved å klikke her.. Nå må du logge på med Apple-ID-en din for å be deg om å skrive inn legitimasjonen.
- På venstre side av skjermen kan du se bibliotekdelen hvor du må klikke på ‘Bilder’.
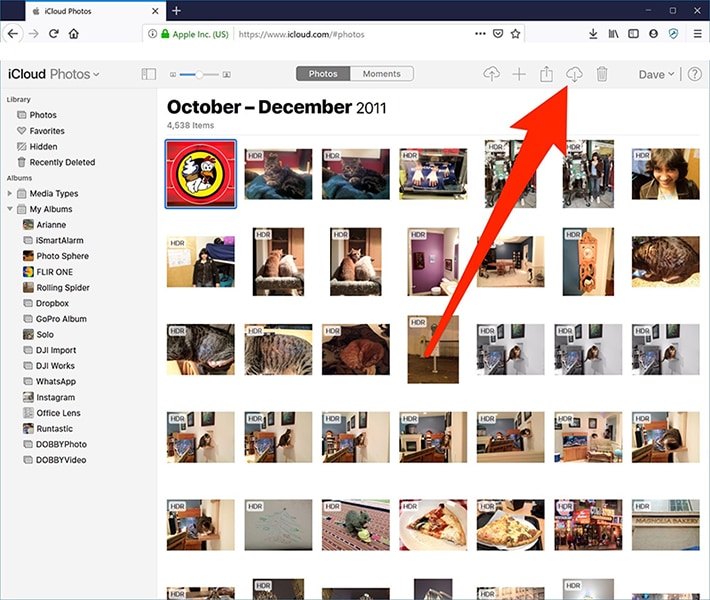
- Her kan du se alle bildene du noen gang har tatt med iPhone. Alle bildene er sikkerhetskopiert i iCloud.
- Sjekk nå alle bildene og finn de du vil laste ned til datamaskinen. Du kan bytte til ‘album’ eller ‘øyeblikk’ for å se bildene dine i henhold til kategorien. Du kan også bla og sjekke ut hele bildet.
- For å velge bildene dine kan du holde og klikke på bildene du vil laste ned, eller hvis du vil laste ned alle bildene kan du også trykke på Ctrl + A. Antall bilder du har valgt kan du se i øvre høyre hjørne av skjermen. Det er opp til deg hvor mange bilder du vil velge.
- Nå kommer nedlastingen av bildene du valgte. For å gjøre dette, må du klikke på ‘Last ned’-knappen fra toppen av skjermen, hvor det er mange menyer til stede. Nedlastingsikonet er i form av en sky. Klikk på den for å laste ned det valgte bildet.
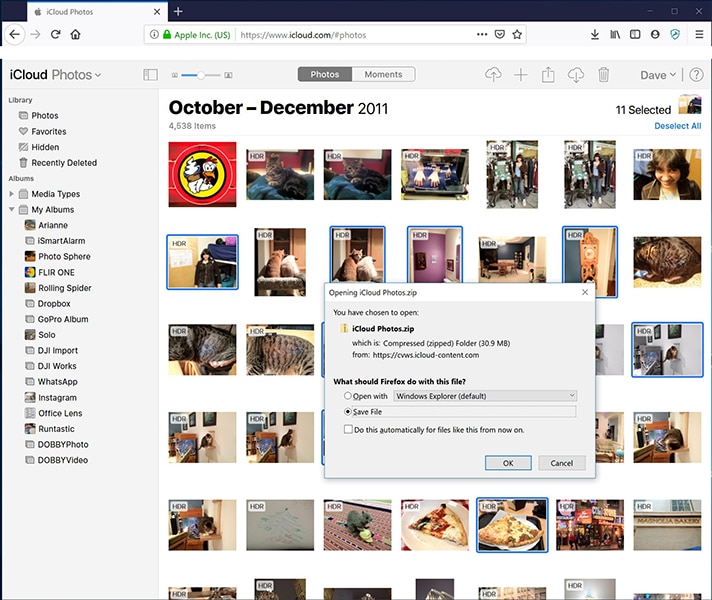
- Når du klikker på det ikonet, vil du bli spurt om en dialogboks. For å lagre bildene, klikk ‘Lagre fil’ og deretter ‘OK’.
Hvis du har lastet ned, vil vinduet med flere bilder automatisk gi deg en zip-fil som du kan laste ned som du kan pakke ut etter å ha lastet den ned til datamaskinen. Det er flere programvare for å lette denne prosessen også.
Merk: Du kan finne den nedlastede filen i nedlastingsmappen eller hvilken bane du har valgt.
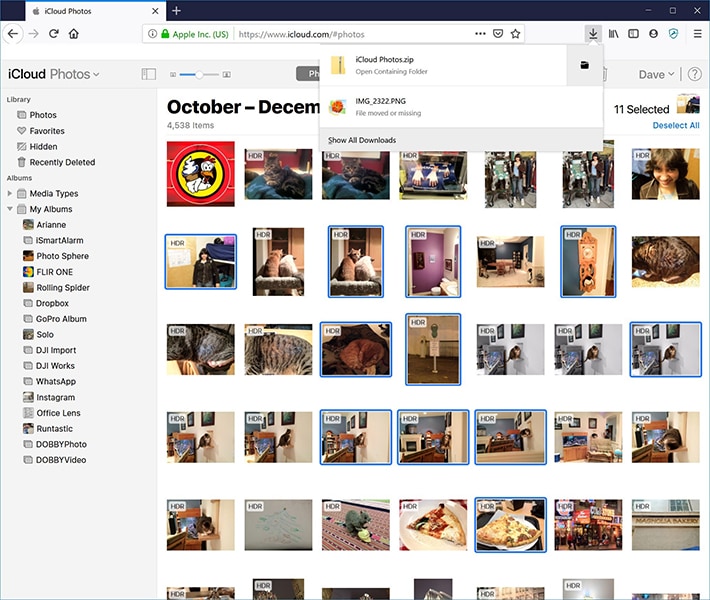
Flere tips til deg:
Mine iPhone-bilder forsvant plutselig. Her er den essensielle løsningen!
Del 2: Ofte stilte spørsmål
Spørsmål: ‘Hvor blir bildene mine på iPhone når jeg sletter?’
Svar: iPhones Bilder-app er en dedikert mappe som heter ‘Nylig slettet album’. Når du sletter et bilde, blir bildet automatisk lagt inn i denne mappen. Den forblir imidlertid bare i mappen i 30 dager. Etter det blir den slettet permanent.
Spørsmål: ‘Kan jeg slette alle bildene på iPhonen min samtidig?’
Svar: Du kan slette alle bildene dine fra iPhone samtidig, men det må gjøres manuelt. Det du må gjøre er å åpne ‘Alle bilder’-mappen, trykk på ‘Velg’ og trykk deretter på det siste bildet etter det, sveip over og oppover skjermen. Deretter sletter du den med en gang.
Spørsmål: ‘Sletter det å slette bilder fra iPhone fra Google Foto?’
Svar: Nei, hvis du sletter bilder fra iPhone, vil de ikke bli slettet fra Google-bildene dine. Det vil bare bli slettet hvis du manuelt går inn i Google Foto og sletter et bestemt bilde.
konklusjonen
Vel, dette er slutten på artikkelen, men vi har lært utrolig mange ting i denne artikkelen. Fra sky til app og hva ikke kan du finne her. Så her er tiden for å konkludere tradisjonelt. La oss finne ut hva vi har lært så langt.
- Vi fikk vite om hva iCloud er, og hvor og hvordan vi kan bruke det.
- For det andre må du vite hvordan slette bilder fra iPhone, men ikke iCloud.
- Deretter ble vi kjent med appen som kan hjelpe deg med å sikkerhetskopiere bildene dine til datamaskinen din med noen få klikk.
Håper du finner denne artikkelen interessant, og hvis du likte denne artikkelen, trenger du bare å kommentere hvilken del du liker best.
Siste artikler