Hur man tar bort foton från iPhone istället för iCloud
‘Apple har en lagring i det riktiga molnet, det heter iCloud’ …Det skulle vara det dummaste du någonsin skulle höra eller läsa. Skämt förutom, precis som annan molnlagring, är iCloud tjänsten som Apple tillhandahåller för Apple-användare att lagra sina data i den. Det finns redan på iPhone och en annan Apple-enhet, och för att komma åt iCloud måste du ha ett unikt Apple-ID och lösenord. Men hur radera bilder men inte iCloud till fri lagring?
Del 1: Hur tar man bort foton från iPhone men inte iCloud?
Metod 1: Stäng av iCloud-foton
Att stänga av iCloud-foton på din iPhone är en av de trevliga metoderna för att ta bort bilder från iPhone men inte iCloud. Följ stegen nedan som de är.
- Öppna förstInställningapp på din iPhone.
- Tryck nu på Apple-ID som visar ditt namn.
- Efter det måste du välja ‘iCloud’. Du kan se den här undertexten under namn, säkerhet och betalning.
- Tryck nu på ‘iCloud Photos’ och stäng av den. Nedan kan du se ‘Min fotoström’, slå på den. När du väl har gjort det kommer iCloud-albumet från iPhone att raderas, men albumet i din iCloud kommer att förbli som det är.
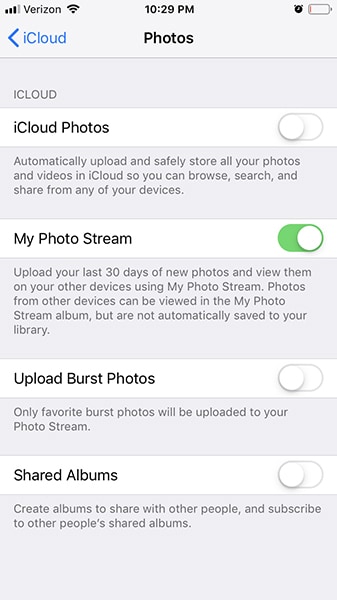
Metod 2: Prova iCloud-alternativ
Du kan till och med undvika frågan ‘hur man tar bort bilder från iPhone men inte iCloud om du använder ett iCloud-alternativ. Du kan välja tredjeparts molnlagring för att ladda upp bilderna, och ingenting kommer att påverkas när du tar bort saker från din iPhone. Så det finns många iCloud-alternativ du kan välja att använda, enligt dina krav.
Några av de välkända och pålitliga iCloud-alternativen är följande:
- Google Foto
- DropBox
- OneDrive
Om du använder denna molnlagring är en av de bästa sakerna du kommer att uppleva att du inte behöver ladda upp dina bilder manuellt. Du kan ställa in dessa lagringsappar så att så snart du klickar på foton på din telefon laddas de upp direkt till dessa molnlagringar.
Genom att göra detta kan du vara ganska säker på bilden du har i ditt moln. Dina bilder kommer inte att raderas även om du tar bort saker från din iPhone. Men se till att du är ansluten till internet så att bilden kan laddas upp så snart den kan.
Metod 3: Använd ett annat iCloud-konto
Om du vill radera bilder från iPhone men inte iCloud, att använda ett annat iCloud-konto kan vara ett bra alternativ. Det är väldigt enkelt. Allt du behöver är att ladda upp dina bilder till din huvud iCloud-konto. Och logga sedan ut från det här kontot.
Efter det kan du logga in med ett nytt Apple-ID på din iPhone. Om du försöker ta bort saker från din iPhone kommer iCloud-grejer att vara säkra och kommer inte att påverkas ändå. För det andra kan du också komma åt dina bilder när du vill genom att logga in på din huvudsakliga konto.
Metod 4: Använd DrFoneTool Phone Manager för att säkerhetskopiera till datorn
Det universella och grundläggande du kan göra är att använda DrFoneTool – Phone Manager (iOS) för att säkerhetskopiera dina data på din dator. Om du tror att du vill ha något väldigt enkelt, snabbt och det bästa alternativet radera bilder från iPhone men inte iCloud, du kan välja att säkerhetskopiera dina data på din dator med hjälp av programmet DrFoneTool.
DrFoneTool – Phone Manager (iOS) är kraftpaketet i ett och samma program som kan göra massor av ditt arbete precis som det. Här är funktionerna som du kan göra med DrFoneTool – Telefonhanterare (iOS).
- Överför kontakter, SMS, foton, musik, video på din iPhone och iPad
- Hantera dina data genom att exportera, lägga till, ta bort osv.
- Ingen iTunes behövs för överföring mellan iPhone, iPad och datorer
- Fullt stöd för iOS 15 och alla iOS-enheter
För att säkerhetskopiera med det här verktyget, här är stegen du bör följa:
Steg 1: Ladda ner och starta DrFoneTool-verktygssatsen på din PC. Sedan för alternativet telefonhanterare.

Steg 2: Anslut nu din iPhone till din PC och tryck sedan på knappen överför enhetsfoton till PC på startskärmen.

Steg 3: Vänta nu tills processen är klar. Det är allt. Dina foton kommer att säkerhetskopieras på din dator. Nu kan du ta bort foton från din iPhone utan att oroa dig för dataförlust av foton.
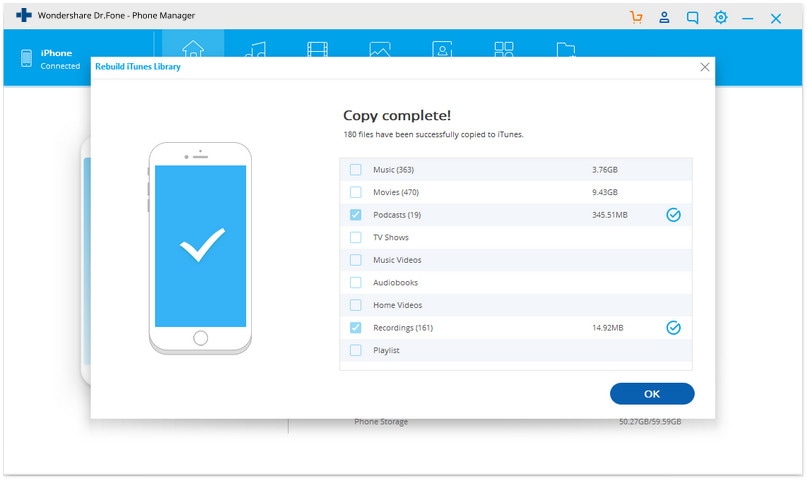
Metod 5: Ladda ner iCloud-foton till datorn
Att ladda ner bilder till din dator från iCloud är bara en fråga om några klick om du använder iCloud för att säkerhetskopiera dina data. Om du inte säkerhetskopierar dina bilder på molnet eller iCloud bör du göra det för din datasäkerhets skull.
Om du laddar ner dina bilder till din dator är det bäst att skydda dina data från radering. Även om du radera bilder från iPhone och iCloud, kommer din bild att vara säker på din dator. Så allt du behöver göra är att ladda ner bilder från din iCloud till din dator.
För att göra det, följ stegen nedan:
- Gå till webbläsaren på din dator och öppna iCloud-webbplatsen genom att klicka här. Nu måste du logga in med ditt Apple-ID för att be dig att ange autentiseringsuppgifterna.
- På vänster sida av skärmen kan du se biblioteksdelen där du måste klicka på ‘Foton’.
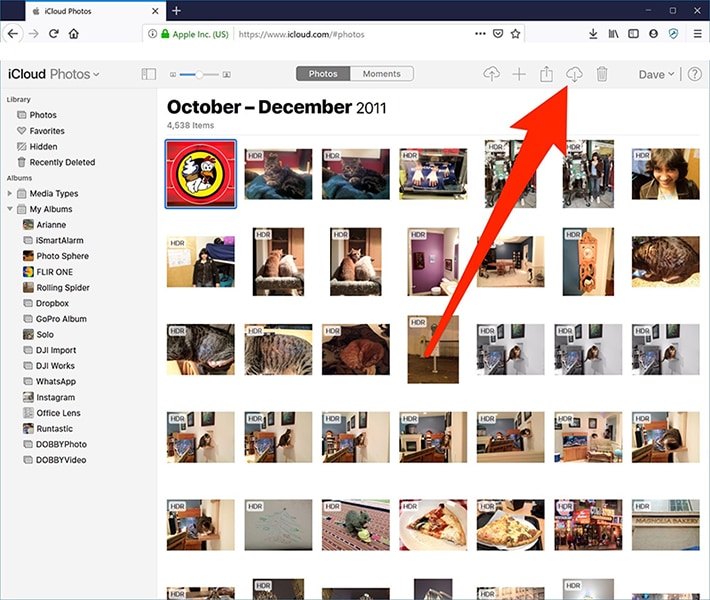
- Här borta kan du se alla foton du någonsin har tagit med din iPhone. Alla bilder säkerhetskopieras i din iCloud.
- Kontrollera nu alla foton och hitta de du vill ladda ner till din dator. Du kan byta till ‘album’ eller ‘ögonblick’ för att se dina bilder enligt kategori. Du kan också scrolla och kolla in hela bilden.
- För att välja dina bilder kan du hålla och klicka på bilderna du vill ladda ner, eller om du vill ladda ner alla bilder kan du även trycka på Ctrl + A. Antalet bilder du har valt framgår av det övre högra hörnet av skärmen. Det är upp till dig hur många bilder du vill välja.
- Nu kommer nedladdningen av de foton du valt. För att göra detta måste du klicka på knappen ‘Ladda ner’ från toppen av skärmen, där det finns många menyer. Nedladdningsikonen är i form av ett moln. Klicka på den för att ladda ner den valda bilden.
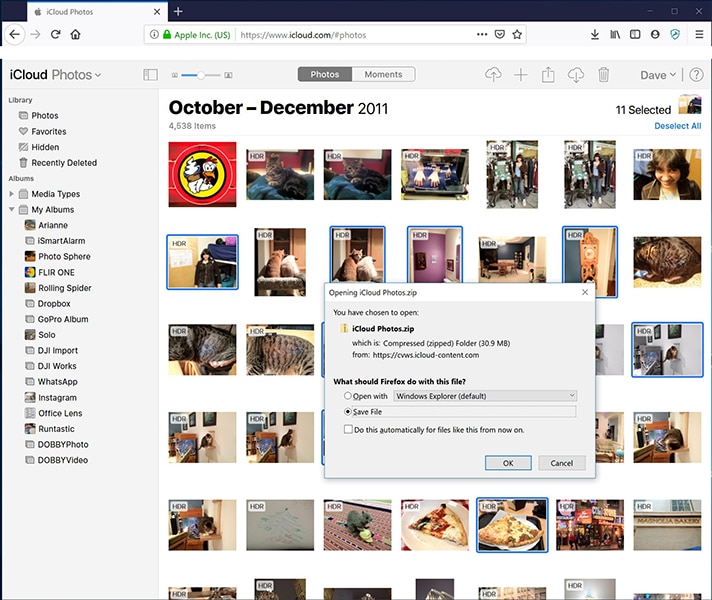
- När du klickar på den ikonen kommer du att få en dialogruta. För att spara bilderna klickar du på ‘Spara fil’ och sedan på ‘OK’.
Om du har laddat ner, kommer flera foton automatiskt att ge dig en zip-fil att ladda ner som du kan packa upp efter att ha laddat ner den till din dator. Det finns flera program för att underlätta denna process också.
Obs: Du kan hitta den nedladdade filen i nedladdningsmappen eller vilken sökväg du än har valt.
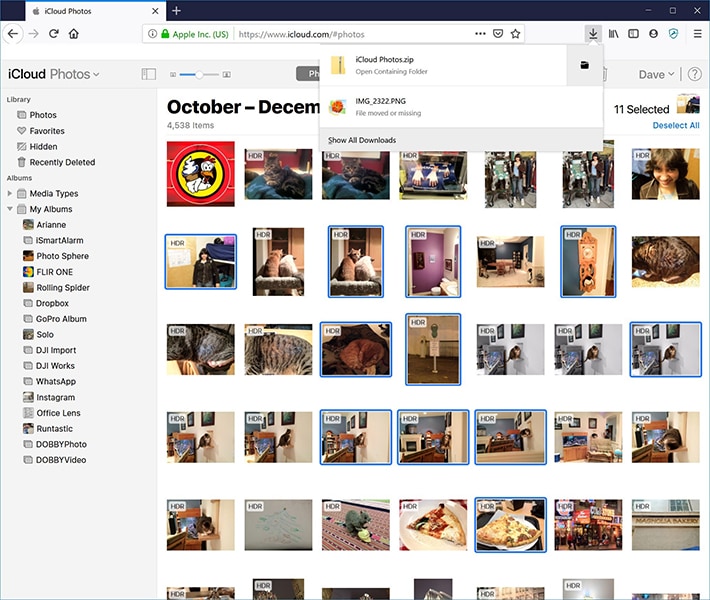
Fler tips till dig:
Mina iPhone-foton försvann plötsligt. Här är den väsentliga korrigeringen!
Del 2: Vanliga frågor
Frågor: ‘Vart tar mina iPhone-foton vägen när jag raderar?’
Svar: iPhones fotoapp en dedikerad mapp nämligen ‘Nyligen borttaget album’. När du tar bort ett foto hamnar fotot automatiskt i den här mappen. Den ligger dock bara kvar i mappen i 30 dagar. Efter det raderas den permanent.
Frågor: ‘Kan jag radera alla foton på min iPhone på en gång?’
Svar: Du kan ta bort alla dina foton från din iPhone på en gång, men det måste göras manuellt. Vad du behöver göra är att öppna mappen ‘Alla foton’, tryck på ‘Välj’ och tryck sedan på det sista fotot efter det, svep över och uppåt på skärmen. Ta sedan bort det på en gång.
Frågor: ‘Raderas borttagning av foton från iPhone från Google Foto?’
Svar: Nej, om du tar bort foton från din iPhone kommer de inte att raderas från dina Google-foton. Det kommer bara att raderas om du manuellt går in i Google Foton och tar bort ett visst foto.
Slutsats
Tja, detta är slutet på artikeln men vi har lärt oss en hel del saker i den här artikeln. Från moln till app och vad inte kan du hitta här. Så här är det dags att avsluta saker traditionellt. Låt oss ta reda på vad vi har lärt oss hittills.
- Vi fick veta vad iCloud är, och var och hur vi kan använda det.
- För det andra fick du veta hur man gör radera bilder från iPhone men inte iCloud.
- Därefter fick vi veta om appen som kan hjälpa dig att säkerhetskopiera dina bilder till din dator med några få klick.
Hoppas du tycker att den här artikeln är intressant och om du gillade den här artikeln behöver du bara kommentera vilken del du gillar mest.
Senaste artiklarna