Como desfazer uma atualização no iPhone/iPad? (iOS 16/12.3 incluído)
“Como desfazer uma atualização no iPhone? Atualizei meu iPhone X para uma versão beta e agora parece estar com defeito. Posso desfazer a atualização do iOS para uma versão estável anterior?”
Esta é uma consulta de um usuário de iPhone preocupado postado em um dos fóruns sobre uma atualização instável do iOS. Recentemente, muitos usuários atualizaram seus dispositivos para o novo iOS 16/iOS 12.3 apenas para se arrepender depois. Como a versão Beta não é estável, ela causou muitos problemas com dispositivos iOS. Para corrigir isso, você pode simplesmente desfazer a atualização de software no iPhone e fazer o downgrade para uma versão estável. Nesta postagem, informaremos como desfazer uma atualização do iOS usando o iTunes e uma ferramenta de terceiros.
- Parte 1: Coisas que você deve saber antes de desfazer uma atualização do iOS
- Parte 2: Como desfazer uma atualização no iPhone sem perder dados?
- Parte 3: Como desfazer uma atualização no iPhone usando o iTunes?
- Parte 4: Como excluir um perfil beta do iOS 16/13 no iPhone/iPad?
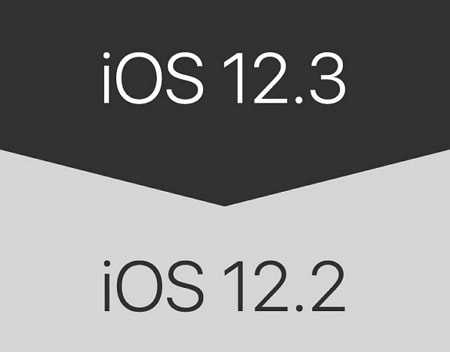
Parte 1: Coisas que você deve saber antes de desfazer uma atualização do iOS
Antes de fornecermos uma solução passo a passo para desfazer as atualizações do iOS, é importante observar algumas coisas. Considere as seguintes coisas em mente antes de tomar qualquer medida drástica.
- Como o downgrade é um procedimento complexo, pode levar à perda indesejada de dados no seu iPhone. Portanto, é recomendável sempre fazer um backup de seus dados antes de desfazer a atualização do iPhone/iPad.
- Você precisaria de um aplicativo de desktop dedicado como o iTunes ou DrFoneTool – System Repair para desfazer as atualizações de software no iPhone. Se você encontrar um aplicativo móvel alegando fazer o mesmo, evite usá-lo (pois pode ser um malware).
- O processo faria automaticamente algumas alterações no seu telefone e poderia substituir as configurações existentes.
- Certifique-se de que tem espaço livre suficiente no seu telefone para poder instalar facilmente a nova atualização.
- É recomendável desativar o serviço Find my iPhone antes de desfazer uma atualização do iOS. Vá para Configurações do seu dispositivo > iCloud > Encontrar meu iPhone e desative o recurso confirmando suas credenciais do iCloud.
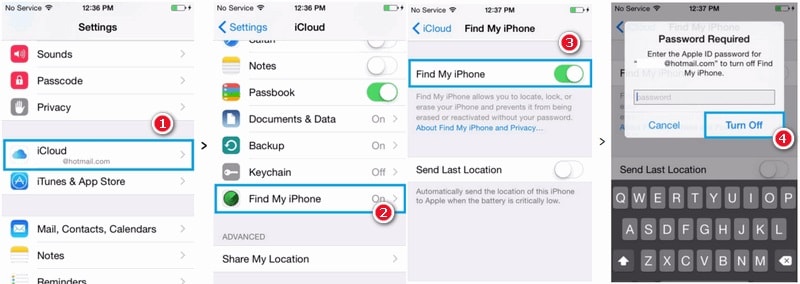
Parte 2: Como desfazer uma atualização no iPhone sem perder dados?
Como ferramentas nativas como o iTunes limpariam os dados existentes no seu iPhone durante o processo de downgrade, recomendamos o uso do DrFoneTool – System Repair. Uma ferramenta altamente avançada e fácil de usar, pode corrigir todos os tipos de problemas relacionados a um dispositivo iOS. Por exemplo, você pode consertar facilmente um iPhone congelado ou com defeito na conveniência de sua casa com DrFoneTool – System Repair. Além disso, também pode desfazer as atualizações do iOS sem perder os dados existentes no seu telefone.

DrFoneTool – Reparo do sistema
Desfazer uma atualização do iOS Sem perda de dados.
- Apenas conserte seu iOS para normal, sem perda de dados em tudo.
- Corrigir vários problemas do sistema iOS preso no modo de recuperação, logotipo branco da Apple, tela preta, loop no início, etc.
- Faça o downgrade do iOS sem o iTunes.
- Funciona com todos os modelos de iPhone, iPad e iPod touch.
- Totalmente compatível com o mais recente iOS 16.

O aplicativo faz parte do kit de ferramentas DrFoneTool e é executado em todas as principais versões do Windows e Mac. Ele suporta todos os tipos de dispositivos iOS, incluindo aqueles executados no iOS 16/13 (como iPhone13, iPhone 12, iPhone XS, XS Max, XR e assim por diante). Se você deseja aprender como desfazer uma atualização no iPhone usando o DrFoneTool – System Repair, siga estas instruções:
Passo 1: Conecte seu iPhone
Em primeiro lugar, conecte seu iPhone ao sistema usando um cabo funcional e inicie o kit de ferramentas DrFoneTool nele. Das opções disponíveis em sua casa, selecione “Reparo do Sistema” para iniciar as coisas.

Etapa 2: escolha um modo de reparo
Visite a seção “iOS Repair” na seção esquerda e selecione um modo para reparar seu dispositivo. Como você deseja apenas desfazer a atualização do iOS sem perda de dados, selecione o modo padrão aqui.

Etapa 3: verifique os detalhes do dispositivo e baixe uma atualização do iOS
À medida que você prosseguir, o aplicativo detectará automaticamente o modelo e o sistema do seu dispositivo. Aqui, você precisa alterar a versão atual do sistema para uma versão estável existente. Por exemplo, se o seu iPhone for executado no iOS 12.3, selecione 12.2 e clique no botão “Iniciar”.

Isso fará com que o aplicativo baixe a versão estável do firmware disponível para o seu telefone. Apenas espere um pouco, pois o processo de download pode levar alguns minutos. Quando o download do firmware estiver concluído, o aplicativo realizará uma verificação rápida para garantir que seja compatível com o seu dispositivo.
Etapa 4: concluir a instalação
Assim que tudo estiver pronto, você será notificado pela tela a seguir. Basta clicar no botão “Corrigir agora” para desfazer as atualizações de software no iPhone.

Sente-se e aguarde mais alguns minutos, pois o aplicativo instala a atualização relevante do iOS no seu telefone e o reinicia no modo normal.
Parte 3: Como desfazer uma atualização no iPhone usando o iTunes?
Se você não deseja usar um aplicativo de terceiros como o DrFoneTool para desfazer as atualizações do iOS, também pode experimentar o iTunes. Para fazer isso, primeiro inicializamos nosso dispositivo no modo de recuperação e depois o restauramos. Antes de continuar, verifique se você tem uma versão atualizada do iTunes instalada em seu sistema. Caso contrário, você pode atualizar o iTunes antes de aprender como desfazer uma atualização do iOS. Além disso, você também deve estar familiarizado com as seguintes limitações desta solução.
- Ele limpará os dados existentes no seu dispositivo iOS, redefinindo-o. Portanto, se você não tiver feito um backup prévio, acabará perdendo seus dados armazenados no iPhone.
- Mesmo se você tiver feito um backup no iTunes, não poderá restaurá-lo devido a problemas de compatibilidade. Por exemplo, se você fez um backup do iOS 12 e fez o downgrade para o iOS 11, o backup não pode ser restaurado.
- O processo é um pouco complicado e levará mais tempo do que uma solução recomendada como DrFoneTool – System Repair.
Se você estiver de acordo com os riscos mencionados acima para desfazer a atualização de software no iPhone, considere seguir estas etapas:
Etapa 1: iniciar o iTunes
Para começar, inicie uma versão atualizada do iTunes no seu sistema Mac ou Windows e certifique-se de que ele permaneça em execução em segundo plano. Agora, use um cabo funcional e conecte seu iPhone ao sistema. Desligue seu dispositivo iOS, se ainda não estiver.
Etapa 2: inicialize seu dispositivo no modo de recuperação
Usando as combinações de teclas corretas, você precisa inicializar seu telefone no modo de recuperação. Observe que a combinação exata pode mudar entre diferentes modelos de iPhone.
- Para iPhone 8 e versões posteriores: Pressione e solte rapidamente o botão Aumentar volume e depois o botão Diminuir volume. Agora, pressione o botão Lateral e mantenha-o pressionado por um tempo até que o telefone inicialize no modo de recuperação.
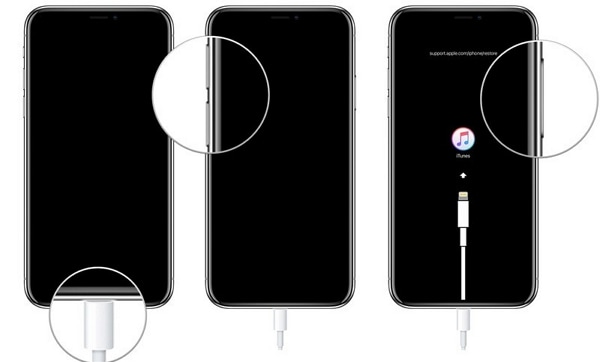
- Para iPhone 7 e 7 Plus: Conecte seu telefone e pressione os botões Power e Volume Down ao mesmo tempo. Continue segurando-os pelos próximos segundos até que o logotipo connect-to-iTunes apareça.
- Para iPhone 6s e modelos anteriores: Segure os botões Power e Home ao mesmo tempo e continue pressionando-os por um tempo. Solte-os assim que o símbolo de conectar-se ao iTunes aparecer na tela.
Etapa 3: restaure seu dispositivo iOS
Assim que seu telefone entrar no modo de recuperação, o iTunes o detectará automaticamente e exibirá um prompt relevante. Basta clicar no botão “Restaurar” aqui e novamente no botão “Restaurar e atualizar” para confirmar sua escolha. Concorde com a mensagem de aviso e aguarde um pouco enquanto o iTunes desfaz a atualização do iOS em seu telefone instalando uma atualização estável anterior nele.
No final, você será solicitado a inserir seu ID e senha da Apple para autenticar a ação e inicializar o telefone no modo normal.
Parte 4: Como excluir um perfil beta do iOS 13 no iPhone/iPad?
Quando instalamos uma versão beta do iOS 16/iOS 13 em nosso dispositivo, ele cria um perfil dedicado durante o processo. Escusado será dizer que, depois de concluir o downgrade, você deve se livrar do perfil beta do iOS 16/iOS 13. Não apenas liberará mais espaço no seu telefone, mas também evitará problemas ou conflitos relacionados ao software. Veja como você pode excluir o perfil beta do iOS16/iOS 13 em seu telefone em um instante.
- Desbloqueie seu dispositivo iOS e vá para Configurações> Geral> Perfil ou Gerenciamento de dispositivos.
- Aqui, você pode ver o perfil beta do iOS 16/iOS 13 de um instalador existente. Basta tocar nele para acessar as configurações do perfil.
- Na parte inferior da tela, você pode ver uma opção para “Remover perfil”. Toque nele e selecione a opção “Remover” novamente no aviso pop-up.
- No final, autentique sua ação digitando a senha do seu dispositivo para excluir o perfil beta permanentemente.
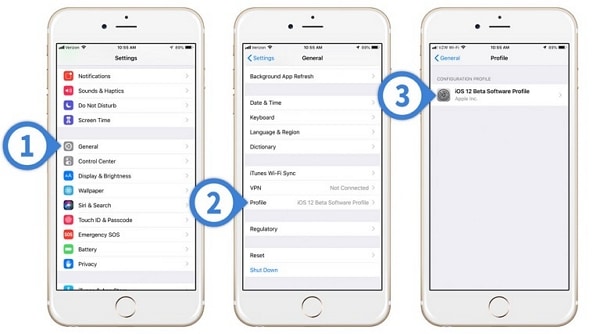
Seguindo este tutorial simples, qualquer pessoa pode aprender como desfazer uma atualização no iPhone ou iPad. Agora, quando você sabe que pode desfazer uma atualização do iOS 16/iOS 13 e como resolver facilmente os problemas recorrentes no seu dispositivo? Idealmente, é recomendado apenas atualizar um dispositivo iOS para uma versão oficial estável. Caso você tenha atualizado seu iPhone ou iPad para uma versão beta, desfaça as atualizações do iOS 16/iOS 13 usando DrFoneTool – System Repair. Ao contrário do iTunes, é uma solução extremamente fácil de usar e não causará perda indesejada de dados em seu dispositivo.
Artigos Mais Recentes

