Google Play-tjänster har slutat? 12 beprövade korrigeringar!
Del 1: Varför dyker felet ‘Google Play Services has Stopped’ upp?
Du kanske har blivit irriterad av ‘Tyvärr, Google Play-tjänster har slutat”-fel och det är därför vi letar efter en imponerande metod för att fixa det. Vi kan föreställa oss din situation eftersom detta specifika fel kan hindra dig från att ladda ner nya appar från Play Butik. Du kommer inte heller att kunna använda någon av Google Play-apparna. Väl! Google Play Services-appen är den som håller alla dina Google-appar i kontroll och när den visar ‘Google Play-tjänster fungerar inte” pop-up, detta är verkligen ett ögonblick av frustration.
Om du inte vet kan huvudorsaken till detta fel vara den inte uppdaterade appen Google Play Services. Det finns flera andra skäl som du kommer att känna till i följande avsnitt. Vi kommer att ge dig olika användbara lösningar en efter en också. Så låt oss gå vidare med förslagen du inte behöver följa och bli av med Fel i Google Play-tjänster.
Del 2: Ett klick för att radikalt fixa felet i Google Play Services
När du letar efter fixning Fel i Google Play-tjänster i din Android-enhet är att blinka den senaste firmwaren en av de kompletta utvägarna. Och för detta är det mest rekommenderade sättet DrFoneTool – System Repair (Android). Det kan göra uppgiften perfekt och torka bort Popup-fönster för fel i Google Play-tjänster. Inte bara detta, verktyget kan göra underverk om du har fastnat med några Android-systemproblem. Silverfodret är att du inte behöver vara tekniskt kunnig för att arbeta med detta. Låt oss gå till dess fantastiska funktioner att veta om DrFoneTool – Systemreparation (Android) lite mer.

DrFoneTool – Systemreparation (Android)
Enklicksfix för ‘Google Play-tjänster har slutat’
- Stöder ett brett utbud av Android-problem och fixar dem på några minuter
- Utlovar full säkerhet och teknisk support under hela dagen
- Ingen rädsla för felfunktion eller virusböjning när du laddar ner verktyget
- Känt för att vara branschens första verktyg som har sådana funktioner
Hur man fixar Google Play-tjänster fungerar inte Problem via detta verktyg
Steg 1: Skaffa verktygslådan
För att börja, ladda ner verktygslådan och installera den efteråt. När du är klar, starta den på din PC och välj ‘Systemreparation’ från huvudfönstret.

Steg 2: Anslut Android-enheten till datorn
Det är dags att upprätta en anslutning mellan din enhet och datorn. Ta hjälp av en original USB-kabel och gör detsamma. När du är ansluten, klicka på ‘Android Repair’ från den vänstra panelen.

Steg 3: Fyll i informationen
I nästa fönster måste du ange rätt märke eller modellnamn och andra detaljer också. Verifiera informationen och klicka på ‘Nästa’.

Steg 4: Sätt enheten i nedladdningsläge
Följ sedan instruktionerna som visas på datorskärmen. Följ stegen enligt din enhet och detta startar din enhet i nedladdningsläge.

Steg 5: Reparera problemet
Klicka nu på ‘Nästa’ och nedladdningen av den fasta programvaran börjar. Under tiden kommer problemet att kontrollera problemen relaterade till din Android-enhet och fixa det effektivt.

Del 3: 12 vanligaste korrigeringar för Google Play Services-fel
1. Uppdatera Google Play Services till den senaste versionen
En av de främsta orsakerna till Fel i Google Play-tjänster är den föråldrade versionen. Därför föreslås det att du uppdaterar appen i första hand och kontrollerar om problemet kvarstår eller inte. Så här gör du:
- Till att börja med, gå till Google Play Butik från startskärmen.
- Klicka nu på menyn som finns som tre horisontella linjer till vänster.
- Från menyn, gå till alternativet ‘Mina appar och spel’.
- Där hittar du alla installerade appar på din telefon. Leta efter ‘Google Play Services’ och tryck på den.
- Tryck nu på ‘UPPDATERA’ så börjar den uppdateras.
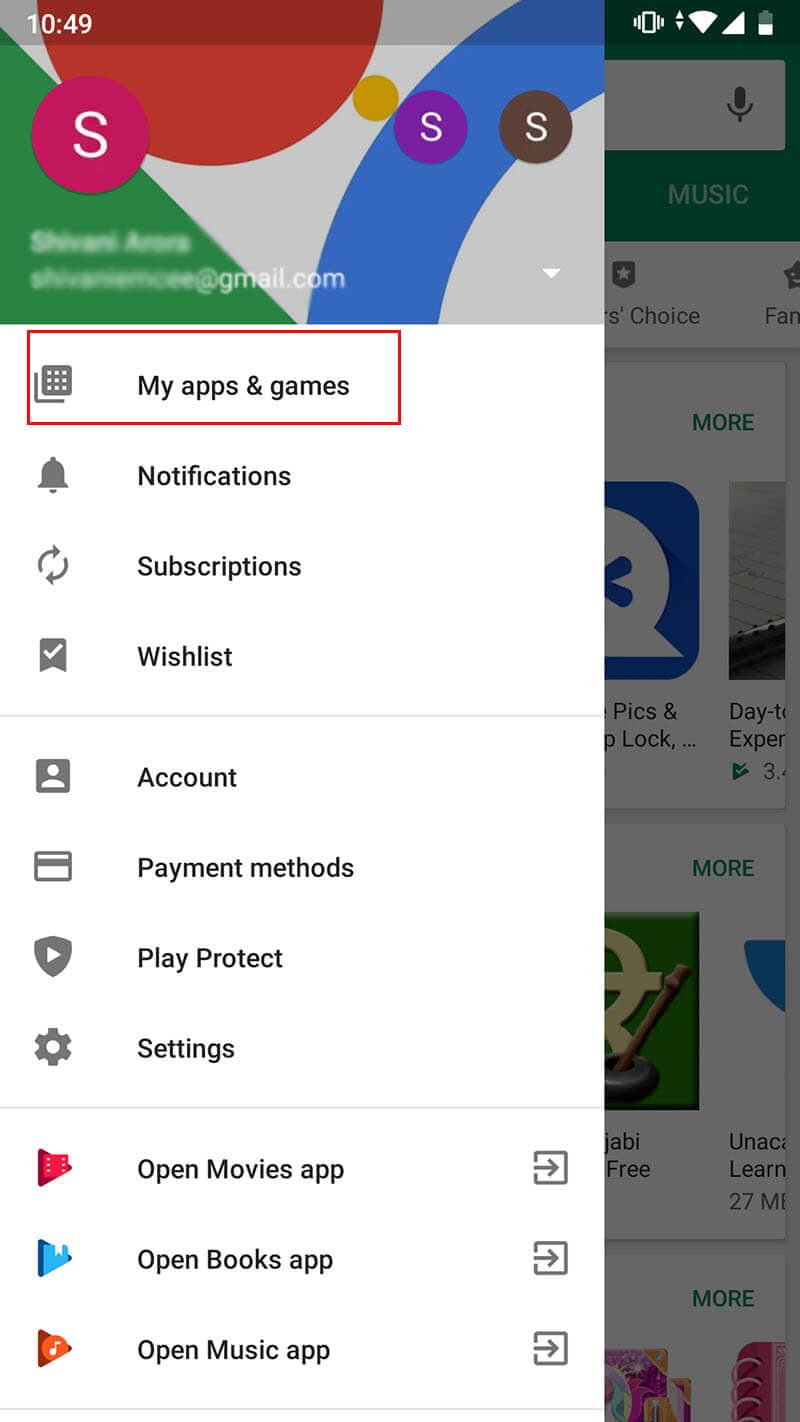
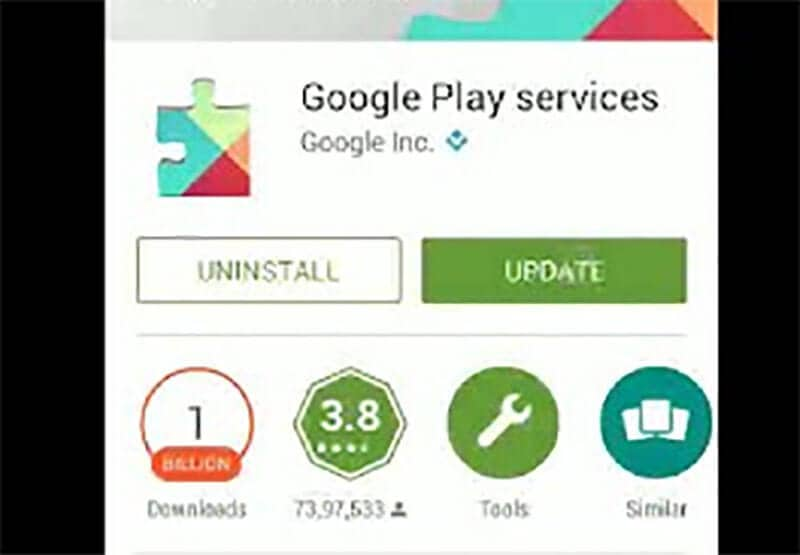
När uppgraderingen lyckats kontrollera om Google Play Services-fel dyker fortfarande upp eller inte.
2. Rensa cacheminnet för Google Play Services
Google Play-apparna som är installerade på din enhet styrs av Google Play-tjänster. Med andra ord kan vi säga att Google Play Services är ett ramverk för Google Play-apparna. Du bör prova att rensa cachen relaterad till appen Google Play Services eftersom appen kan ha blivit instabil som vilken annan app som helst. därför kommer rengöring av cachen att ta den till standardtillståndet och därmed troligen lösa problemet. Stegen är:
- Öppna ‘Inställningar’ i din Android-enhet och gå till ‘Appar’/’Program’/’Application Manager’.
- När du hittar applistan, scrolla ner för att hitta ‘Google Play Services’ och tryck på för att öppna den.
- När du öppnar kommer du att märka en ‘Clear Cache’-knapp. Klicka bara på den och vänta på att enheten nu kommer att beräkna cachen och ta bort den.
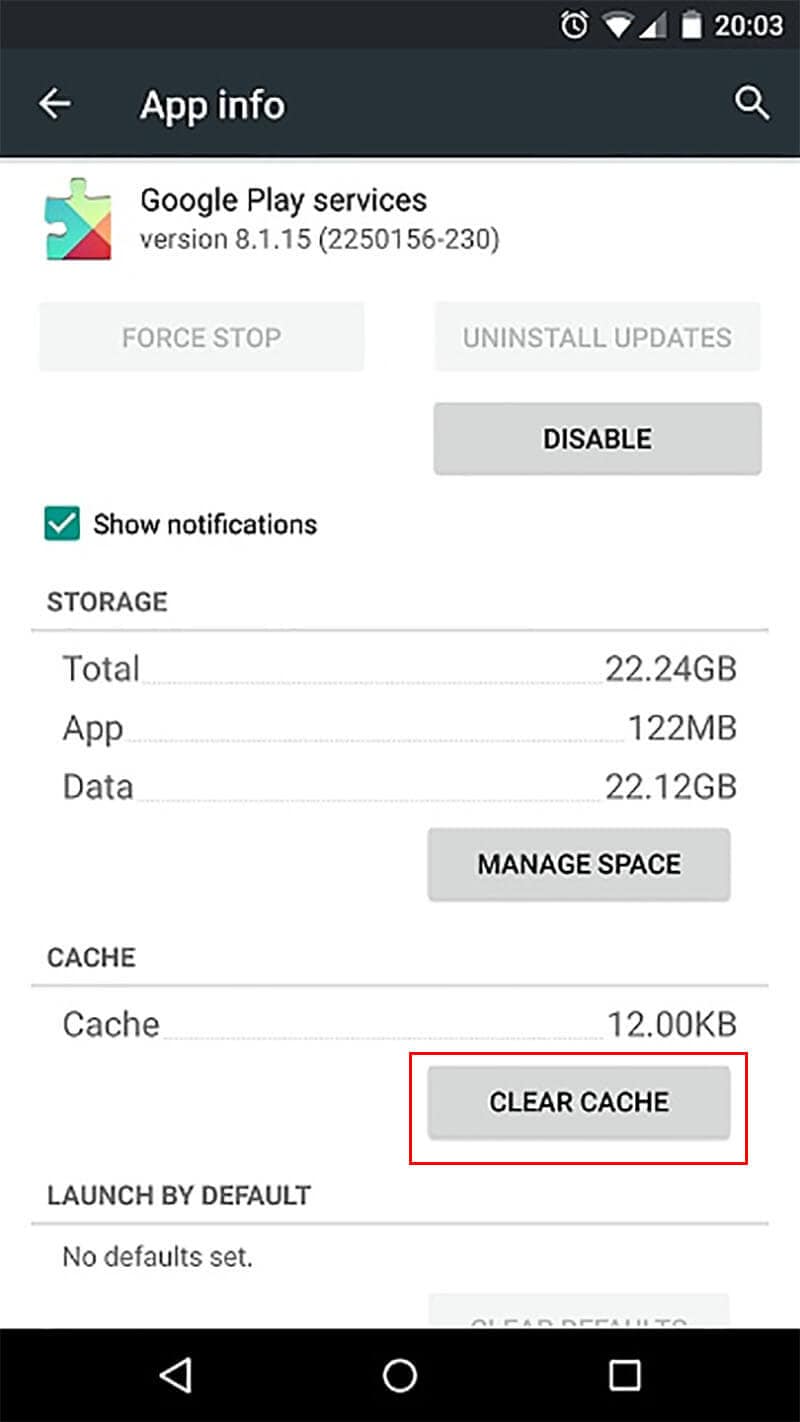
3. Rensa Google Services Framework-cacheminnet
Precis som ovanstående lösning kan du också ta bort Framework-cache för att lösa problemet. Google Services Framework ansvarar för att lagra informationen och hjälpa enheten att synkronisera med Googles servrar. Kanske den här appen inte kan ansluta till servrarna och är klandervärd för Fel i Google Play-tjänster. Så vi föreslår att du rensar Google Services Framework-cachen för att få saker att lösa. Stegen liknar nästan metoden ovan, dvs öppna “Inställningar” > “Appar” > “Google Services Framework” > “Rensa cache”.
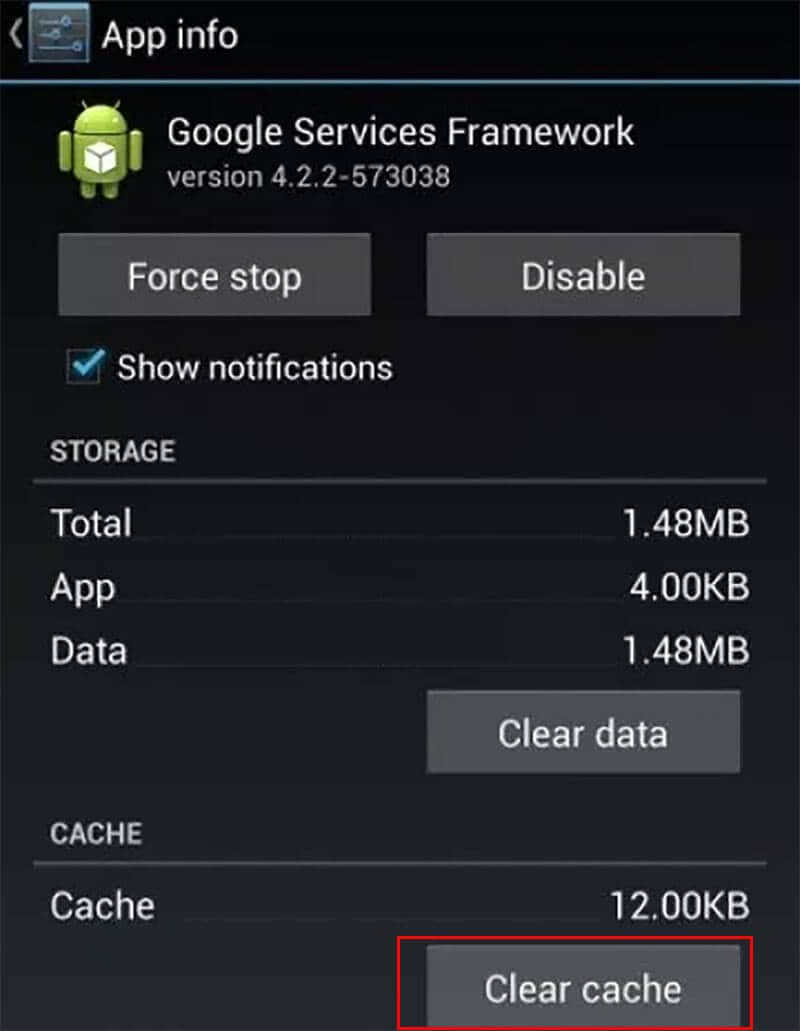
4. Kontrollera din internetanslutning.
Om metoden ovan inte visade sig vara till hjälp, kontrollera din internetanslutning. Eftersom Google Play-tjänster måste vara anslutna till den stabila internetanslutningen, stiger ‘Google Play-tjänster har slutat’ problemet kan vara långsam data eller Wi-Fi-hastighet. Försök att stänga av routern och slå på den igen. Eller så kan du inaktivera Wi-Fi på din telefon och sedan aktivera det igen.
5. Starta om enheten
Onödigt att säga kan en normal omstart eller omstart av enhet vara fruktbar när enheten fastnat med vanliga systemproblem. Det kommer att stänga av bakgrundsoperationerna och efter omstart; enheten kommer förmodligen att fungera smidigt. Därför skulle vårt nästa förslag vara att starta om din enhet och se om den fungerar som magi eller inte.
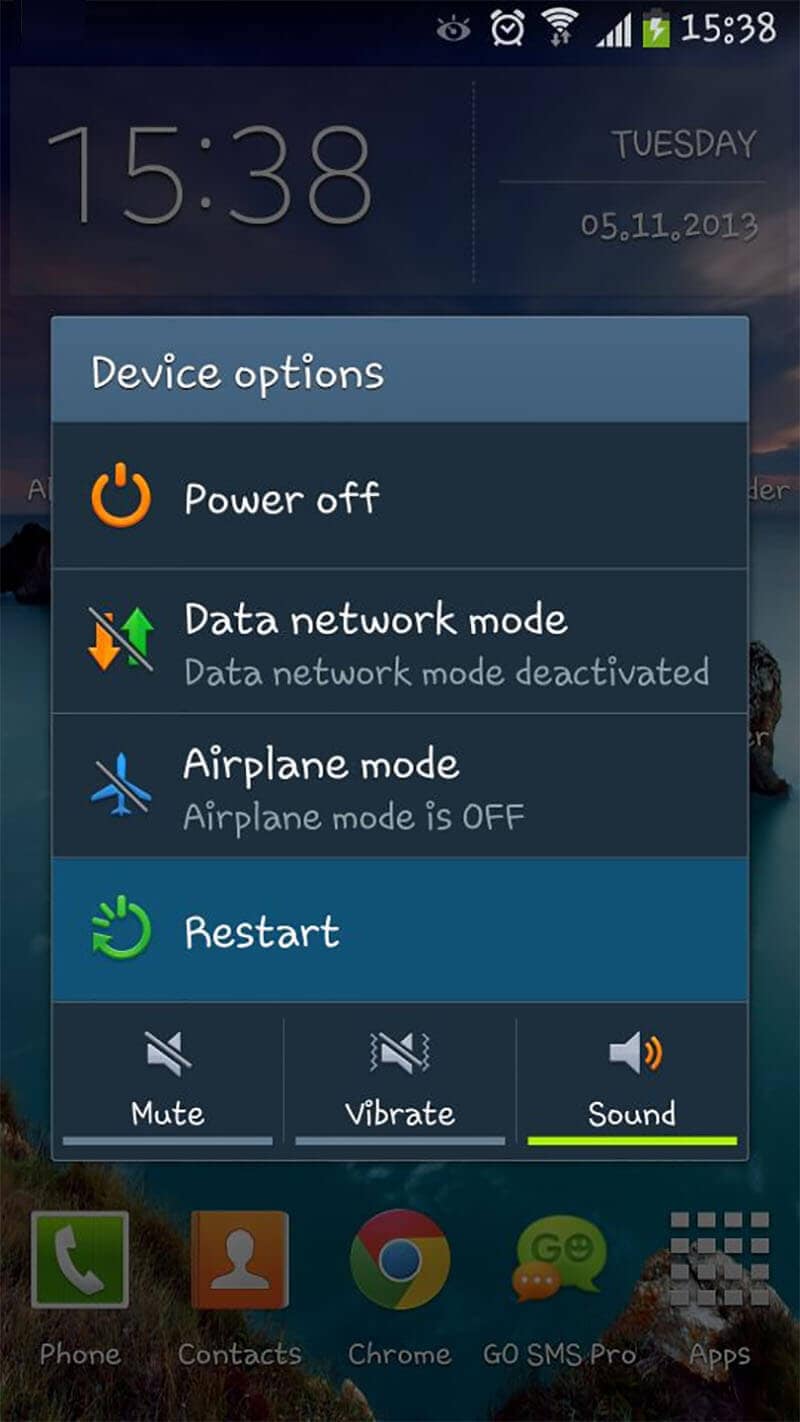
6. Ett klick för att uppdatera telefonens firmware
Om du fortfarande hittar Google Play-tjänster fortsätter att sluta i din enhet, försök att uppdatera enhetens firmware. En ny uppdatering är alltid till hjälp för att fixa olika irriterande buggar och förhoppningsvis kommer den här också att normalisera saker och ting. De inblandade stegen är:
- Starta ‘Inställningar’ och gå till ‘Om telefonen’.
- Klicka nu på ‘Systemuppdateringar’.
- Din enhet kommer nu att börja leta efter tillgängliga uppdateringar.
- Följ följande uppmaningar.
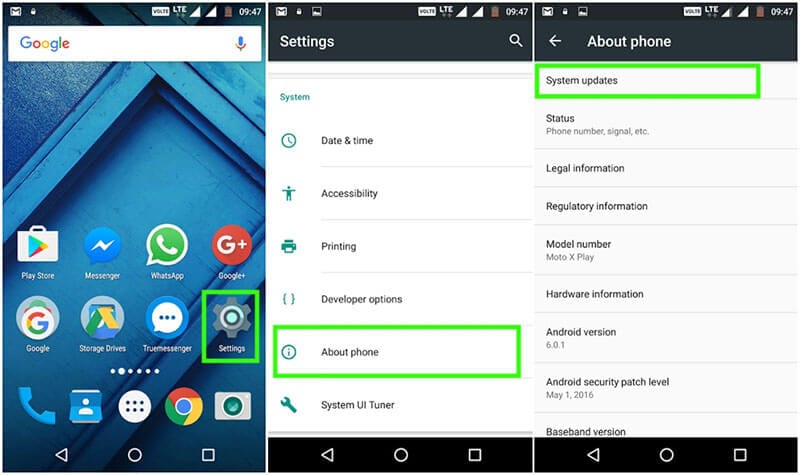
7. Inaktivera Google Play-tjänster
Att inaktivera Google Play Services är ytterligare ett sätt att stoppa felet. Medan du gör det kommer appar som Gmail och Play Butik att sluta fungera. Som vi alla vet att vi inte helt kan ta bort Google Play Services-appen från telefonen förrän vi är superanvändare (har root-åtkomst). Vi kan bara inaktivera det tillfälligt. Detta hjälper dig bara att ta bort felmeddelandet och kommer inte att lösa problemet helt.
- För att göra detta, gå till ‘Inställningar’ och tryck på ‘Program’.
- Välj ‘Google Play-tjänster’ och tryck på knappen ‘Inaktivera’.
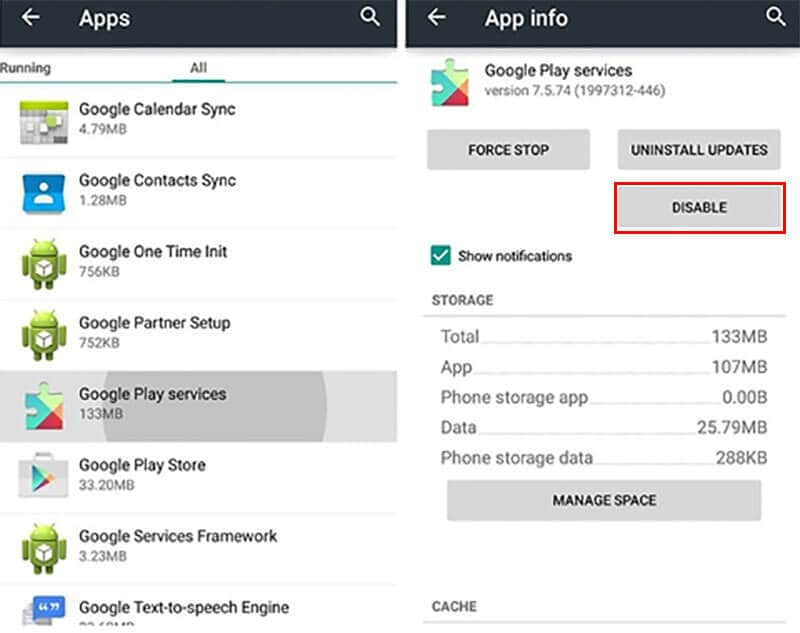
Obs: Om du hittar alternativet ‘Inaktivera’ grått, se till att inaktivera ‘Android Device Manager’ först. Detta kan göras genom “Inställningar” > “Säkerhet” > “Enhetsadministratörer” > “Android Enhetshanterare”.
8. Avinstallera och installera om uppdateringar för Google Play-tjänster
När du inte hittar något normalt, här är nästa fix att eliminera Popup-fönster för fel i Google Play-tjänster. Du får inte avinstallera eller installera appen. Du kan dock avinstallera/installera om uppdateringarna. Därför säger vår nästa fix att du ska göra detsamma. Följande steg är involverade i denna process:
Först och främst måste du inaktivera eller inaktivera ‘Android Device Manager’ på din enhet. Vi har redan nämnt stegen för detta i ovanstående metod.
- Gå nu till ‘Inställningar’ och hitta ‘Appar’/’Applikationer’/Programhanterare.
- Tryck på den och bläddra till ‘Google Play-tjänster’.
- Klicka slutligen på ‘Avinstallera uppdateringar’ och uppdateringarna för Google Play Services kommer att avinstalleras.
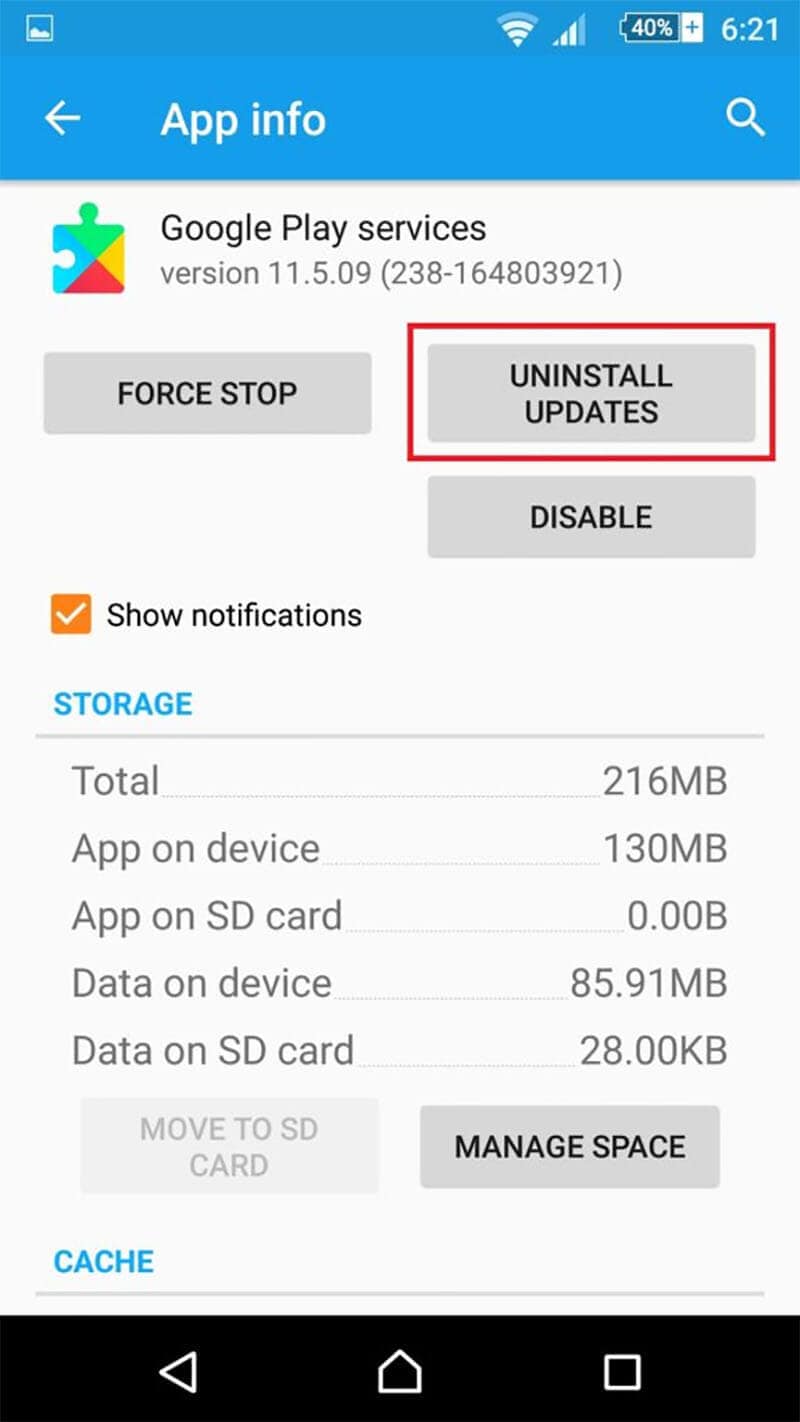
För att installera om måste du följa stegen som nämns i den första metoden i del 3.
9. Torka enhetens cache
Som nämnts styr Google Play Services att andra Google-appar fungerar. Och om någon av Google-appen får problem kan det resultera i Popup-fönster för fel i Google Play-tjänster. Således kan rensa cachen för alla appar helt och hållet hjälpa i sådana fall. Detta kan utföras genom att sätta Android-telefonen i återställningsläge. Här får du möjlighet att torka enhetens cache. Låt oss förstå vilka steg som måste följas för detta.
- Håll ned ‘Power’-knappen och stäng av telefonen.
- När den är avstängd, börja trycka på ‘Power’ och ‘Volume Up’-knapparna samtidigt och fortsätt att hålla ned dessa tills du märker att skärmen startar upp.
- Återställningsläget kommer att startas och du måste ta hjälp av volymknapparna för att rulla upp och ner.
- Välj alternativet ‘Torka cachepartition’ genom att använda volymknappen och välj det med ‘Ström’-knappen.
- Din enhet kommer nu att startas om.
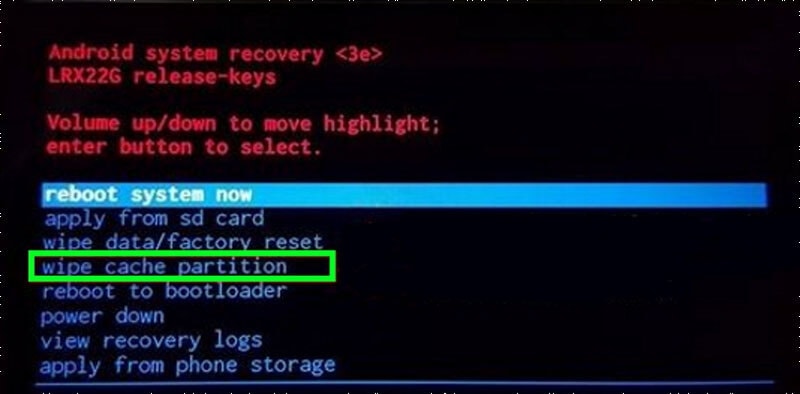
Obs: Metoden du följde ovan tar inte bort apparna som din enhet innehåller. Det kommer dock att radera de tillfälliga filerna. När de trasiga eller korrupta filerna tas bort kommer Google Play-tjänsterna att fungera bra.
10. Mata ut och sätt tillbaka ditt SD-kort
Väl! Nästa lösning i listan för att ta bort ‘Google Play-tjänster fortsätter att sluta” felet är att mata ut och sätta in ditt SD-kort igen. Prova den här och se om du tycker att det är fördelaktigt.
11. Rensa cacheminnet från Download Manager
På samma sätt är cacherensningen av Google Play Services och Google Services Framework, att rensa cache från Download Manager också till stor hjälp. Stegen är:
- Öppna ‘Inställningar’ och gå till ‘Appar’.
- Leta efter ‘Download Manager’ och tryck på den.
- Klicka nu på knappen ‘Rensa cache’ och du är klar.
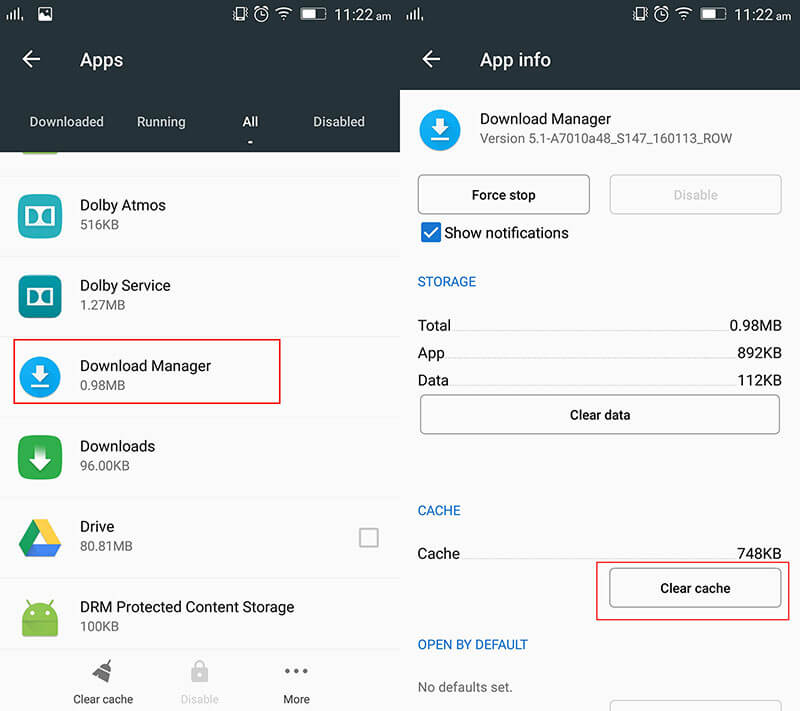
12. Logga ut och in med ditt Google-konto
Om saker och ting tyvärr är desamma är detta den sista utvägen att välja. Du behöver bara logga ut det Google-konto du använder och sedan vänta ett tag. Lägg upp några minuter, logga in igen med samma konto och kolla nu om Fel i Google Play-tjänster tar farväl av dig.
Senaste artiklarna

