9 snabbfixar: Tyvärr har TouchWiz slutat
‘Tyvärr har TouchWiz hem slutat’ är det som pratas om på grund av irriterande TouchWiz UI, ett front-end användargränssnitt utvecklat av Samsung. För att inte tala om, Samsung har burit en hel del värme från sina upprörda användare genom åren och anledningen är ganska uppenbar på grund av de förinstallerade bloatware-apparna och temalanseringen ‘TouchWiz home’. Det irriterar inte bara användare brutalt och äter upp en hel del internt lagringsutrymme utan släpar efter för ofta på grund av låg hastighet och stabilitet. Som ett resultat slutar användare med ‘Tyvärr har TouchWiz hem slutat’ och ‘Tyvärr har TouchWiz slutat’. Uppenbarligen finns det flera brister i designen och funktionen av denna launcher och därför stannar Touchwiz hela tiden eller svarar inte.
Del 1: Vanliga scenarier när TouchWiz fortsätter att stanna
Här i det här avsnittet kommer vi att introducera några scenarier som kan skyllas på varför TouchWiz fungerar inte. Kolla in följande punkter:
- Oftare än inte TouchWiz stannar hela tiden efter en Android-uppdatering. När vi uppdaterar vår Samsung-enhet kommer den gamla datan och cachen vanligtvis i konflikt med TouchWIz, vilket leder till den här röran.
- När du inaktivera vissa inbyggda appar, kan du få problem med TouchWiz. Att göra detta ibland kan hindra TouchWiz-driften och höja ‘tyvärr har TouchWiz hem slutat‘ felmeddelande.
- Många gånger installera några appar och widgets från tredje part kan orsaka detta problem. Appar som launchers kan vara i konflikt med TouchWiz home launcher och slutar därför att fungera. En trasig widget är också ansvarig för samma sak, dvs tvingar stoppa TouchWiz.
Del 2: 9 Fixar till ‘Tyvärr har TouchWiz slutat’
Fixa ‘TouchWiz fortsätter att stanna’ genom att reparera Android-systemet
När din TouchWiz stannar hela tiden och du inte kan gå vidare, det bästa sättet att hantera situationen är att reparera Android-systemet. Och det bästa som kan hjälpa dig att tjäna syftet är DrFoneTool – System Repair (Android). Den har förmågan att fixa alla typer av Android-systemproblem utan några komplikationer. För att åtgärda det här problemet tar verktyget bara några minuter av dig och fungerar smidigt. Dessutom behöver du inte oroa dig om du inte är tekniskt proffs. Detta verktyg kräver ingen speciell teknisk kunskap. Här är fördelarna du får med detta verktyg.

DrFoneTool – Systemreparation (Android)
Ett klickverktyg för att fixa ‘Tyvärr har TouchWiz slutat’
- Ett mycket enkelt verktyg som åtgärdar problem med bara ett klick
- Ger full support hela dagen hela natten samt erbjuder 7 dagars pengarna tillbaka utmaning
- Njuter av högre framgångsfrekvens och anses vara det första verktyget med så fantastiska funktioner
- Kan fixa många olika Android-problem, inklusive app som kraschar, svart/vit dödskärm
- Helt säker och ingen skada angående virusinfektion
Steg 1: Ladda ner programmet
Reparationsprocessen med ett klick börjar med att ladda ner DrFoneTool från dess officiella webbplats. Följ installationsstegen när den är nedladdad. När installationen är lyckad, starta verktyget på din dator.
Steg 2: Anslut din Samsung-enhet
När du har öppnat programvaran, tryck på knappen ‘Systemreparation’ från huvudgränssnittet. Med hjälp av en äkta USB-kabel, skaffa din Samsung-telefon och anslut den till datorn.

Steg 3: Välj fliken
Nu, från nästa skärm, är det meningen att du ska välja fliken ‘Android Repair’. Den visas på den vänstra panelen.

Steg 4: Ange rätt information
Håll dina mobiluppgifter till hands eftersom du behöver dem i nästa fönster. Du måste ange rätt märke, modell, och landsnamn etc. för bättre identifiering av din enhet.

Steg 5: Bekräfta åtgärder
Denna process kan resultera i att dina data tas bort, så vi rekommenderar starkt att du sparar en säkerhetskopia av dina data.
Tips: Du kan använda DrFoneTool – Säkerhetskopiering av telefonen (Android) för att säkerhetskopiera din Samsung-enhet om du undrar hur.
Steg 6: Ta din enhet i nedladdningsläge
Du kommer att få några instruktioner på skärmen för att hålla din enhet i nedladdningsläge. Följ dem enligt den enhet du äger och tryck på ‘Nästa’. När du gör detta kommer programmet att upptäcka din enhet och låta dig ladda ner den senaste firmware.


Steg 7: Reparera enheten
Nu, när den fasta programvaran har laddats ner, börjar programmet självt reparera din enhet. Vänta och håll enheten ansluten tills du får ett meddelande om att processen är klar.

Rensa cachedata från TouchWiz
Maximalt antal Android-enheter är utformade för att radera cachedata när de uppdateras till det senaste Android-systemet. Samsung står dock som ett undantag i sådana fall. Och därför många gånger TouchWiz börjar stanna direkt efter uppgraderingen. På grund av insamlingen av cachedata kan TouchWiz visa fel. Detta kräver att man tar bort cachen från TouchWiz och kör saker smidigt. Så här gör du:
- Tryck först på ‘Appar’ från hemskärmen.
- Starta ‘Inställningar’ efteråt
- Leta efter ‘Applications’ och tryck på den följt av ‘Application Manager’.
- När Application Manager öppnas sveper du åt höger för att komma till skärmen ‘Alla’.
- Välj nu ‘TouchWiz’ och tryck på ‘Rensa cache’.
- Tryck nu på ‘Rensa data’ följt av ‘OK’.
- Starta nu om din enhet.
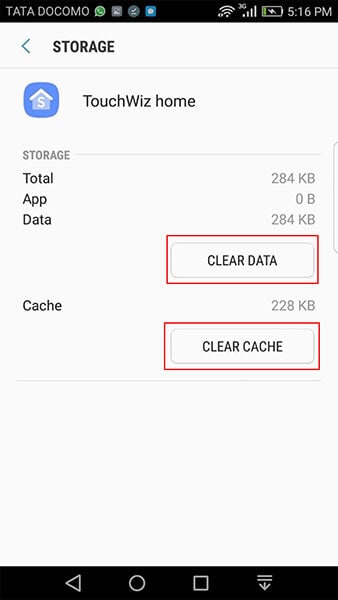
Observera att detta tar bort alla dina startskärmar efter den här metoden.
Inaktivera inställningar för rörelse och gester
Funktionerna gällande Rörelser och Gester kan ansvara för varför TouchWiz hem har stoppats i din enhet. Vanligtvis är Samsung-enheter som körs på Android-version mindre än Marshmallow benägna att stöta på detta problem. Eller enheter med blygsamma specifikationer faller ofta offer för problemet. När du inaktiverar dessa inställningar kan du komma ur problemet.
- Gå till ‘Inställningar’ helt enkelt.
- Välj ‘Rörelser och gester’ från menyn.
- Efter detta, stäng av hela rörelse- och gestfunktionerna.
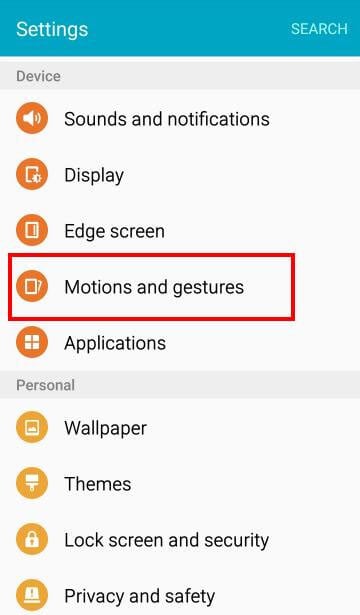
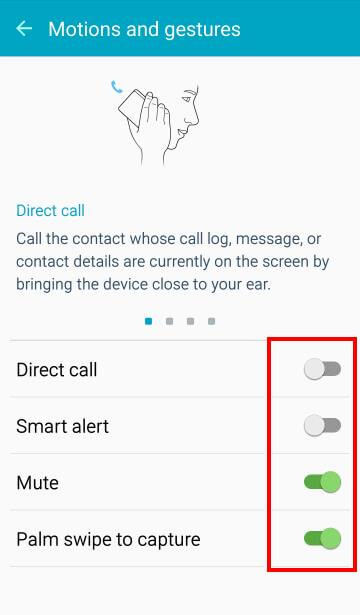
Ändra animationsskalan
När du använder TouchWiz kan det förbruka högre minnesanvändning för mycket grafikunderhåll. Som ett resultat har ‘tyvärr har TouchWiz hem slutat”-felet kan dyka upp. Med tanke på detta bör du försöka konfigurera om animationsskalan och bli av med felet. Här är hur:
- Öppna ‘Inställningar’ för att börja och du måste använda ‘Utvecklaralternativ’.
- Du kommer inte lätt att märka detta alternativ. För detta måste du först trycka på ‘Om enhet’ följt av ‘Programinformation’.
- Leta efter ‘Byggnummer’ och tryck på det 6-7 gånger.
- Du kommer nu att märka meddelandet ‘Du är en utvecklare’.
- Gå tillbaka till ‘Inställningar’ och tryck nu på ‘Utvecklaralternativ’.
- Börja ändra värdena för Fönsteranimeringsskala, Övergångsanimeringsskala och Animators varaktighetsskala.
- Slutligen, starta om din enhet.
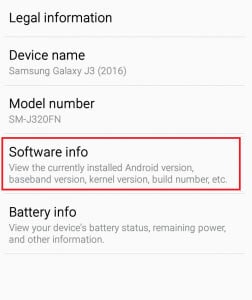
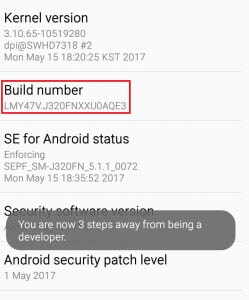
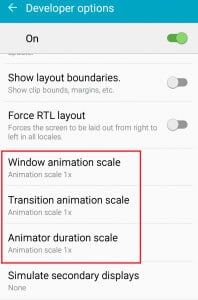
Rensa cachepartition
Om ovanstående steg inte löste problemet, här är nästa tips. Denna metod kan räknas som en av de mest effektiva. Eftersom det kan fixa mindre problem i Android-enheter rekommenderar vi dig för ‘TouchWiz hem har stoppats‘ fråga också. Låt oss veta hur du kan göra det:
- Stäng av din Samsung-enhet.
- Börja trycka och hålla in ‘Volym upp’ och ‘Power’-knapparna samtidigt.
- Fortsätt göra detta tills du ser Android-skärmen. Detta tar din enhet till återställningsläge.
- Du kommer att se några alternativ på skärmen. Ta hjälp av volymknapparna, scrolla ner för att välja ‘Torka cachepartition’. Tryck på strömknappen för att bekräfta och enheten kommer att startas om.
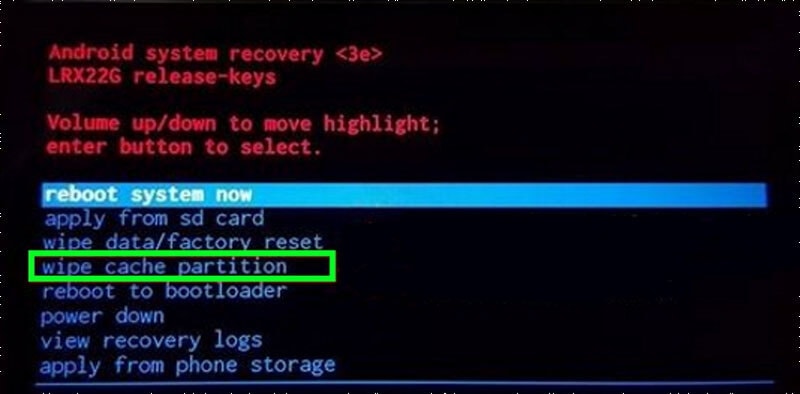
Kontrollera nu om felet är åtgärdat. Om tyvärr inte, försök med följande lösning.
Aktivera det enkla läget
För vissa användare har det varit till stor hjälp att aktivera Easy Mode. Denna funktion syftar till att göra användarupplevelsen mer effektiv genom att helt enkelt eliminera komplexa funktioner. Enkelt läge tar bort de funktioner som förvirrar användarna genom att förstöra skärmen. Därför föreslår vi att du byter till detta läge för att ta bort ‘TouchWiz fungerar inte‘ problem. Stegen är:
- Öppna ‘Inställningar’ och gå till ‘Anpassning’.
- Klicka på ‘Easy Mode’ nu.
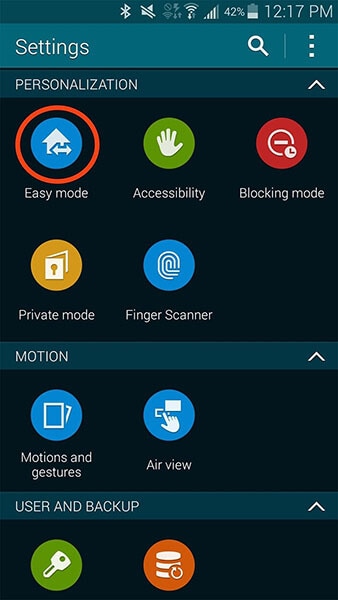
Hoppas TouchWiz kommer inte att stanna felet dyker inte upp längre!
Starta telefonen till säkert läge
Här är nästa lösning som ska följas när TouchWiz fortsätter att stanna. Som vi redan har sagt kan appar från tredje part orsaka detta problem, om du startar din enhet i säkert läge inaktiveras dessa appar tillfälligt. Därför måste du starta din Samsung-enhet till säkert läge och kontrollera om orsaken är någon tredjepartsapp.
- Stäng av enheten för att starta.
- Tryck på ‘Power’-knappen och fortsätt göra detta tills enhetens logotyp visas på skärmen.
- När du ser logotypen visas, släpp omedelbart knappen och börja hålla ned ‘Volym ned’-knappen.
- Håll nedtryckt tills omstarten är klar.
- Du kommer nu att se ‘Säkert läge’ på den nedre skärmen. Du kan nu släppa knappen.

Återställ fabriksinställningar
Om metoden ovan gick meningslöst och du fortfarande är på samma plats, är fabriksåterställning nästa logiska steg som ska tas. Vi föreslår den här metoden eftersom den tar din enhet till fabrikstillstånd. Som ett resultat kommer TouchWiz förmodligen att bli normalt och fungera perfekt.
Tillsammans med detta föreslår vi också att du tar säkerhetskopior av dina data så att du inte förlorar någon av den personliga informationen från din enhet efter att ha utfört fabriksåterställning. För din bekvämlighet har vi även angett säkerhetskopieringsstegen i följande guide. Ta en titt:
- Kör ‘Inställningar’ i din enhet och gå till ‘Säkerhetskopiera och återställ’.
- Lägg märke till om ‘Säkerhetskopiera mina data’ är aktiverat eller inte. Om inte, slå på den och skapa en säkerhetskopia.
- Bläddra nu efter alternativet ‘Återställ fabriksdata’ och bekräfta det genom att klicka på ‘Återställ telefon’.
- Vänta några minuter och din enhet kommer att starta om.
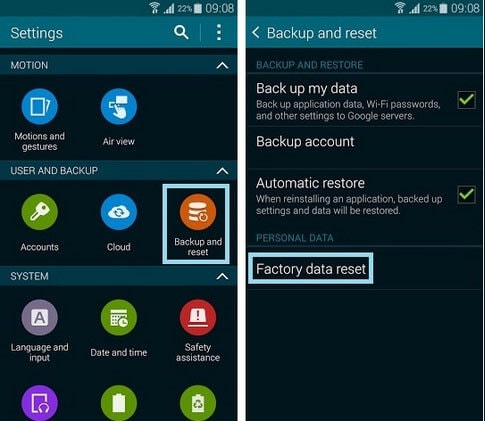
Installera en ny startprogram för att ersätta TouchWiz
Vi tror att du kommer att tycka att ovanstående metoder är användbara. Men om fortfarande i fall din TouchWiz fungerar inte, vi råder dig att installera en ny temastartare i din enhet. Det kommer att vara ett klokt alternativ att avstå från TouchWiz i ett sådant scenario snarare än att tolerera problemet. Hoppas detta råd hjälper dig.
Senaste artiklarna

