iPhone 10/X/11/8’de Çalışmayan Touch ID’yi Düzeltmek İçin En İyi 7 İpucu
Touch ID, Apple Inc. tarafından tasarlanan ve piyasaya sürülen bir parmak izi tanıma özelliğidir ve şu anda iPhone 5S’den beri iPhone’da ve iPad Air 2 ve MacBook Pro’dan beri iPad’de standarttır. 2015’te Apple, iPhone 6S ve daha sonra MacBook Pro 2016’dan başlayarak ikinci nesil kimliği daha hızlı tanıttı.
Bir parmak izi kimlik sensörü olarak Touch ID, iPhone’unuzun güvenliğini sağlayabilir ve yalnızca sensöre dokunarak iPhone’unuzun kilidini açmak ve App Store ve iTunes’da alışveriş yapmak gibi şeyler yapmanızı sağlar. Dokunma kimliği iPhone’unuzda çalışmazsa, iPhone’daki bazı işlemler daha az kullanışlı hale gelir. Bu nedenle, “Touch ID çalışmıyor” sorununa yönelik düzeltmeleri sağlamaya adanmış bu makaleyi okumalısınız. Umarım beğenmişsindir..
Touch ID, iPhone 13/12/11’inizde aniden çalışmayı durdurdu ve tekrar çalışması için bazı hızlı çözümler mi arıyorsunuz? Beklediğim çizgideyseniz, kovalamayı hemen kesmek için bu çözümleri gözden geçirin. Parmak izi kimlik sensörünün neden her zamanki gibi çalışmayı reddettiğini de belirlemeye istekli olabilirsiniz.
İOS 15 güncellemesinden sonra Touch ID’nin neden iPhone’unuzda çalışmayabileceği sorusuna geri dönersek, ter, sıvı ve hatta parmağınızın yanlış yerleştirilmesini suçlamanız gerekebileceğini söyleyebilirim. Ancak, yazılım hatalarını da göz ardı etmeyeceğim.
Bölüm 1: iPhone Touch ID’nin çalışmamasına ne sebep olabilir?
Size Touch ID sorununuz için herhangi bir çözüm sunmadan önce, Touch ID’nizin neden başarısız olduğunu veya Touch ID’nin çalışmadığını hayal edin.
1. Parmak İzinin Yanlış Kalibre Edilmesi. iPhone 13/12/11 size parmağınızın başarıyla kalibre edildiğine dair bir mesaj gönderse de, kalibrasyonun kusursuz yapılmama ve dokunmatik kimliğin başarısız olmasına neden olma ihtimali vardır.
2. Nemli Ekranlar veya Parmaklar. Diğer durumlarda rutubet, nem, ter ve soğuk – bunların tümü Touch ID’nin doğru şekilde çalışmasını engellemede rol oynar. Bu, her iki şekilde de olur: Parmağınız nemliyse veya ana sayfa düğmesinin üzerinde biraz nem varsa. Apple touch ID’nizin çalışmamasına neden olabilir.
3. Zorla dokunmak. Cihazınızın Ana Ekran düğmesine dokunurken daha az güç uygulayın.
4. Islak Parmak. Parmaklarınızı temiz ve kuru tuttuğunuzdan emin olun.
5. Kirli Ana Ekran Düğmesi. Ana Ekran düğmesini ve parmağınızı temizlemek için yumuşak bir bez kullanın ve tekrar deneyin.
6. Ana Ekran Düğmesine erişilemiyor. Ekran koruyucunun veya kılıfın cihazınızın Ana Sayfa düğmesini kapatmadığından emin olun.
7. Parmak düzgün şekilde kaydedilmemiş. Parmağınız kapasitif metal halkaya ve Ana Ekran düğmesine düzgün şekilde dokunmalıdır. Kimlik doğrulama sırasında parmağınızı tek bir yerde tuttuğunuzdan emin olun.
8. Ayrıca, Apple topluluğundaki bazı kullanıcılar, iOS 15 güncellemesinden sonra Touch ID’nin aniden çalışmayı bıraktığını bildiriyor.
Artık dokunmatik kimliğin çalışmama sorununun temel nedenlerini bildiğimize göre, sorunu düzeltmemize yardımcı olabilecek bazı ipuçlarını gözden geçirelim!
Bölüm 2: iPhone’da çalışmayan Touch ID Nasıl Onarılır?
İpucu 1: Parmağınızın düzgün tarandığından emin olun.
Touch ID’nin çalışması için parmağınızın düzgün tarandığından emin olmalısınız, bu da kayıt işlemi sırasında parmağınızın tam olarak taranması anlamına gelir.
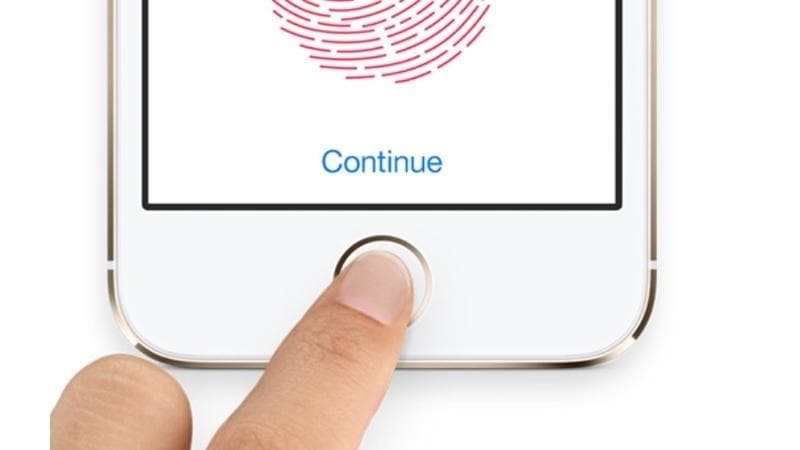
İpucu 2: Parmağınızın ve Ana Ekran düğmesinin kuru ve temiz olduğundan emin olun
Touch ID’nizi her kullandığınızda, tanımlama sürecini etkilememek için hem kayıtlı parmağınızın hem de Ana Ekran düğmesinin kuru ve temiz olduğundan emin olun.
3. İpucu: “iPhone Kilit Açma” ve “iTunes ve App Store” özelliklerini yeniden etkinleştirin
Bu eylemi gerçekleştirmek için ‘Ayarlar’ Uygulamasına gidin > ‘Dokunma Kimliği ve Parola’ üzerine dokunun > Parolanızı yazın > ‘iPhone Kilit Açma’ ve ‘iTunes & App Store’u kapatın. Ardından birkaç saniye sonra iki özelliği tekrar AÇIN.
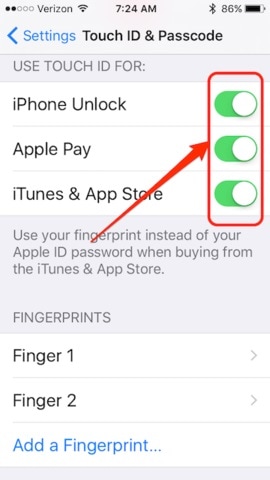
4. İpucu: iPhone 8’den Dokunmatik Kimlik Parmak İzlerini Silin
Hâlâ sorun yaşıyorsanız, mevcut parmak izlerinizi silip yeniden taramanız en iyisi olabilir; silme seçeneği için parmak izinde sola kaydırın. Parmak izlerinizi yeniden taramaya başladığınızda, işlem için makul bir süre ayırmayı planlayın. Suçlu olduğum süreçte acele etmek, optimal sonuçlardan daha azına neden olabilir. Öğle yemeği için kanatlar veya kanatsız, ellerinizi hızlı bir şekilde yıkamanızı sağlar.
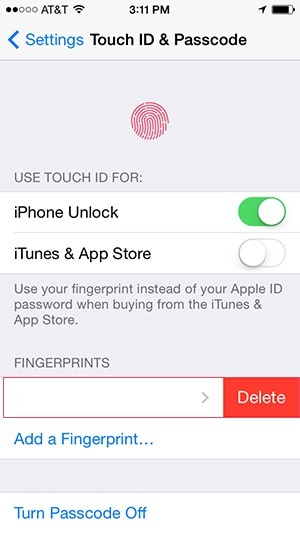
5. İpucu: Touch ID parmak izinizi yeniden ekleyin
Önce mevcut parmak izini silmeniz ve yenisini eklemeniz gerekir.
1. ‘Ayarlar’ Uygulamasına gidin ve ‘Dokunma Kimliği ve Parola’yı seçin.
2. Sizden istendiğinde şifrenizi girin.
3. Silmek istediğiniz parmak izini seçin ve “Parmak İzini Sil”e tıklayın.
4. Ekrandaki istemlere göre parmak izini yeniden eklemek için “Parmak İzi Ekle” üzerine dokunun.
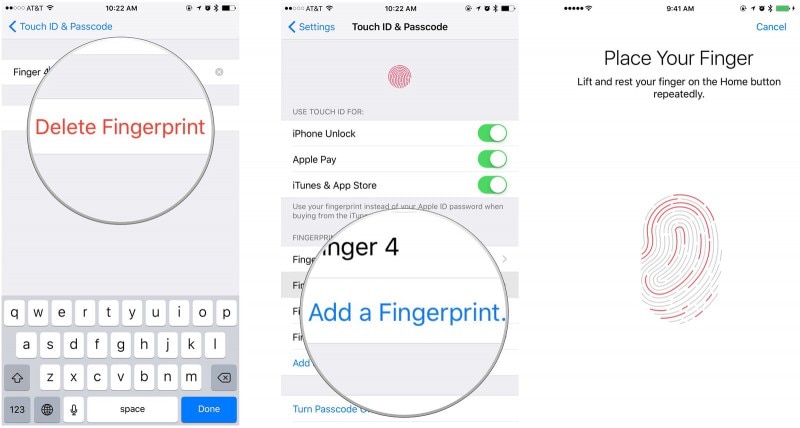
6. İpucu: iPhone’unuzu yeniden başlatın
iPhone’unuzu yeniden başlatmak için Uyut/Uyandır düğmesini basılı tutun > Kaydırıcıyı gördüğünüzde iPhone’unuzu kapatmak için sürükleyin > Uyut/Uyandır düğmesini tekrar basılı tutun.
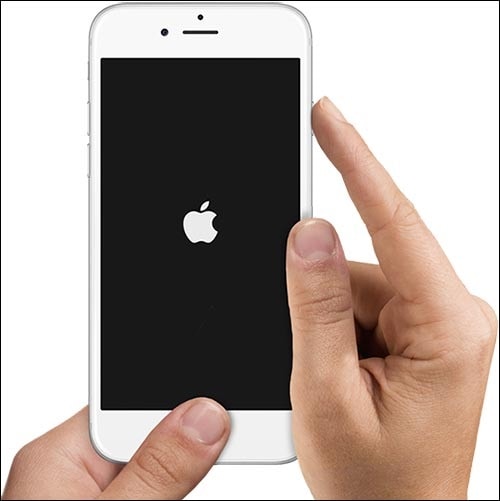
iPhone’unuzu yeniden başlatmanın daha fazla yolunu öğrenmek için şu makaleyi okuyun:
iPhone’u Yeniden Başlatmanın veya Yeniden Başlatmanın Farklı Yolları
7. İpucu: iOS 15’e güncelleyin
Apple’ın iOS 15 yazılım güncellemesi ile parmak izi tanımayı iyileştirdiler. Yani henüz yapmadıysanız, iOS 15 güncellemesini indirmek isteyeceksiniz.
Her şeyden önce, yeni iPhone 8’inizdeki plastiği ilk kez kırdığınızdan bu yana neler değişti? Touch ID’yi kurduğunuzda, parmakların ve yeni parmak izi sensörünün ilk buluşmasıydı. iPhone’unuz yepyeniydi, sağlam verilerin okunmasına ve parmaklarınızın ucundan iPhone’unuza aktarılmasına izin veriyordu. Zamanla, yağ ve kalıntılar yüzeyde birikebilir. İPhone’unuzu kullanmadan önce uygun bir ıslak çırpma kullanmadan kanat tabakları yemenizi önermiyorum.
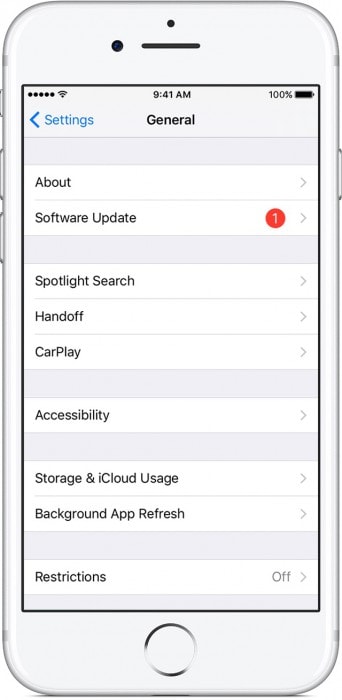
Parmak uçlarınızın yağ salgılaması doğaldır. Ellerini yıkama konusunda takıntılı olanlar için bile yağlar, Touch ID’nin güvenilirliğini engelleyebilir. Touch ID ana sayfa düğmesini temizlemek için yarı düzenli olarak yumuşak, tüy bırakmayan bir bez kullanın. Fark yaratan olabilir.
8. İpucu: iPhone’unuzu geri yükleyin
Geri yükleme işlemi iPhone’unuzdaki tüm verileri silecektir, bu nedenle iPhone’unuzu geri yüklemeden önce iPhone’unuzu iTunes ile yedeklemeyi unutmayın.
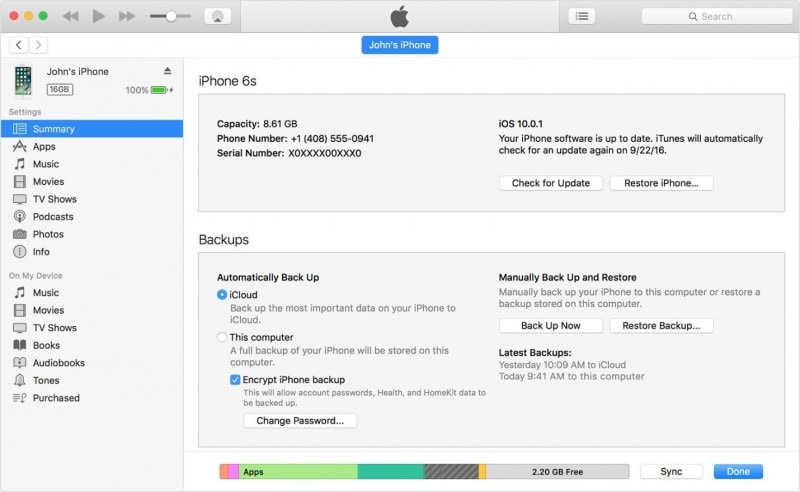
1. iPhone’unuzu bilgisayarınıza bağlayın ve iTunes’u çalıştırın.
2. Cihaz düğmesine tıklayın ve “Özet”i seçin.
3. “iPhone’u Geri Yükle” üzerine dokunun
9. İpucu: Ana Ekran Düğmesinin kapalı olmadığından emin olun
Ekran Koruyucuyu kullanırken, iPhone Ana Ekran Düğmenizi kapatmadığından emin olun. Öyleyse, Ana Ekran Düğmenizle ekran koruyucu etkileşimini önlemek için düzenleme yapmanız gerekir.
İpucu 10: Apple Desteği
Yukarıda belirtilen ipuçlarından hiçbiri size yardımcı olmadıysa, desteği şu adresten alabilirsiniz: elma takımı.
Yukarıdaki bilgilerle, iPhone touch ID’nizin çalışmamasını neyin sağlayabileceğini ve bir kuruş harcamadan çalışmaya başlamasının birkaç yolunu öğrendiğinize inanıyorum. Bu makaleyi okuduğunuz için teşekkür ederiz ve değerli görüşlerinizi aşağıdaki yorumlarda paylaşın.
En son makaleler