7 طرق لإصلاح للأسف توقفت الإعدادات على Android
يجب أن تجدوا جميعًا ، عاجلاً أم آجلاً ، الخطأ ‘للأسف توقفت الإعدادات’ على جهاز Android الخاص بك. يمكن أن تحدث المشكلة إذا استمرت الإعدادات في التوقف أو التعطل. في كثير من الأحيان ، قد تحاول فتح الإعدادات ولكنها لا تفتح حتى. أو ربما يتجمد بعد فتحه مما يعيق أداء الجهاز.
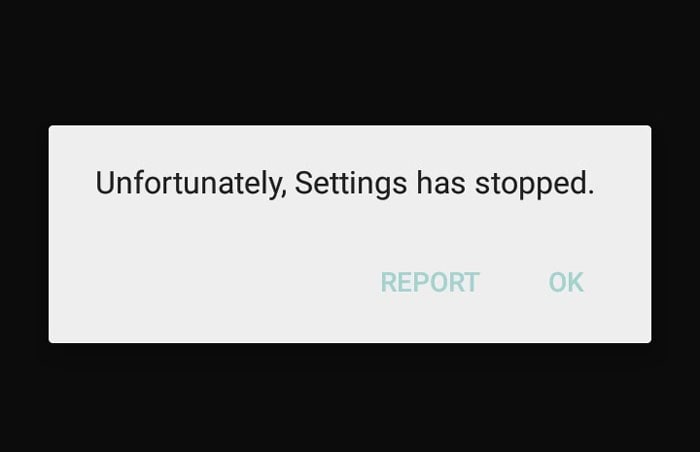
نحن سوف! يمكن أن يكون هناك عدد من الأسباب لحدوث هذا الشيء. على سبيل المثال ، تثبيتات ROM المخصصة ، لا توجد مساحة كافية في الجهاز أو ربما إصدار قديم من Android. إذا كنت تعاني من نفس المشكلة وتريد معرفة ما يجب فعله عندما لا تستجيب إعدادات Android ، فستساعدك هذه المشاركة. لقد شرحنا كل شيء بالتفصيل مع الحلول. لذا ، قم بالتمرير لأسفل وقم بفرز الأشياء.
- الجزء 1: امسح ذاكرة التخزين المؤقت للإعدادات وخدمة Google Play
- الجزء 2: امسح ذاكرة الوصول العشوائي الخاصة بهاتف Android وأعد المحاولة
- الجزء 3: إلغاء تثبيت تحديث جوجل
- الجزء 4: قم بإلغاء تثبيت ROM المخصص أو إعادة فلاش ROM
- الجزء 5: مسح قسم ذاكرة التخزين المؤقت لاستعادة الإعدادات
- الجزء 6: إعادة ضبط المصنع لجهاز Android
- الجزء 7: التحقق من نظام التشغيل Android وتحديثه
الجزء 1: امسح ذاكرة التخزين المؤقت للإعدادات وخدمة Google Play
من المحتمل أن تكون ملفات ذاكرة التخزين المؤقت التالفة مسؤولة عن هذا الخطأ. ومن ثم ، كأول نصيحة ، نود منك مسح ذاكرة التخزين المؤقت للإعدادات إذا كان هذا هو ما يؤدي إلى تشغيل مشكلة ‘للأسف ، توقفت الإعدادات’. سيؤدي مسحها بالتأكيد إلى تشغيل الإعدادات بشكل مناسب. وتتشابه خطوات مسح ذاكرة التخزين المؤقت لتطبيق خدمات Google Play. إليك كيفية مسح ذاكرة التخزين المؤقت للإعدادات:
- افتح ‘الإعدادات’ على جهاز Android الخاص بك واختر ‘التطبيقات والإشعارات’ / ‘التطبيقات’ / ‘مدير التطبيقات’ (قد يختلف الخيار على أجهزة مختلفة).
- في قائمة التطبيقات ، ابحث عن ‘الإعدادات’ وافتحه.
- الآن ، حدد ‘التخزين’ متبوعًا بـ ‘مسح ذاكرة التخزين المؤقت’.
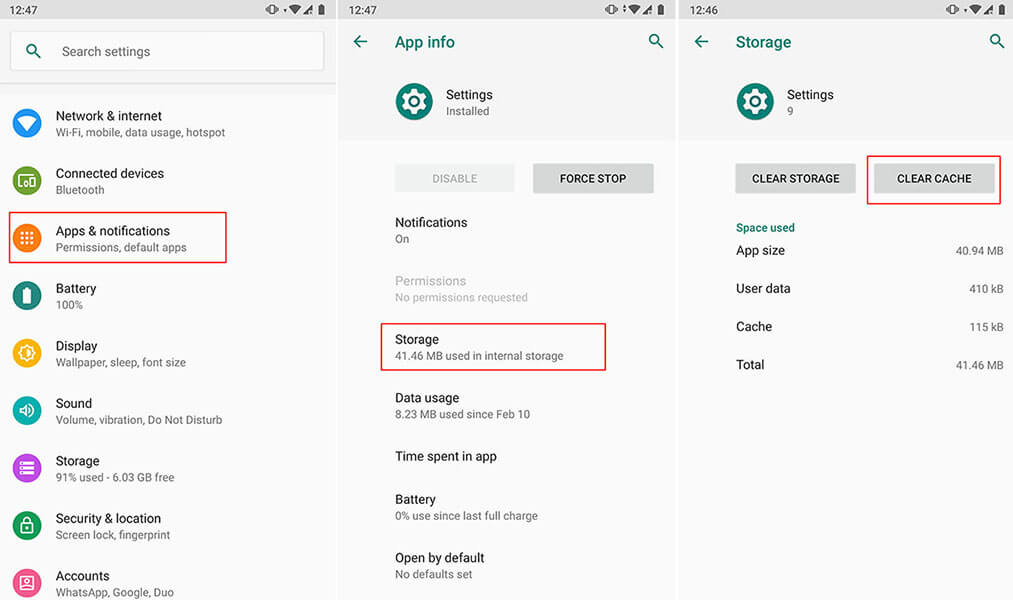
ملاحظة: في بعض الهواتف ، قد يأتي خيار ‘Clear Cache’ بعد النقر على ‘Force Stop’. لذلك ، اذهب وفقًا لذلك دون الخلط.
الجزء 2: امسح ذاكرة الوصول العشوائي الخاصة بهاتف Android وأعد المحاولة
كنصيحة تالية ، نود أن نقترح عليك مسح ذاكرة الوصول العشوائي الخاصة بجهازك عن طريق إيقاف تشغيل التطبيقات في الخلفية. ذاكرة الوصول العشوائي ، إذا كانت في المستوى المتزايد ، هي المسؤولة عن تجميد الجهاز وضعف الأداء ، وعلى الأرجح السبب وراء تعطل الإعدادات. أيضًا ، إذا استمرت التطبيقات في الخلفية في العمل ، فقد تتعارض مع الإعدادات وتوقفها لتعمل بشكل صحيح. لذلك ، يعد مسح ذاكرة الوصول العشوائي أمرًا مهمًا عندما لا تستجيب إعدادات Android. هنا كيفية القيام بذلك.
- أولاً ، عليك الانتقال إلى شاشة التطبيقات الحديثة. لهذا ، اضغط لفترة طويلة على مفتاح الصفحة الرئيسية.
ملاحظة: يرجى ملاحظة أن الأجهزة المختلفة لها طرق مختلفة للانتقال إلى شاشة التطبيقات الحديثة. افعل ذلك وفقًا للجهاز الذي تملكه. - الآن ، اسحب التطبيقات واضغط على الخيار الواضح. ستتمكن من ملاحظة مقدار ذاكرة الوصول العشوائي التي تم مسحها
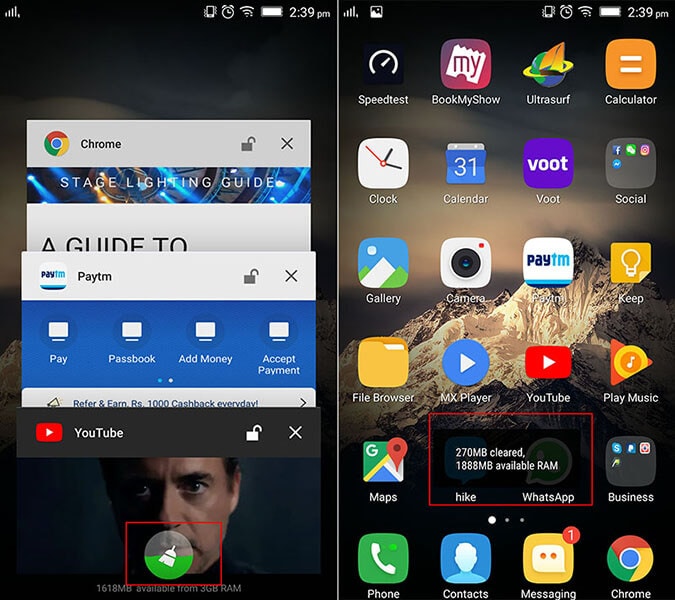
الجزء 3: إلغاء تثبيت تحديث جوجل
لقد استجاب إلغاء تثبيت تحديثات متجر Google Play بشكل جيد للعديد من المستخدمين. لقد نجحت في حالة ظهور الخطأ ‘للأسف تم إيقاف الإعدادات’. لذلك ، نود أيضًا أن نقترح عليك استخدام هذه النصيحة إذا لم يعمل الآخرون. فيما يلي الخطوات التي يجب اتباعها لهذا الغرض.
- افتح ‘الإعدادات’ على جهاز Android وانقر على ‘مدير التطبيقات’ أو ‘التطبيقات’ أو ‘التطبيق’.
- الآن ، توجه إلى جميع التطبيقات وحدد ‘متجر Google Play’ من هناك.
- انقر على ‘إلغاء تثبيت التحديثات’ وأعد تشغيل جهازك للتحقق مما إذا كان قد تم حل مشكلة الإعدادات المعطلة.
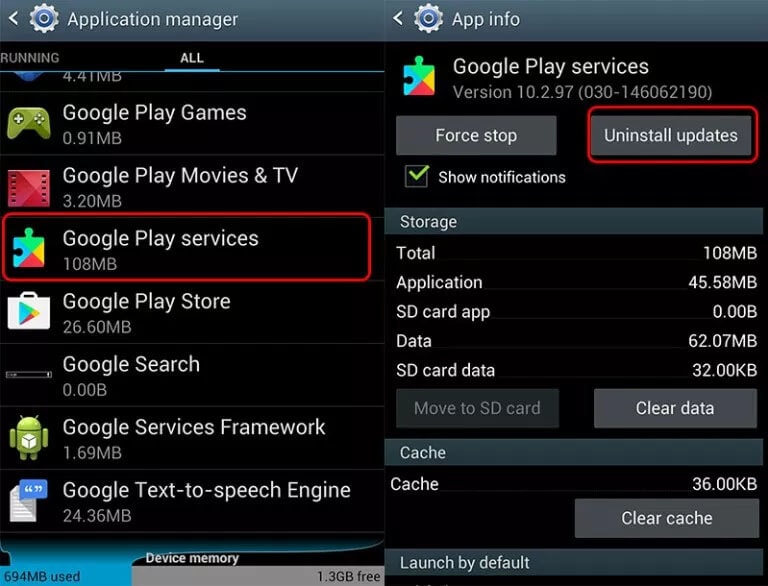
الجزء 4: قم بإلغاء تثبيت ROM المخصص أو إعادة فلاش ROM
يؤدي استخدام ذاكرة القراءة فقط المخصصة على جهازك إلى ظهور هذه المشكلة بسبب عدم التوافق أو التثبيت غير الصحيح. لذلك ، يجب عليك إما إلغاء تثبيت ذاكرة القراءة فقط المخصصة أو إعادة وميض ذاكرة القراءة فقط. من أجل إعادة وميض ذاكرة القراءة فقط الخاصة بجهاز Android ، فإن أفضل طريقة هي DrFoneTool – System Repair (Android). إنه يوفر وظيفة بنقرة واحدة لمخزون ذاكرة القراءة فقط وهذا أيضًا بأمان كامل. من خلال دعم جميع أجهزة Samsung ، يتم تصنيفها بين نظرائها عندما يتعلق الأمر بإصلاح مشكلات تطبيقات الهاتف المعطلة أو أي مشكلة أخرى في نظام Android. يتم تحميله بالميزات المفيدة التي تمت مناقشتها أدناه.

DrFoneTool – إصلاح النظام (Android)
أداة إصلاح Android لإصلاح ‘للأسف ، توقفت الإعدادات’
- لست بحاجة إلى أن تكون خبيرًا في التكنولوجيا لاستخدام هذا
- يدعم مجموعة واسعة من أجهزة Android بسهولة ، أكثر من 1000+ أكثر دقة
- أداة بنقرة واحدة وتدعم أي نوع من مشاكل نظام Android
- معدل نجاح أعلى إلى جانب ملايين المستخدمين الموثوق بهم
- جدير بالثقة ويوفر واجهة سهلة للغاية
كيفية إصلاح إعدادات الأعطال باستخدام DrFoneTool – إصلاح النظام (Android)
الخطوة 1: تنزيل الأداة
قم بزيارة الموقع الرسمي لـ DrFoneTool وقم بتنزيل مربع الأدوات من هناك. انتقل إلى عملية التثبيت وانتظر حتى ينتهي التثبيت. قم بتشغيله الآن واختر علامة التبويب ‘إصلاح النظام’ من النافذة الرئيسية.

الخطوة 2: قم بتوصيل الهاتف
بمساعدة كابل USB ، قم بتوصيل هاتف Android بجهاز الكمبيوتر. عند الاتصال الصحيح ، اضغط على خيار ‘إصلاح Android’ من اللوحة اليسرى.

الخطوة 3: تغذية المعلومات الصحيحة
في النافذة التالية ، تحتاج إلى ملء بعض المعلومات الضرورية مثل اسم الجهاز المحمول وطرازه. أدخل التفاصيل مثل الدولة والوظيفة. تحقق مرة واحدة واضغط على ‘التالي’.

الخطوة 4: ادخل إلى وضع التنزيل
الآن ، تحتاج إلى نقل جهازك إلى وضع التنزيل. لهذا ، تحتاج إلى اتباع التعليمات التي تظهر على الشاشة وفقًا لجهازك. انقر فوق ‘التالي’ وستلاحظ تقدم تنزيل البرامج الثابتة على شاشتك.

الخطوة 5: إصلاح المشكلة
بمجرد تنزيل البرنامج الثابت بالكامل ، سيبدأ إصلاح جهاز Android تلقائيًا. ابق هناك وستتلقى إشعارًا بإتمام الإصلاح.

الجزء 5: مسح قسم ذاكرة التخزين المؤقت لاستعادة الإعدادات
مثل ذاكرة الوصول العشوائي ، يعد مسح ذاكرة التخزين المؤقت أمرًا حيويًا أيضًا لجعل تشغيل الجهاز أكثر سلاسة. وعندما تظهر لك رسالة الخطأ ‘توقفت الإعدادات للأسف’ ، فقد يكون ذلك بسبب ذاكرة التخزين المؤقت التي تم جمعها. لإزالته ، ستحتاج إلى الدخول في وضع الاسترداد. وتتراوح خطوات وضع الاسترداد من جهاز لآخر. على سبيل المثال، مستخدمو Samsung يجب أن تضغط على أزرار ‘الصفحة الرئيسية’ و ‘الطاقة’ و ‘رفع الصوت’. بصورة مماثلة، HTC ومن المفترض أن يقوم مستخدمو أجهزة LG و LG بالضغط على زري ‘خفض الصوت’ و ‘الطاقة’. بالنسبة إلى Nexus ، هي مجموعات مفاتيح ‘رفع الصوت وخفضه’ ومفتاح التشغيل. لذلك ، قبل المضي قدمًا ، تأكد من الجهاز الذي تملكه وادخل في وضع الاسترداد وفقًا له. الآن ، اتبع الدليل التفصيلي أدناه لمسح قسم ذاكرة التخزين المؤقت لإصلاح إعدادات التعطل.
- بشكل أساسي ، قم بإيقاف تشغيل الجهاز والدخول في وضع الاسترداد بالضغط على مجموعات المفاتيح المعنية.
- ستلاحظ شاشة استرداد على جهازك.
- عند عرض شاشة الاسترداد ، ابحث عن خيار ‘Wipe Cache partition’ واستخدم زري ‘خفض مستوى الصوت’ و ‘رفع الصوت’ للتمرير لأسفل ولأعلى على التوالي.
- عند الوصول إلى الخيار المطلوب ، اضغط على زر ‘الطاقة’ لبدء المسح.
- بمجرد الانتهاء ، انقر فوق خيار إعادة التشغيل وسيتم إعادة تشغيل الجهاز ، ونأمل أن يتم إصلاح المشكلة.
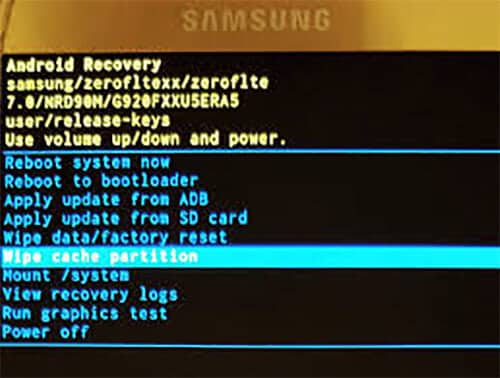
الجزء 6: إعادة ضبط المصنع لجهاز Android
يمكنك أيضًا اختيار إعادة ضبط المصنع لجهازك لإصلاح مشكلة توقف الإعدادات باستمرار. عن طريق إزالة كل شيء من الجهاز ، سيجعل جهازك يعمل بشكل صحيح. إذا كانت لديك بيانات مهمة على جهازك ، فيرجى التأكد من ذلك إنشاء نسخة احتياطية قبل اتخاذ أي إجراء إذا كنت لا تريد أن تفقده. والخطوات هي كما يلي.
- في ‘الإعدادات ، انتقل إلى’ النسخ الاحتياطي وإعادة التعيين ‘.
- اضغط على ‘إعادة ضبط بيانات المصنع’ متبوعًا بـ ‘إعادة ضبط الجهاز’.
- انتظر اكتمال العملية وتحقق مما إذا كانت الإعدادات تتوقف أم لا بعد إعادة تشغيلها.
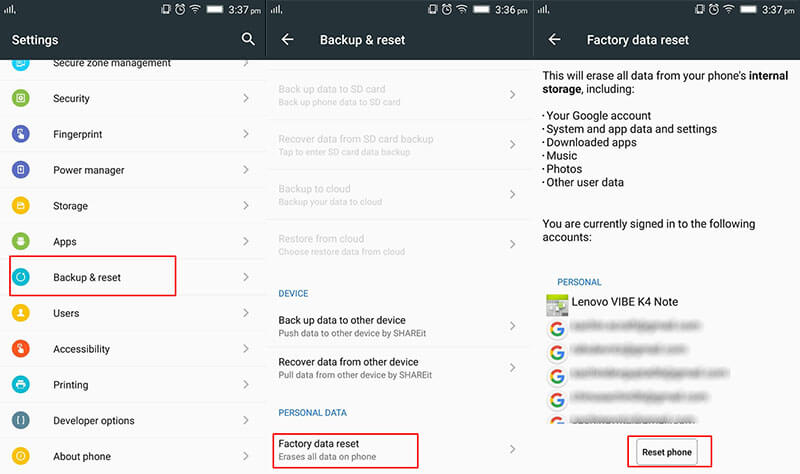
الجزء 7: التحقق من نظام التشغيل Android وتحديثه
في كثير من الأحيان تظهر مشكلات ثانوية بسبب أنظمة التشغيل التي عفا عليها الزمن. ذلك لأن الجهاز يحتاج إلى التحديث من وقت لآخر من أجل الأداء السليم وإلا فلن يكون قادرًا على التوافق مع تقنيات التلاشي وبالتالي طرح مشكلات مثل ‘للأسف ، توقفت الإعدادات’. نوصي هنا بالتحقق من التحديث المتاح وتحديث جهازك. لهذا اتبع الدليل أدناه.
- انتقل إلى ‘الإعدادات’ وانقر على ‘حول الهاتف’ على جهازك.
- الآن ، اضغط على ‘تحديث النظام’ وسيبحث الجهاز عن أي تحديث متوفر.
- إذا كان هناك أي شيء ، فانتقل مع المطالبات لتثبيته وجعل هاتفك أكثر ذكاءً.
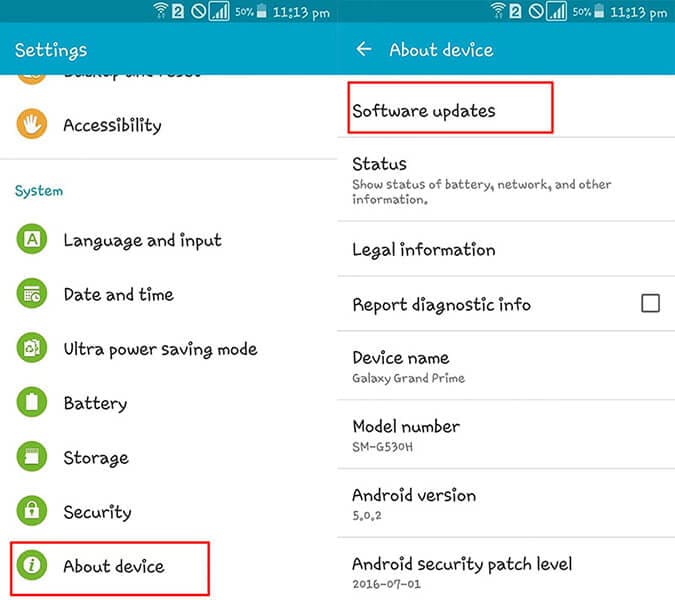
أحدث المقالات

