7 sposobów, aby naprawić niestety ustawienia przestały działać na Androidzie
Wszyscy, prędzej czy później, musieliście znaleźć błąd „Niestety ustawienia zostały zatrzymane” na swoim urządzeniu z Androidem. Problem może wystąpić, jeśli Ustawienia ciągle się zatrzymują lub ulegają awarii. Wiele razy możesz spróbować otworzyć Ustawienia, ale nawet się nie otwiera. Ewentualnie może zamarznąć po otwarciu, zmniejszając w ten sposób działanie urządzenia.
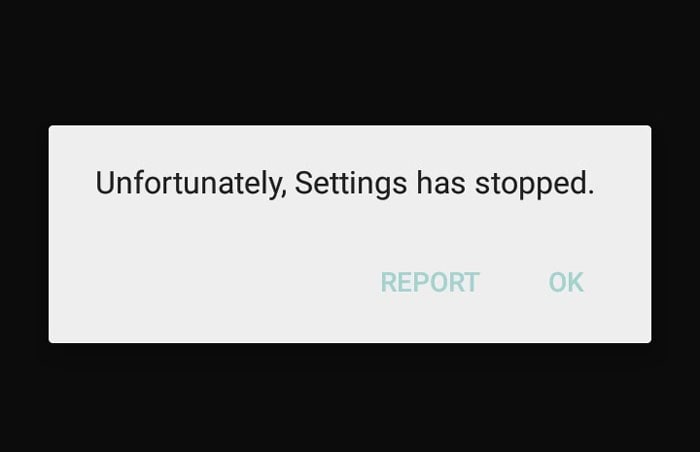
Dobrze! Może być wiele powodów, dla których tak się dzieje. Na przykład niestandardowe instalacje ROM, za mało miejsca w urządzeniu lub być może przestarzała wersja Androida. Jeśli zmagasz się z tym samym problemem i chcesz wiedzieć, co zrobić, gdy Ustawienia Androida nie odpowiadają, ten post Ci pomoże. Wszystko szczegółowo wyjaśniliśmy wraz z rozwiązaniami. Więc przewiń w dół i posortuj rzeczy.
- Część 1: Wyczyść pamięć podręczną ustawień i usługi Google Play
- Część 2: Wyczyść pamięć RAM telefonu z Androidem i spróbuj ponownie
- Część 3: Odinstaluj aktualizację Google
- Część 4: Odinstaluj niestandardową pamięć ROM lub ponownie sflashuj zapasową pamięć ROM
- Część 5: Wyczyść partycję pamięci podręcznej, aby przywrócić ustawienia
- Część 6: Przywróć ustawienia fabryczne Androida
- Część 7: Sprawdź i zaktualizuj system operacyjny Android
Część 1: Wyczyść pamięć podręczną ustawień i usługi Google Play
Możliwe, że za ten błąd odpowiadają uszkodzone pliki pamięci podręcznej. Dlatego jako pierwszą wskazówkę chcielibyśmy, abyś wyczyścił pamięć podręczną ustawień, jeśli to powoduje problem „Niestety ustawienia zostały zatrzymane”. Wyczyszczenie z pewnością sprawi, że Ustawienia będą działały poprawnie. I kroki, aby wyczyścić pamięć podręczną aplikacji Usługi Google Play, są podobne. Oto jak wyczyścić pamięć podręczną ustawień:
- Otwórz „Ustawienia” na swoim urządzeniu z Androidem i wybierz „Aplikacje i powiadomienia”/”Aplikacje”/”Menedżer aplikacji” (opcja może się różnić na różnych urządzeniach).
- Na liście aplikacji znajdź „Ustawienia” i otwórz je.
- Teraz wybierz „Pamięć”, a następnie „Wyczyść pamięć podręczną”.
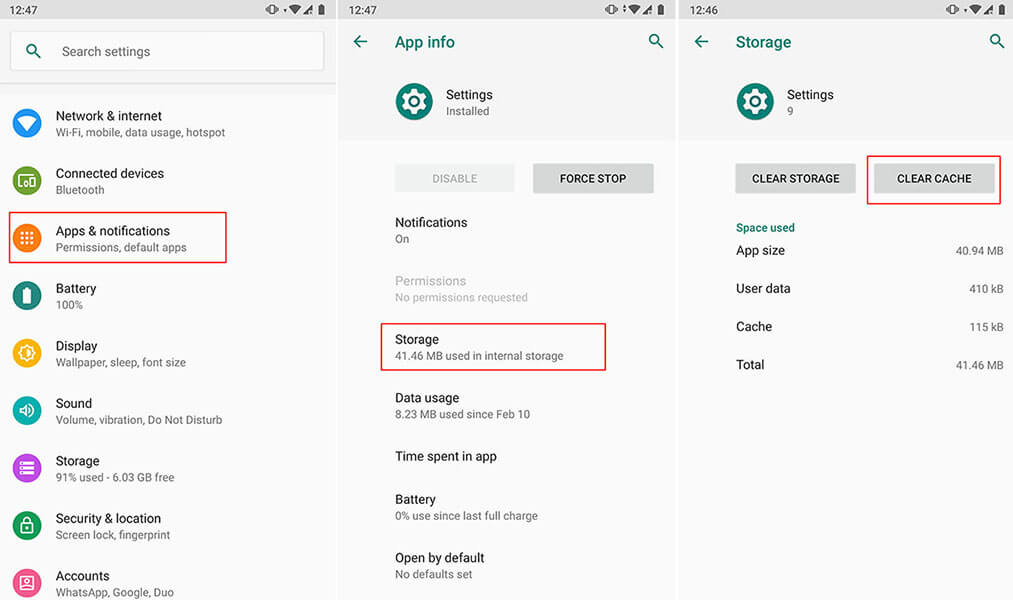
Uwaga: W niektórych telefonach opcja „Wyczyść pamięć podręczną” może pojawić się po dotknięciu „Wymuś zatrzymanie”. Dlatego idź odpowiednio, nie gubiąc się.
Część 2: Wyczyść pamięć RAM telefonu z Androidem i spróbuj ponownie
Jako następną wskazówkę chcielibyśmy zasugerować wyczyszczenie pamięci RAM urządzenia poprzez zatrzymanie uruchomionych aplikacji w tle. RAM, jeśli jest na zwiększonym poziomie, odpowiada za zawieszanie się urządzenia, słabą wydajność i najprawdopodobniej jest przyczyną zawieszania się Ustawień. Ponadto, jeśli aplikacje w tle będą nadal działać, mogą powodować konflikt z Ustawieniami i uniemożliwić ich prawidłowe działanie. Dlatego czyszczenie pamięci RAM jest ważne, gdy ustawienia Androida nie odpowiadają. Oto jak to zrobić.
- Najpierw musisz przejść do ekranu Ostatnie aplikacje. W tym celu długo naciśnij klawisz Home.
Uwaga: należy pamiętać, że różne urządzenia mają różne sposoby przejścia do ekranu Ostatnie aplikacje. Zrób to zgodnie z posiadanym urządzeniem. - Teraz przesuń palcem po aplikacjach i dotknij opcji wyczyść. Będziesz mógł zauważyć ilość wyczyszczonej pamięci RAM
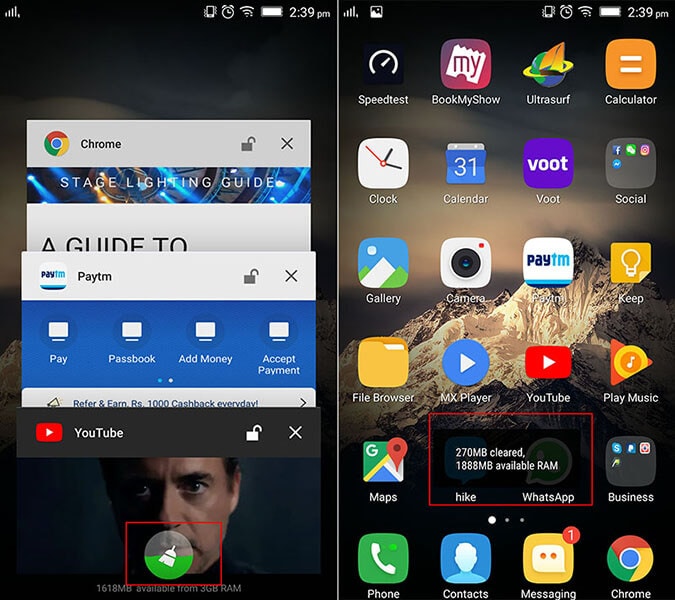
Część 3: Odinstaluj aktualizację Google
Odinstalowanie aktualizacji Sklepu Google Play również zareagowało dobrze na wielu użytkowników. Udało się to w przypadku błędu „Niestety ustawienia zostały zatrzymane”. Dlatego chcielibyśmy również zasugerować skorzystanie z tej wskazówki, jeśli inne nie działają. Oto kroki, które należy wykonać w tym celu.
- Otwórz „Ustawienia” na swoim Androidzie i wybierz „Menedżer aplikacji” lub „Aplikacje” lub „Aplikacja”.
- Teraz przejdź do wszystkich aplikacji i wybierz ‘Sklep Google Play’.
- Stuknij w „Odinstaluj aktualizacje” i uruchom ponownie urządzenie, aby sprawdzić, czy problem z awarią ustawień został rozwiązany.
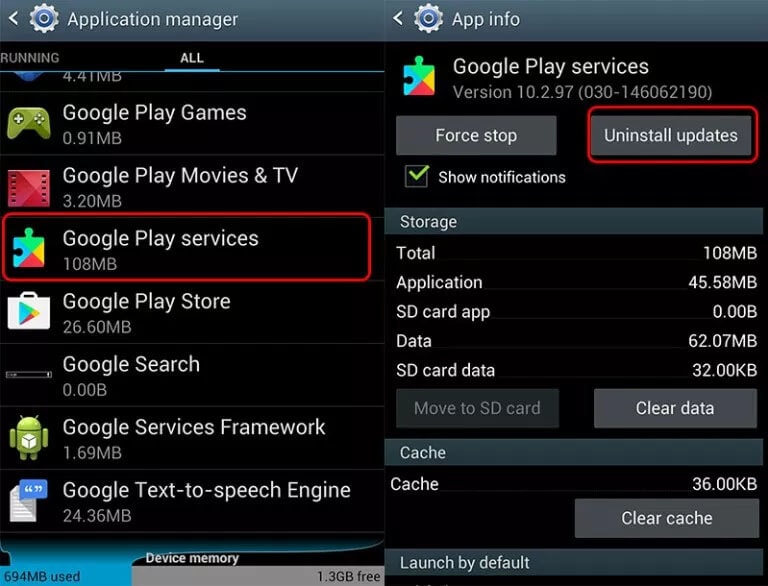
Część 4: Odinstaluj niestandardową pamięć ROM lub ponownie sflashuj zapasową pamięć ROM
Korzystanie z niestandardowej pamięci ROM na urządzeniu powoduje ten problem z powodu niezgodności lub nieprawidłowej instalacji. Dlatego powinieneś albo odinstalować niestandardową pamięć ROM, albo ponownie sflashować zapasową pamięć ROM. aby ponownie sflashować zapasową pamięć ROM urządzenia z Androidem, najlepszym sposobem będzie DrFoneTool – Naprawa systemu (Android). Oferuje funkcję flashowania pamięci ROM jednym kliknięciem, a także z pełnym bezpieczeństwem. Obsługuje wszystkie urządzenia Samsung i zalicza się do swoich odpowiedników, jeśli chodzi o rozwiązywanie problemów z awariami aplikacji telefonu lub innych problemów z systemem Android. Jest naładowany korzystnymi funkcjami, które omówiono poniżej.

DrFoneTool – Naprawa systemu (Android)
Narzędzie do naprawy Androida, aby naprawić „Niestety, ustawienia zostały zatrzymane”
- Nie musisz znać się na technologii, aby z tego korzystać
- Z łatwością obsługuje szeroką gamę urządzeń z Androidem, a ponad 1000 jest bardziej precyzyjnych
- Narzędzie jednym kliknięciem i obsługuje wszelkiego rodzaju problemy z systemem Android
- Wyższy wskaźnik sukcesu wraz z milionami zaufanych użytkowników
- Godny zaufania i oferuje niezwykle łatwy interfejs
Jak naprawić awarię Ustawienia za pomocą DrFoneTool – Naprawa systemu (Android)
Krok 1: Pobierz narzędzie
Odwiedź oficjalną stronę DrFoneTool i pobierz stamtąd zestaw narzędzi. Przejdź do procesu instalacji i poczekaj, aż instalacja się zakończy. Uruchom go teraz i wybierz zakładkę „Naprawa systemu” z głównego okna.

Krok 2: Podłącz telefon
Za pomocą kabla USB podłącz telefon z Androidem do komputera. Po prawidłowym połączeniu kliknij opcję „Naprawa Androida” z lewego panelu.

Krok 3: Podaj prawidłowe informacje
W następnym oknie musisz podać kilka niezbędnych informacji, takich jak nazwa i model urządzenia mobilnego. Wprowadź szczegóły, takie jak kraj i kariera. Sprawdź raz i naciśnij „Dalej”.

Krok 4: Wejdź w tryb pobierania
Teraz musisz przenieść urządzenie w tryb pobierania. W tym celu należy postępować zgodnie z instrukcjami wyświetlanymi na ekranie zgodnie z urządzeniem. Kliknij „Dalej”, a na ekranie zobaczysz postęp pobierania oprogramowania układowego.

Krok 5: Napraw problem
Po całkowitym pobraniu oprogramowania układowego urządzenie z Androidem automatycznie rozpocznie naprawę. Zostań tam, a otrzymasz powiadomienie, że naprawa została wykonana.

Część 5: Wyczyść partycję pamięci podręcznej, aby przywrócić ustawienia
Podobnie jak RAM, czyszczenie pamięci podręcznej jest również istotne, aby działanie urządzenia było płynniejsze. A kiedy pojawia się błąd „Niestety ustawienia zostały zatrzymane”, może to być spowodowane zebraną pamięcią podręczną. Aby go usunąć, musisz przejść do trybu odzyskiwania. A kroki trybu odzyskiwania wahają się od urządzenia do urządzenia. Na przykład, Użytkownicy Samsunga trzeba nacisnąć przyciski „Dom”, „Zasilanie” i „Zwiększanie głośności”. Podobnie, HTC a użytkownicy urządzeń LG powinni naciskać przyciski „Zmniejsz głośność” i „Zasilanie”. W przypadku Nexusa są to kombinacje klawiszy zwiększania głośności, zmniejszania głośności i zasilania. Dlatego zanim przejdziesz dalej, upewnij się, jakie posiadasz urządzenie i zgodnie z nim wejdź w tryb odzyskiwania. Teraz postępuj zgodnie ze szczegółowym przewodnikiem poniżej, aby wyczyścić partycję pamięci podręcznej w celu naprawienia awarii ustawień.
- Przede wszystkim wyłącz urządzenie i wejdź w tryb odzyskiwania, naciskając odpowiednie kombinacje klawiszy.
- Zauważysz ekran odzyskiwania na swoim urządzeniu.
- Po wyświetleniu ekranu odzyskiwania poszukaj opcji „Wyczyść partycję pamięci podręcznej” i użyj przycisków „Zmniejsz głośność” i „Zwiększ głośność”, aby odpowiednio przewijać w dół i w górę.
- Po osiągnięciu wymaganej opcji naciśnij przycisk „Zasilanie”, aby rozpocząć wycieranie.
- Po zakończeniu kliknij opcję ponownego uruchomienia, a urządzenie zostanie ponownie uruchomione, miejmy nadzieję, że problem zostanie rozwiązany.
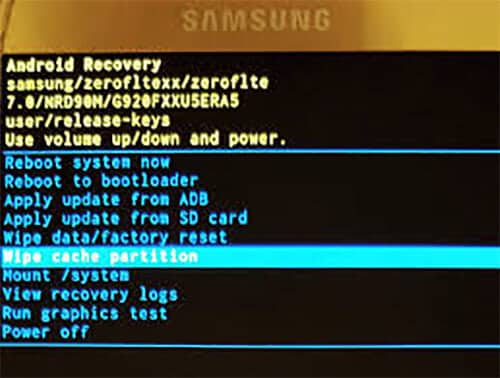
Część 6: Przywróć ustawienia fabryczne Androida
Możesz także zdecydować się na przywrócenie ustawień fabrycznych urządzenia, aby rozwiązać problem z ustawieniami ciągle się zatrzymuje. Usunięcie wszystkiego z urządzenia sprawi, że urządzenie będzie działać poprawnie. Jeśli masz ważne dane na swoim urządzeniu, upewnij się, że utwórz kopię zapasową przed podjęciem działań, jeśli nie chcesz go stracić. Kroki są następujące.
- W „Ustawieniach przejdź do „Kopia zapasowa i resetowanie”.
- Stuknij w „Przywracanie danych fabrycznych”, a następnie „Zresetuj urządzenie”.
- Poczekaj na zakończenie procesu i sprawdź, czy Ustawienia zatrzymują się, czy nie po ponownym uruchomieniu.
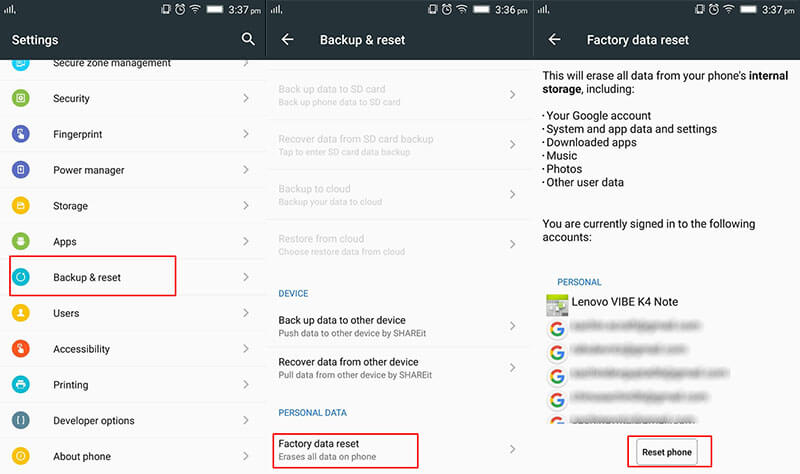
Część 7: Sprawdź i zaktualizuj system operacyjny Android
Wiele razy pojawiają się drobne problemy z powodu przestarzałych systemów operacyjnych. Dzieje się tak dlatego, że urządzenie musi być od czasu do czasu aktualizowane, aby zapewnić prawidłowe działanie, w przeciwnym razie nie będzie w stanie dopasować się do technologii zanikania, co spowoduje pojawienie się problemów takich jak „Niestety ustawienia się zatrzymały”. Zalecamy tutaj sprawdzenie dostępnych aktualizacji i zaktualizowanie urządzenia. W tym celu postępuj zgodnie z poniższym przewodnikiem.
- Przejdź do „Ustawienia” i dotknij „Informacje o telefonie” na swoim urządzeniu.
- Teraz naciśnij „Aktualizacja systemu”, a urządzenie wyszuka wszelkie dostępne aktualizacje.
- Jeśli tak, postępuj zgodnie z monitami, aby go zainstalować i spraw, aby Twój telefon był jeszcze inteligentniejszy.
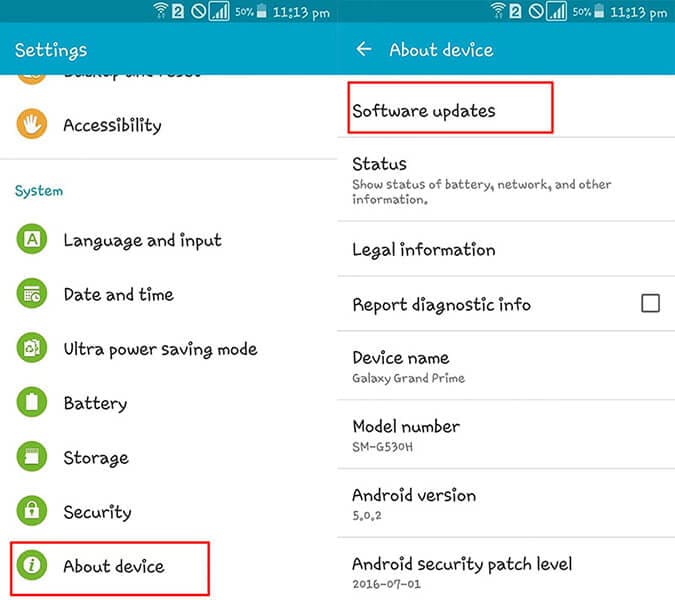
Ostatnie Artykuły:

