7 måder at rette på Desværre er indstillinger stoppet på Android
I må alle før eller siden have fundet fejlen ‘Indstillinger er desværre stoppet’ på din Android-enhed. Problemet kan opstå, hvis indstillingerne bliver ved med at stoppe eller gå ned. Mange gange kan du prøve at åbne indstillingerne, men det åbner ikke engang. Eller muligvis kan det fryse efter at være blevet åbnet, hvilket hæmmer enhedens ydeevne.
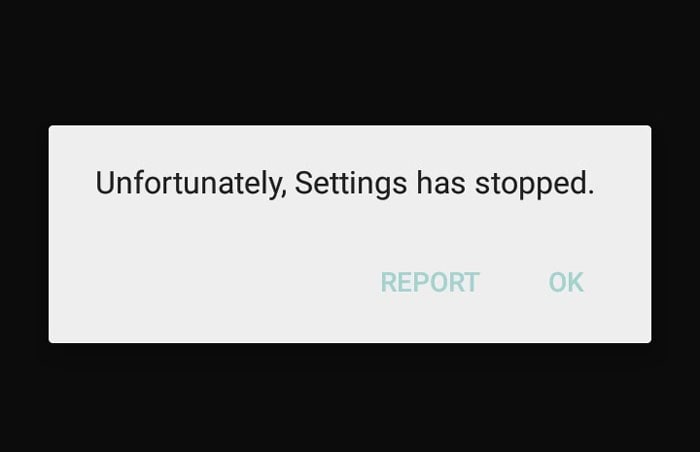
Godt! Der kan være en række årsager til, at denne ting sker. For eksempel brugerdefinerede ROM-installationer, ikke nok plads på enheden eller måske en forældet version af Android. Hvis du kæmper med det samme problem og vil vide, hvad du skal gøre, når Android-indstillingerne ikke svarer, vil dette indlæg hjælpe dig. Vi har forklaret alt i detaljer sammen med løsningerne. Så rul ned og få tingene ordnet.
- Del 1: Ryd cachen for Indstillinger og Google Play Service
- Del 2: Ryd Android-telefonens RAM og prøv igen
- Del 3: Afinstaller Google-opdateringen
- Del 4: Afinstaller den brugerdefinerede ROM eller flash standard-ROM’en igen
- Del 5: Tør cache-partitionen for at gendanne indstillinger
- Del 6: Fabriksindstil din Android
- Del 7: Tjek og opdater Android OS
Del 1: Ryd cachen for Indstillinger og Google Play Service
Det er muligt, at de beskadigede cachefiler er ansvarlige for denne fejl. Derfor, som det første tip, vil vi gerne have dig til at rydde indstillingscachen, hvis det er det, der udløser problemet ‘Desværre er indstillinger stoppet’. At rydde det ville helt sikkert få indstillinger til at køre korrekt. Og trinene til at rydde cachen i Google Play Services-appen er ens. Sådan rydder du cachen for Indstillinger:
- Åbn ‘Indstillinger’ på din Android-enhed, og vælg ‘Apps & Notifications’/’Apps’/’Application Manager’ (indstillingen kan variere på forskellige enheder).
- På listen over applikationer skal du kigge efter ‘Indstillinger’ og åbne den.
- Vælg nu ‘Lagring’ efterfulgt af ‘Ryd cache’.
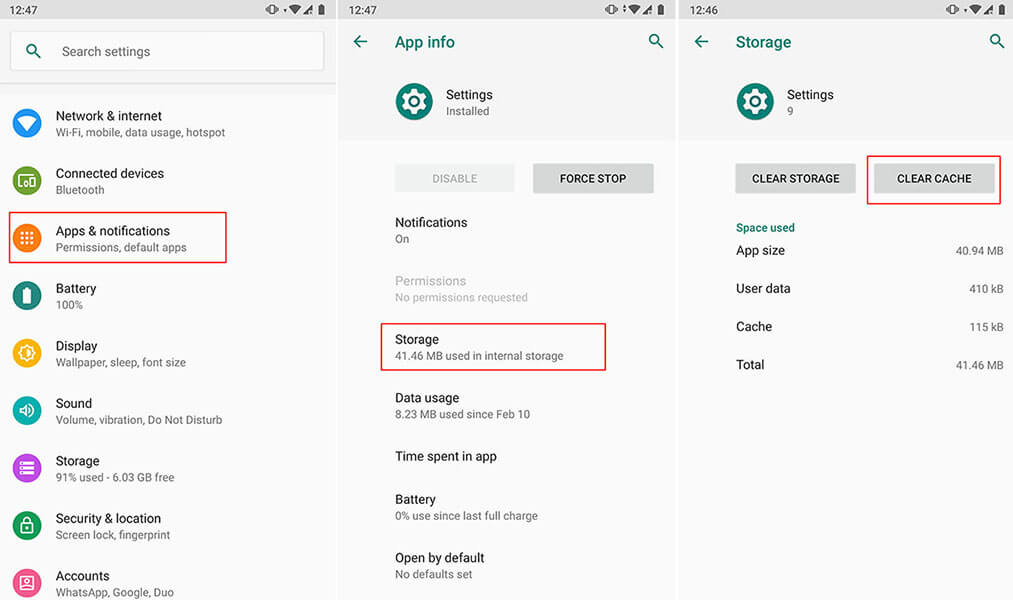
Bemærk: I nogle telefoner kan indstillingen ‘Ryd cache’ komme efter at have trykket på ‘Force Stop’. Gå derfor i overensstemmelse hermed uden at blive forvirret.
Del 2: Ryd Android-telefonens RAM og prøv igen
Som det næste tip vil vi gerne foreslå, at du rydder din enheds RAM ved at stoppe de kørende apps i baggrunden. RAM, hvis det er på det øgede niveau, er ansvarlig for enhedens frysning, dårlige ydeevne, og sandsynligvis er årsagen til nedbrud i indstillinger. Hvis apps i baggrunden fortsætter med at køre, kan de også komme i konflikt med indstillingerne og stoppe den for at fungere korrekt. Derfor er det vigtigt at rydde RAM, når Android-indstillingerne ikke reagerer. Her er, hvordan du gør det.
- For det første skal du gå til skærmbilledet Seneste apps. For dette skal du trykke længe på Hjem-tasten.
Bemærk: Bemærk venligst, at forskellige enheder har forskellige måder at gå til skærmen Seneste apps på. Gør det i henhold til den enhed, du ejer. - Stryg nu appsene og tryk på den rydde indstilling. Du vil være i stand til at bemærke mængden af RAM ryddet
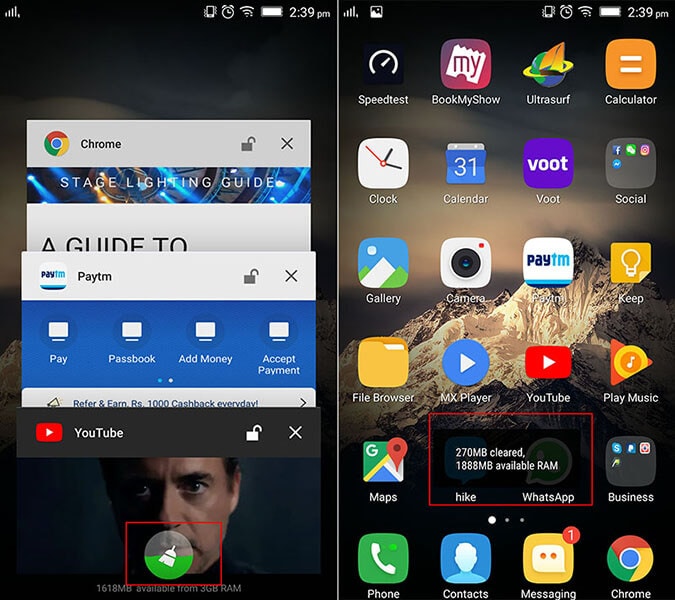
Del 3: Afinstaller Google-opdateringen
Afinstallation af Google Play Store-opdateringer har også reageret godt på mange brugere. Det har virket i tilfælde af fejlen ‘Indstillinger er desværre stoppet’. Så vi vil også gerne foreslå dig at bruge dette tip, hvis de andre ikke virker. Her er de trin, der skal følges for dette.
- Åbn ‘Indstillinger’ på din Android og tryk på ‘Applikationsadministrator’ eller ‘Apps’ eller ‘Applikation.
- Gå nu til alle apps og vælg ‘Google Play Butik’ derfra.
- Tryk på ‘Afinstaller opdateringer’ og genstart din enhed for at kontrollere, om det nedbrudte indstillingsproblem er blevet løst.
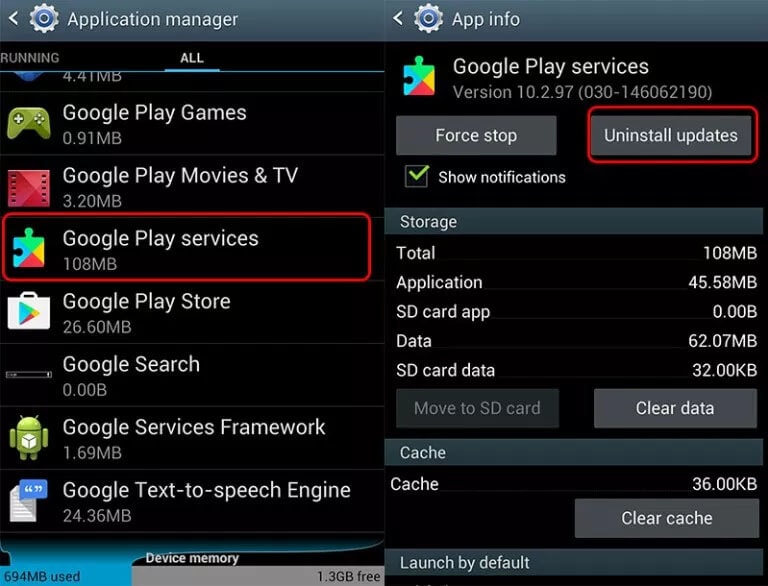
Del 4: Afinstaller den brugerdefinerede ROM eller flash standard-ROM’en igen
Brug af en brugerdefineret ROM på din enhed bringer dette problem op på grund af inkompatibilitet eller forkert installation. Derfor bør du enten afinstallere den brugerdefinerede ROM eller flashe standard-ROM’en igen. for at gen-flashe lager-ROM’en på din Android-enhed, ville den bedste måde være DrFoneTool – System Repair (Android). Det tilbyder et-klik-funktionalitet til at flashe lager-ROM og det også med fuld sikkerhed. Understøtter alle Samsung-enheder, rangerer den blandt sine modparter, når det kommer til at løse problemer med nedbrud af telefonapp eller ethvert andet Android-systemproblem. Den er fyldt med de gavnlige funktioner, som er beskrevet nedenfor.

DrFoneTool – Systemreparation (Android)
Android reparationsværktøj til at rette ‘Desværre, indstillinger er stoppet’
- Du behøver ikke være teknisk kyndig for at bruge dette
- Understøtter let en lang række Android-enheder, 1000+ er mere præcise
- Et-klik-værktøj og understøtter enhver form for Android-systemproblemer
- Højere succesrate sammen med millioner af betroede brugere
- Troværdig og tilbyder en ekstrem nem grænseflade
Sådan rettes nedbrudsindstillinger ved hjælp af DrFoneTool – Systemreparation (Android)
Trin 1: Download værktøj
Besøg den officielle hjemmeside for DrFoneTool og download værktøjskassen derfra. Gå til installationsprocessen og vent, indtil installationen er overstået. Start det nu, og vælg fanen ‘Systemreparation’ fra hovedvinduet.

Trin 2: Få telefonen tilsluttet
Tilslut din Android-telefon til pc’en ved hjælp af et USB-kabel. Ved korrekt forbindelse skal du trykke på indstillingen ‘Android Reparation’ fra venstre panel.

Trin 3: Feed korrekte oplysninger
I det næste vindue skal du udfylde nogle nødvendige oplysninger som f.eks. navn og model på mobilenheden. Indtast detaljer som land og karriere. Tjek én gang og tryk på ‘Næste’.

Trin 4: Gå ind i downloadtilstand
Nu skal du tage din enhed i downloadtilstand. Til dette skal du følge instruktionerne på skærmen i henhold til din enhed. Klik på ‘Næste’, og du vil bemærke, at firmware-downloadingen sker på din skærm.

Trin 5: Reparer problemet
Når firmwaren er fuldstændig downloadet, begynder din Android-enhed automatisk at blive repareret. Bliv der, og du vil modtage en meddelelse om, at reparationen er udført.

Del 5: Tør cache-partitionen for at gendanne indstillinger
Ligesom RAM er det også vigtigt at tørre cache for at gøre enhedens drift jævnere. Og når du får fejlen ‘Indstillinger er desværre stoppet’, kan det skyldes den indsamlede cache. For at fjerne det, skal du gå ind i gendannelsestilstanden. Og trinene til gendannelsestilstand spænder fra enhed til enhed. For eksempel, Samsung brugere skal du trykke på knapperne ‘Hjem’, ‘Power’ og ‘Lydstyrke op’. Tilsvarende HTC og LG-enhedsbrugere skal trykke på knapperne ‘Lydstyrke ned’ og ‘Power’. For Nexus er det ‘Lydstyrke op, ned’ og tænd/sluk-tastkombinationer. Derfor, før du går videre, skal du sikre dig, hvilken enhed du ejer, og gå ind i gendannelsestilstanden i henhold til den. Følg nu den detaljerede vejledning nedenfor for at tørre cache-partitionen for at rette nedbrudsindstillinger.
- Primært skal du slukke for enheden og gå ind i gendannelsestilstanden ved at trykke på de respektive tastekombinationer.
- Du vil bemærke en gendannelsesskærm på din enhed.
- Når du får vist gendannelsesskærmen, skal du kigge efter indstillingen ‘Tør cache-partition’ og bruge knapperne ‘Lydstyrke ned’ og ‘Lydstyrke op’ til at rulle henholdsvis ned og op.
- Når du når den ønskede indstilling, skal du trykke på ‘Power’-knappen for at begynde at tørre.
- Når du er færdig, skal du klikke på genstartsindstillingen, og enheden genstartes, hvilket forhåbentlig løser problemet.
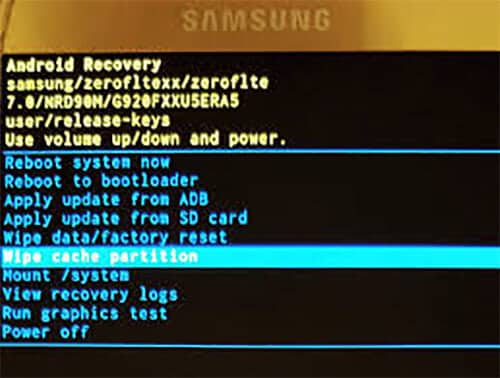
Del 6: Fabriksindstil din Android
Du kan også vælge fabriksnulstilling af din enhed for at løse problemet med, at Indstillinger bliver ved med at stoppe. Ved at fjerne alt fra enheden, vil det få din enhed til at køre korrekt. Hvis du har vigtige data på din enhed, skal du sørge for det opret en sikkerhedskopi før du gør noget, hvis du ikke vil miste det. Trinene er som følger.
- Gå til ‘Sikkerhedskopiering og nulstilling’ i ‘Indstillinger’.
- Tryk på ‘Nulstilling af fabriksdata’ efterfulgt af ‘Nulstil enhed’.
- Vent på afslutningen af processen, og kontroller, om indstillinger stopper eller ej, efter at den er genstartet.
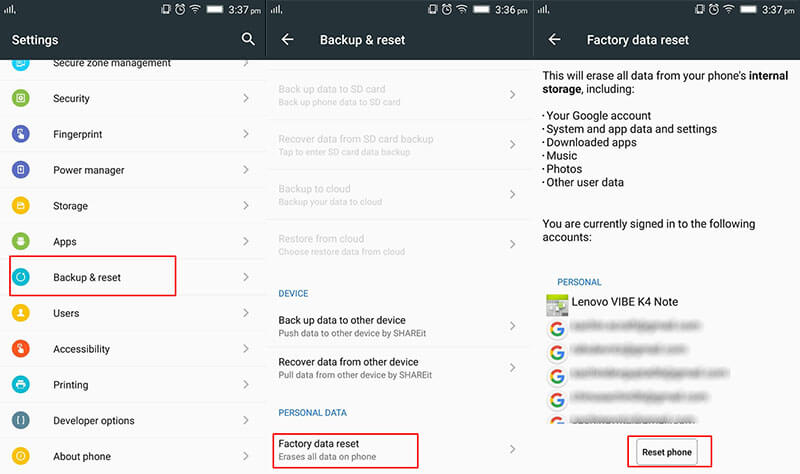
Del 7: Tjek og opdater Android OS
Mange gange dukker der mindre problemer op på grund af operativsystemerne, der bliver forældede. Det skyldes, at enheden skal opdateres fra tid til anden for at fungere korrekt, ellers vil den ikke være i stand til at matche de falmende teknologier og derved komme op med problemer som ‘Desværre er indstillinger stoppet’. Vi anbefaler, at du her tjekker efter den tilgængelige opdatering og opdaterer din enhed. Følg nedenstående guide til dette.
- Gå til ‘Indstillinger’ og tryk på ‘Om telefon’ på din enhed.
- Tryk nu på ‘Systemopdatering’, og enheden vil lede efter enhver tilgængelig opdatering.
- Hvis der er nogen, skal du følge anvisningerne for at installere den og gøre din telefon endnu smartere.
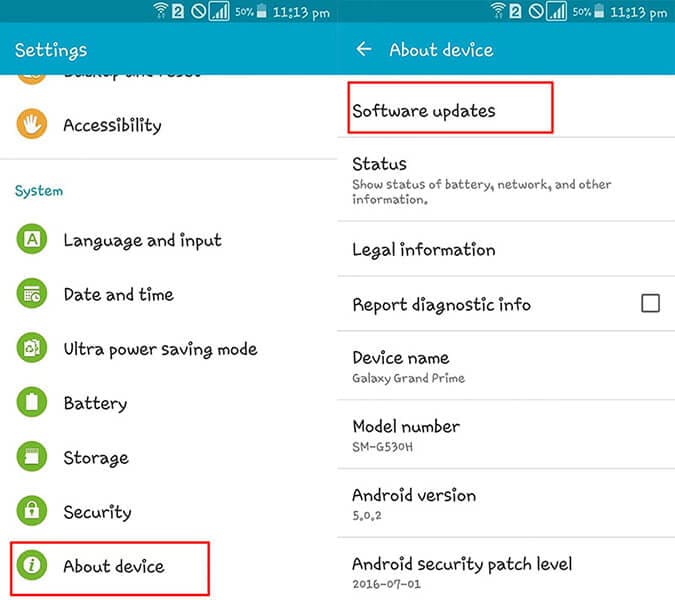
Seneste Artikler

