快速修复蓝牙在 Android 上不起作用
如今,Android 设备的主要功能之一是蓝牙技术。 这是手机中如此重要的一部分,我们很多人都认为这是理所当然的,但一旦该功能停止工作,就会导致各种问题。
幸运的是,尽管蓝牙功能出现问题的原因有很多,但也有很多修复方法。 今天,我们将与您分享完整的指南,详细说明您需要知道的一切,以尽快让您的蓝牙重新启动并运行。
让我们直接进入吧!
第 2 部分。9 修复蓝牙无法在 Android 上运行
2.1 一键修复安卓系统导致的安卓蓝牙问题
由于蓝牙是一项内部技术,这表明您的 Android 设备的软件或固件存在问题。 如果有东西坏了,这意味着你需要修复它。 幸运的是,使用称为 DrFoneTool – 系统修复 (Android) 的软件可以快速简便地执行此操作。
DrFoneTool – 系统修复 (Android) 是一款功能强大的 Android 修复工具,被誉为业内最好的软件应用程序。 有了修复手机所需的所有工具,不仅是蓝牙错误,而且基本上是任何内部固件问题,这是一个可以完成工作的一次性工具。

DrFoneTool – 系统修复 (Android)
Android修复工具,一键修复蓝牙问题
- 可以修复大多数内部软件和固件问题
- 受到全球超过 50+ 百万人的信赖
- 支持超过 1,000 多个独特的 Android 品牌、制造商和设备
- 令人难以置信的用户友好和易于使用
- 兼容所有 Windows 计算机
为确保您在使用 DrFoneTool – 系统修复 (Android) 软件时获得最佳体验,这里有一个完整的分步指南,说明它在修复 Android 的蓝牙问题时如何工作。
第一步 前往 Wondershare 网站并将 DrFoneTool – 系统修复 (Android) 软件下载到您的 Mac 或 Windows 计算机。 按照屏幕上的说明安装下载的文件。 安装后,打开软件,进入主菜单。

第二步 使用 USB 数据线将您的 Android 设备连接到计算机,等待几秒钟,然后单击系统修复选项。 在左侧的菜单上,单击 Android 修复,然后按开始。

第三步 接下来,使用下拉菜单确保有关您的特定设备的所有信息都正确无误,包括您的设备、操作系统编号和运营商信息。 单击下一步以确认您的选择。

第四步 出现提示时,将手机置于维修所需的下载模式。 您可以按照屏幕上的说明执行此操作,具体取决于您拥有的设备和可用按钮。

第五步 该软件现在将开始修复过程。 这将自动发生,您需要做的就是确保您的设备在此过程中不会断开连接,并且您的计算机不会关闭。

修复过程完成后,您将收到以下屏幕,这意味着如果该过程不起作用,您可以重试,或者您可以断开设备并开始使用它和蓝牙功能。
2.2 重启安卓并再次开启蓝牙

技术中最常见的解决方案之一就是简单地打开和关闭它,这就是这里发生的情况。 通过重新启动您的设备,您可以清除您可能遇到的任何问题,以帮助它重新启动并运行。 就是这样;
- 按住电源按钮关闭您的 Android 设备
- 等待几分钟,然后再次打开手机
- 等待手机完全开机,进入主菜单
- 导航设置 > 蓝牙,然后启用设置
- 尝试将您的蓝牙设备连接到您之前尝试执行的操作
2.3 清除蓝牙缓存
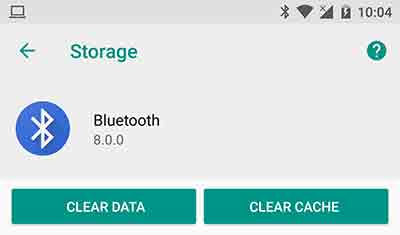
Android 设备上的每项服务都使用一种称为缓存的功能。 这是存储信息以帮助功能正常运行并为您提供最佳体验的位置。 但是,随着时间的推移,这可能会变得混乱,并可能导致您的蓝牙功能出现问题。
通过清除缓存,您可以重新启动服务并希望清除您可能遇到的任何问题或问题。
- 在您的手机上,导航设置 > 应用程序管理器,您将看到手机上的所有应用程序和服务。 找到并选择蓝牙服务。
- 选择存储选项
- 点击清除缓存选项
- 返回菜单并重新启动手机
- 现在打开您的蓝牙功能并将其连接到您的首选设备
2.4 删除配对设备
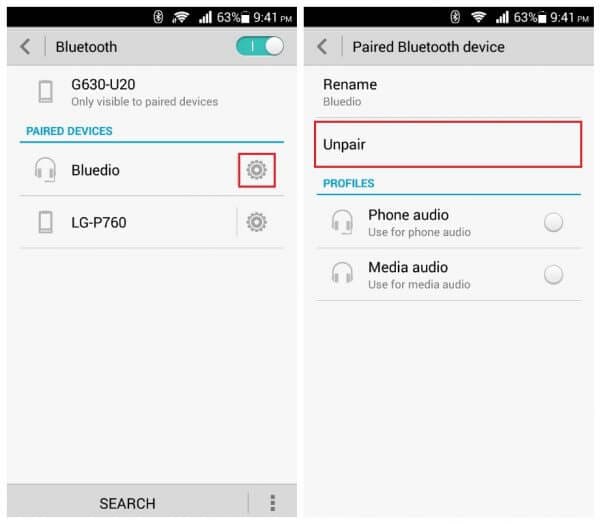
有时,您尝试通过蓝牙连接的设备可能会出现问题,尤其是如果这是您更新的设备。 为了解决和修复这个问题,您需要删除与您的设备一起保存的配对设备,然后重新连接它们。
就是这样;
- 从 Android 设备的主菜单中,前往设置 > 蓝牙 > 已连接设备。
- 打开蓝牙,您将看到您的 Android 设备与之配对的所有连接
- 浏览这些设置并删除/删除/忘记设备上的每个连接
- 现在,当您使用蓝牙连接到设备时,修复设备,输入密码,然后使用新的配对连接。
2.5 在安全模式下使用蓝牙
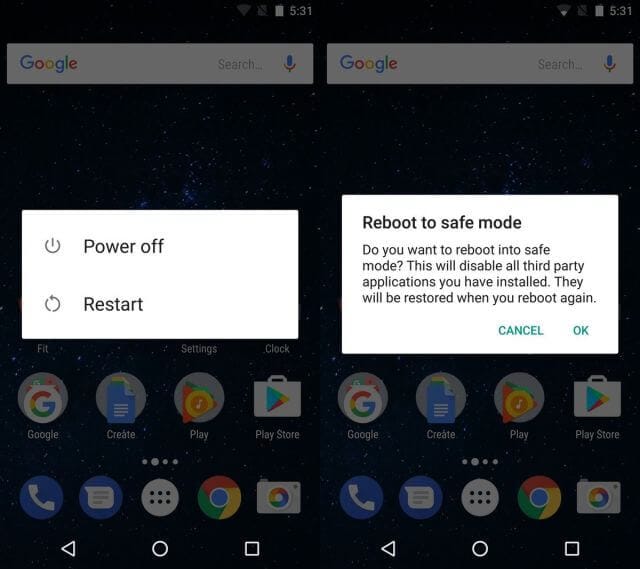
如果您的连接和配对设备出现问题,有时您的设备中可能存在导致问题的冲突软件故障。 如果是这种情况,您需要在安全模式下启动您的 Android 设备。
这是一种运行状态,您的手机将运行它需要执行的最低限度的服务。 如果您的蓝牙在安全模式下工作,您就知道您有导致问题的应用程序或服务。
以下是如何找出答案;
- 按住电源按钮,打开 Android 电源菜单
- 再次长按电源按钮,将出现以安全模式重启选项
- 手机会自动开机进入安全模式
- 在主菜单上稍等片刻
- 现在打开您的蓝牙并将其连接到您的首选设备
2.6 开启可发现功能
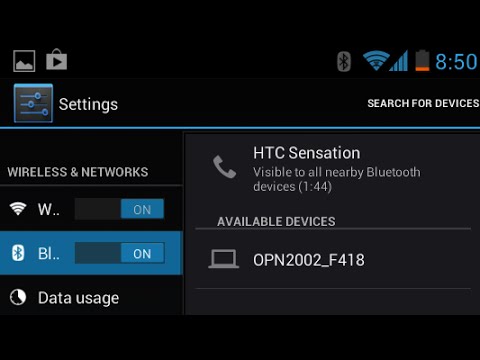
为确保您的蓝牙可以连接到其他设备,请务必确保您的设备可被其他蓝牙设备发现。 如果它被隐藏,其他设备将无法找到它,有时它可能会出现错误并阻止连接。
这是打开蓝牙可发现功能的方法;
- 从 Android 的主屏幕,导航到菜单 > 设置 > 蓝牙
- 切换蓝牙开关,使其开启
- 在可用设置下,勾选允许您的蓝牙设备可被发现的框
- 打开您的蓝牙功能并连接到您尝试连接的设备
2.7 排除其他设备的蓝牙问题

有时,您的 Android 手机甚至可能没有问题,而是您尝试连接的蓝牙设备有问题,无论是蓝牙扬声器、车载娱乐系统还是任何其他类型的蓝牙设备。
通过测试另一个蓝牙设备以查看它是否可以与您的首选设备一起使用,您可以排除这个问题。
- 断开您的 Android 设备与蓝牙设备的连接并关闭蓝牙
- 现在拿起另一个蓝牙设备并将其连接到您也尝试连接的设备。 这可能是另一台 Android 设备,甚至是计算机或 iOS 设备
- 如果新设备无法连接到您的蓝牙设备,您将知道您的蓝牙设备有问题,而不是您的 Android 设备
- 如果设备连接,您就会知道您的 Android 设备有问题
2.8 将两个设备放在靠近的地方

蓝牙的常见误解之一是服务的无线范围有多远。 您需要确保您的设备彼此之间良好且真正接近,以确保可以形成稳定的连接。
设备之间的距离越远,连接保持安全的可能性就越小。 根据经验,蓝牙的工作距离可达 100 米,但为了安全起见,请始终尝试将设备之间的距离保持在 50m 以下。
2.9 避免其他蓝牙源的干扰

您要考虑的最后一个考虑因素是蓝牙无线电波或无线电波会相互干扰。 这意味着它们可以相互反弹或混淆,并使您的设备感到困惑。
考虑到这一点,您需要确保在您尝试使用设备的区域限制蓝牙活动的数量。 虽然不常见,但这可能是问题所在。
要解决此问题,请关闭该区域中的所有蓝牙连接。 这包括计算机、笔记本电脑、手机、平板电脑和您可能拥有的任何其他蓝牙设备。 然后,尝试将您的 Android 设备连接到您尝试使用的设备。 如果它有效,您就知道您遇到了蓝牙干扰。

